Con l’installazione dell’Anniversary Update, Windows 10 si arricchisce di una nuova funzionalità che permette di attivare un hotspot WiFi in Windows 10.
Per condividere la connessione di rete attraverso il proprio PC Windows 10 non è più necessario installare software di terze parti o applicare lunghe procedure (vedere Condividere connessione e file con Windows 10).
Per trasformare qualunque dispositivo Windows 10 in un hotspot WiFi è infatti sufficiente, adesso, previo aggiornamento all’Anniversary Update, digitare Configura impostazioni hotspot mobile nella casella di ricerca del sistema operativo (oppure accedere alle impostazioni, cliccare su Rete e Internet quindi Hotspot mobile).
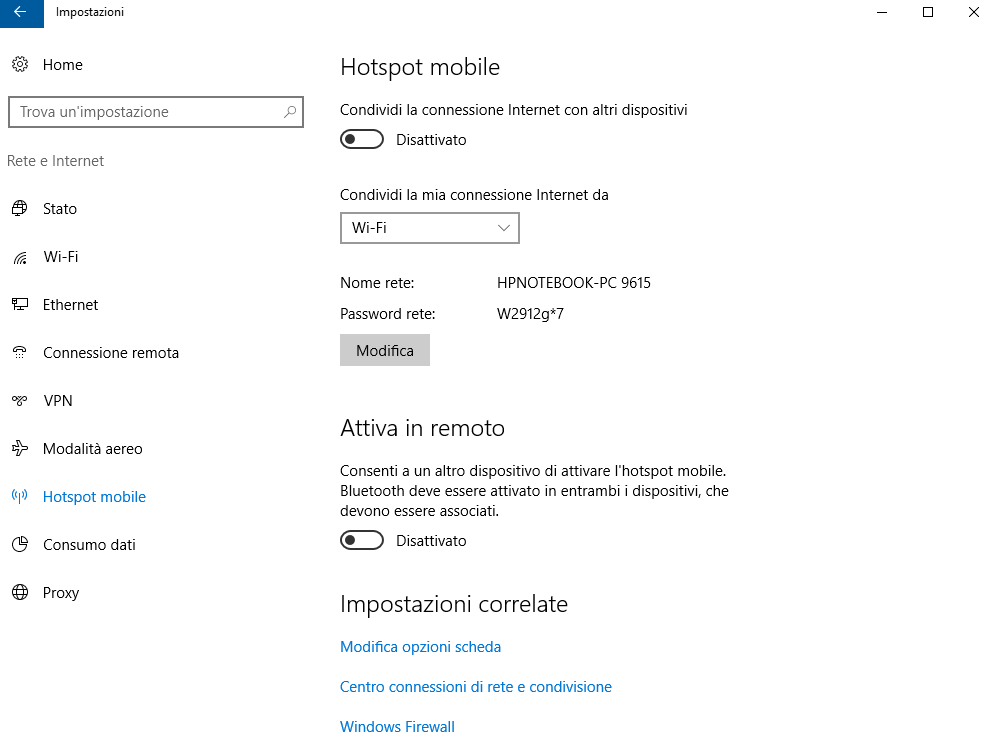
Scegliendo dal menu a tendina Condivi la mia connessione Internet da, il nome dell’interfaccia di rete sulla quale è attiva la connessione dati e attivando l'”interruttore” Condividi la connessione Internet con altri dispositivi, sarà possibile abilitare l’hotspot di Windows 10.
Il pulsante Modifica, consente di variare l’SSID ossia il nome identificativo dell’hotspot WiFi di Windows 10 e di cambiare la password ad esso associata.
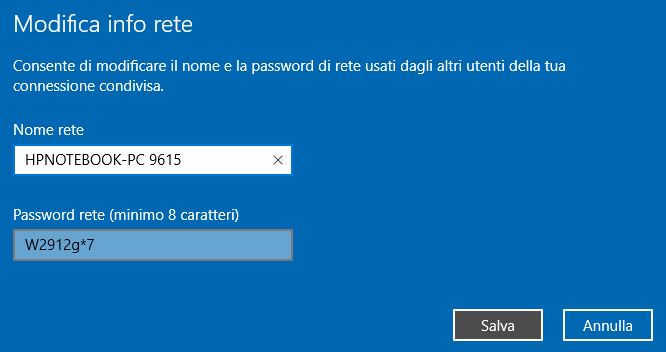
Dopo aver abilitato la funzione di hotspot WiFi in Windows 10, altri dispositivi potranno collegarsi a Internet sfruttando la connessione del PC.
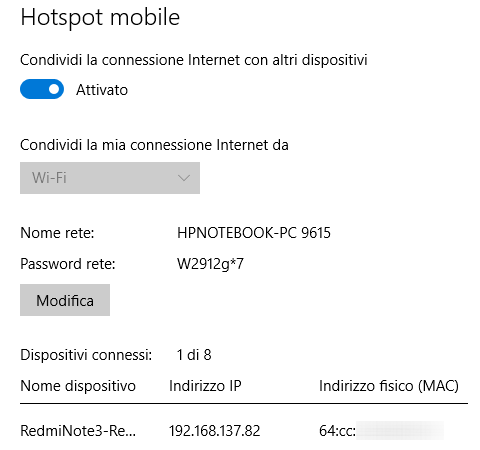
Windows 10 accetta e gestisce il collegamento di un numero massimo di 8 dispositivi client. Ciascuno di essi sarà indicato nella finestra Hotspot mobile insieme con l’indirizzo IP locale automaticamente assegnato via DHCP.
Abbiamo riscontrato che con alcuni sistemi più vecchi (di solito Windows 7 aggiornati a Windows 10), il sistema operativo spiega, con un messaggio di errore di non riuscire ad attivare l’hotspot mobile. L’utente viene invitato ad attivare il WiFi quando in realtà è già abilitato.
Per risolvere il problema è di solito sufficiente scaricare e installare la più recente versione del driver della scheda di rete wireless. Nel nostro caso è bastato verificare produttore e nome della scheda installata (Windows+R, devmgmt.msc) aiutandoci con la finestra Gestione dispositivi.
Cercando l’ID hardware della scheda WiFi sul web, siamo risaliti all’ultima versione del driver. La procedura da seguire è illustrata nell’articolo Dispositivo hardware non riconosciuto in Windows 10.
Aggiornando il driver della scheda WiFi Broadcom 4313 802.11b/g/n, siamo riusciti ad abilitare l’hotspot mobile di Windows 10 su un sistema che, con il driver di default, non permetteva mai di farlo.
/https://www.ilsoftware.it/app/uploads/2023/05/img_14201.jpg)
/https://www.ilsoftware.it/app/uploads/2025/11/aggiornamenti-windows-correzioni-KIR-patch.jpg)
/https://www.ilsoftware.it/app/uploads/2025/11/microsoft-store-installazione-multipla-app-windows.jpg)
/https://www.ilsoftware.it/app/uploads/2025/11/bitlocker-chiave-ripristino-aggiornamenti-windows-update.jpg)
/https://www.ilsoftware.it/app/uploads/2025/10/nomi-aggiornamento-windows-update.jpg)