Da qualche tempo per configurare un client di posta come Outlook o Thunderbird per la gestione della posta Gmail non è neppure necessario indicare al client email gli indirizzi del server di posta in arrivo e in uscita né indicare esplicitamente la password del proprio account.
Sia Outlook che Thunderbird supportano l’autenticazione su Gmail utilizzando il protocollo OAuth: esso permette di autorizzare il client ad accedere all’account di posta con un token, un codice univoco legato al singolo dispositivo.
Di come configurare Gmail su Thunderbird con OAuth abbiamo già parlato: Leggere la posta Gmail con Thunderbird e OAuth, senza nome utente e password. Vediamo come si fa nel caso di Outlook.
IMAP Gmail: come impostare l’account di posta su Outlook
Per gestire la posta di Gmail con Outlook è sufficiente seguire alcuni semplici passaggi.
Innanzi tutto, diciamo che è bene preferire l’uso del protocollo IMAP al più vecchio POP3: in questo modo il contenuto dell’account di posta Gmail resterà sempre sincronizzato su tutti i dispositivi autorizzati ad accedervi.
Grazie all’utilizzo di IMAP, i messaggi di posta che si cancellano su un dispositivo risulteranno rimossi anche sugli altri e lato server; i messaggi già letti appariranno allo stesso modo anche sugli altri device e così via: Differenza tra POP3 e IMAP: cosa cambia nella ricezione della posta.
Per configurare l’accesso a Gmail via IMAP su Outlook basta seguire alcuni semplici passaggi:
1) Accedere all’account Gmail da configurare e portarsi nella pagina Inoltro e POP/IMAP.
2) Attivare IMAP selezionando l’opzione corrispondente. Cliccando sul pulsante Salva modifiche in basso dovrà apparire il messaggio IMAP attivato.
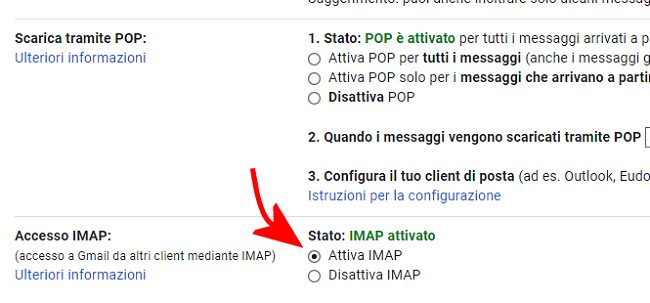
3) Avviare Outlook e cliccare su File, Impostazioni account e ancora su Impostazioni account.
4) Fare clic su Nuovo e indicare l’indirizzo Gmail da configurare in Outlook.
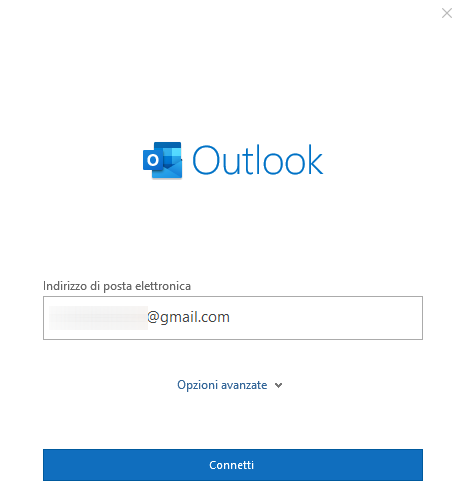
5) Con un clic su Connetti, apparirà la pagina di login di Google nella quale si dovrà confermare l’indirizzo email e specificare la password corrispondente.
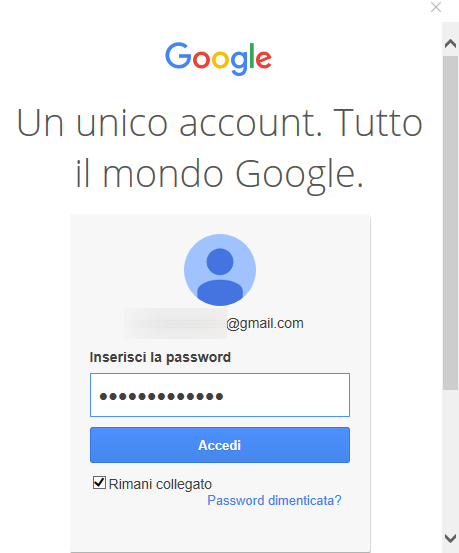
6) Google informerà l’utente sul fatto che Outlook avrà pieno accesso al contenuto della casella di posta elettronica e a una serie di informazioni accessorie sull’identità dell’utente.
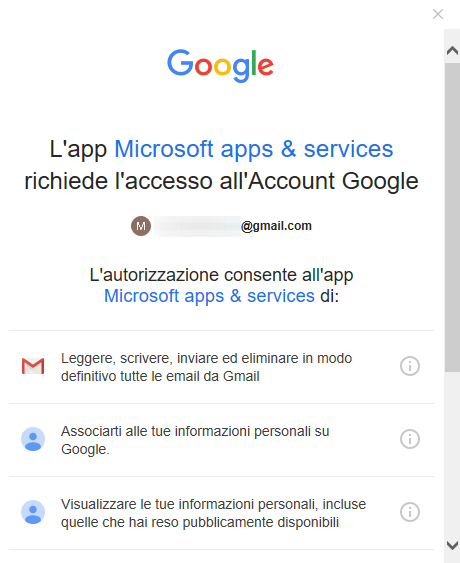
7) Cliccando su Consenti in basso, l’account Gmail verrà automaticamente configurato in Outlook senza la necessità di introdurre altre informazioni.
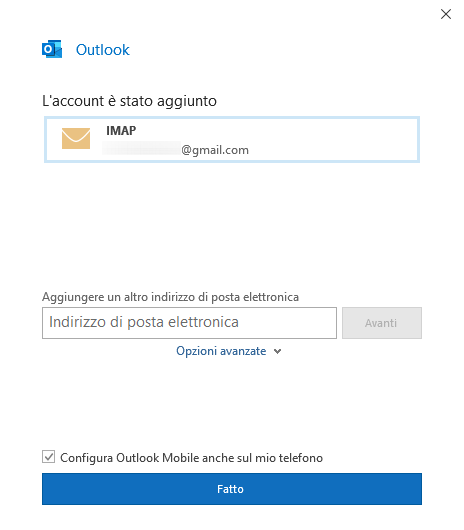
8) Outlook inizierà subito a sincronizzare l’account di posta Gmail e grazie all’impostazione del protocollo IMAP rileverà automaticamente le caratteristiche di tutte le cartelle definite late server e le caratteristiche di ogni singolo messaggio.
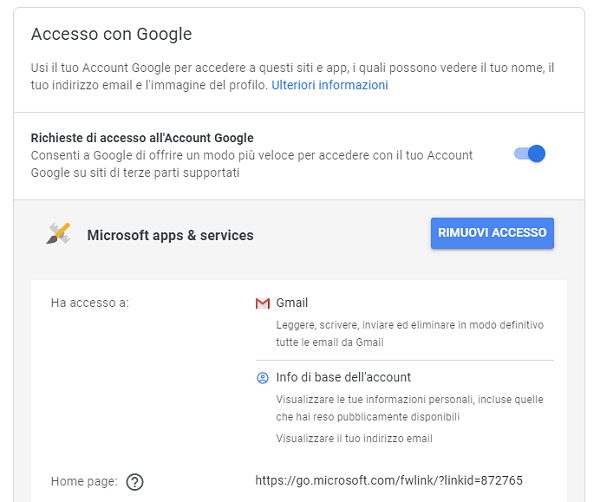
9) Se in futuro si volesse rimuovere l’account Gmail dal PC e negare ulteriori accessi da parte di Outlook basterà portarsi nella pagine dei permessi Google, cliccare su Microsoft apps & services quindi su Rimuovi accesso.
/https://www.ilsoftware.it/app/uploads/2023/05/img_21769.jpg)
/https://www.ilsoftware.it/app/uploads/2025/11/ragazza-lavora-al-computer-nel-deserto.jpg)
/https://www.ilsoftware.it/app/uploads/2025/11/common-crawl-web-AI.jpg)
/https://www.ilsoftware.it/app/uploads/2025/10/saily-campagna-autunno-2025.jpg)
/https://www.ilsoftware.it/app/uploads/2025/11/saily-10.jpg)