Windows 10 non offre la possibilità di ibernare il sistema, almeno per impostazione predefinita. Cliccando sul pulsante Arresta che appare facendo riferimento al pulsante Start, infatti, non appare il comando Ibernazione (cosa che peraltro avveniva già con Windows 8.x).
Mentre la Sospensione pone il sistema in uno stato “dormiente” (le varie componenti hardware continuano ad essere alimentate e, quindi, vi è consumo energetico), l’ibernazione consente di spegnere (quasi) completamente il sistema pur avendo la possibilità di riprendere il lavoro dove lo si era lasciato.
Il contenuto della memoria RAM che verrebbe perduto all’atto dello spegnimento del sistema, nel caso dell’ibernazione viene interamente salvato su disco, in un apposito file chiamato Hiberfil.sys.
Nel momento in cui si riaccenderà il sistema, il contenuto del file sarà letto e ripristinato in RAM proponendo all’utente l’ultima schermata che aveva visto prima di porre il computer in ibernazione.
Il lavoro potrà così essere immediatamente ripreso perché tutte le applicazioni che si stavano usando saranno lì pronte per l’uso: indipendentemente dal fatto che si stesse componendo un’email, modificando un documento o un disegno col CAD, tutto sarà recuperato.
Va detto che anche se il dispositivo fosse stato posto in ibernazione i circuiti della scheda madre risulteranno comunque alimentati tramite pin +5VSB (standby power). In questo modo si potrà eventualmente risvegliare a distanza il PC usando pacchetti WOL (Wake on LAN): Accendere un PC a distanza: cosa cambia con Windows 10.
Ripristinare il comando ibernazione in Windows 10
Dicevamo che il comando ibernazione in Windows 10 di default non è presente.
C’è comunque una semplice procedura per ripristinarlo all’interno del pulsante Start di Windows 10 e nella finestra di logon. Basta infatti fare riferimento alle Opzioni risparmio energia. Di seguito i passaggi da applicare:
1) Digitare Opzioni risparmio energia nella casella di ricerca di Windows 10 oppure premere Windows+R quindi digitare powercfg.cpl.
2) Fare clic sul pulsante Specifica cosa avviene quando si preme il pulsante di alimentazione.
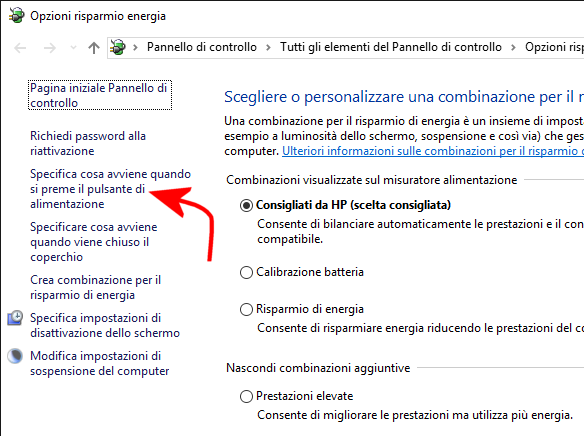
3) Cliccare su Modifica le impostazioni attualmente non disponibili.
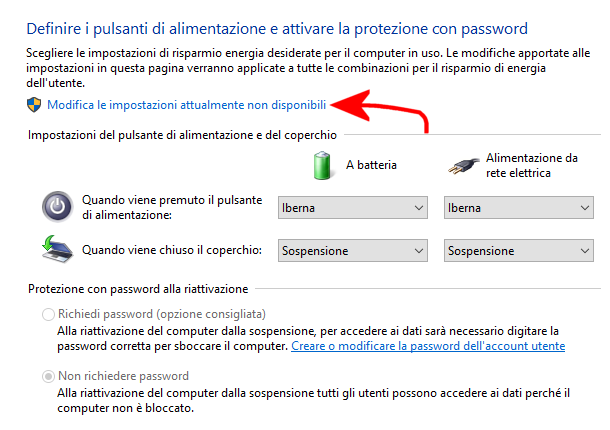
4) Nella parte inferiore della finestra, attivare la casella Ibernazione quindi fare clic sul pulsante Salva cambiamenti.
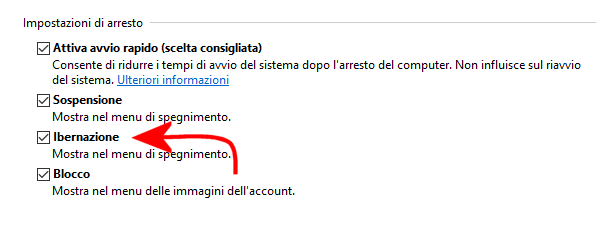
Suggeriamo di utilizzare la stessa finestra per controllare il comportamento del sistema all’atto della chiusura dello schermo nel caso dei notebook (“coperchio”) e alla pressione del pulsante di alimentazione.
Se nel caso di un sistema desktop foste soliti urtare per errore il pulsante di alimentazione provocando lo spegnimento, la sospensione o l’ibernazione del sistema, le Opzioni risparmio energia contengono le regolazioni giuste per risolvere il problema.
Agendo sui menu a tendina Quando viene premuto il pulsante di alimentazione, si può indicare Non intervenire per far sì che non accada assolutamente nulla.
Se si preferisse – soprattutto nel caso dei notebook – che la pressione del pulsante di accensione attivi la modalità di ibernazione, basterà scegliere Iberna dagli appositi menu a tendina.
È ovviamente possibile diversificare il comportamento del pulsante di alimentazione e dello schermo in chiusura nel momento in cui il PC sia collegato alla rete elettrica o utilizzi la batteria.

Spuntando la casella Ibernazione, il comando apparirà subito dopo la pressione del pulsante Arresta del menu Start di Windows 10:
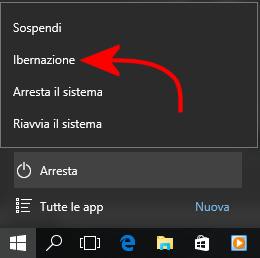
Lo stesso comando sarà accessibile dalla finestra di logon o di blocco di Windows 10 cliccando sull’icona posta nell’angolo inferiore destro.
Sarà utilizzabile anche premendo la combinazione di tasti ALT+F4 dal desktop di Windows 10.
Come attivare l’ibernazione in Windows 10 usando il prompt dei comandi
Anziché effettuare la procedura descritta in precedenza, è possibile richiedere l’aggiunta della funzionalità di ibernazione in Windows 10 aprendo il prompt dei comandi con i diritti di amministratore e digitando quanto segue:
Per aprire il prompt dei comandi come amministratore basta digitare cmd nella casella di ricerca di Windows 10 quindi premere la combinazione di tasti CTRL+MAIUSC+INVIO.
Se si volesse disabilitare l’accesso alla modalità di ibernazione basterà invece usare il comando powercfg /hibernate off
/https://www.ilsoftware.it/app/uploads/2023/05/img_13483.jpg)
/https://www.ilsoftware.it/app/uploads/2025/10/account-locale-windows-11-danni-personali.jpg)
/https://www.ilsoftware.it/app/uploads/2025/10/attivare-nuovo-menu-start-windows-11.jpg)
/https://www.ilsoftware.it/app/uploads/2025/01/protezione-amministratore-windows-11.jpg)
/https://www.ilsoftware.it/app/uploads/2025/10/windows-11-26H1.jpg)