Uno degli errori che gli utenti Windows lamentano più comunemente è la comparsa dell’errore il server DNS non risponde, con l’impossibilità di visitare alcuni o tutti i siti web.
Se la connessione Internet è attiva (ad esempio il router appare allineato e connesso) e tutti i browser web installati sul sistema presentano gli stessi problemi ogni volta che si tentano di visitare gli stessi siti, è altamente probabile che la comparsa del messaggio il server DNS non risponde sia causata dall’utilizzo di server DNS errati o malfunzionanti.
Il browser Chrome è solitamente quello che fornisce gli indizi più interessanti. Il browser di Google visualizza l’errore La pagina web non è disponibile. Immediatamente più sotto (aiutarsi eventualmente con la pressione del link Dettagli), Chrome – nel caso di problemi specifici relativi ai server DNS in uso – espone i seguenti codici d’errore:
I due errori vengono esposti quando viene rilevato un errore nella configurazione DNS o comunque quando il DNS in uso non è stato in grado di risolvere il nome a dominio richiesto (ad esempio www.google.it, www.ilsoftware.it e così via).
Come evidenziato in molti altri nostri articoli, l’utilizzo di server DNS è indispensabile per risolvere gli indirizzi mnemonici ossia per trasformare, ad esempio, un indirizzo come www.ilsoftware.it nell’IP corrisponde alla macchina che ospita il sito.
Cambiare DNS. Cosa sono i server DNS. Per approfondire
– Come impostare DNS Google
– Cambiare DNS, indirizzo IP e le altre impostazioni della scheda di rete a seconda del luogo in cui ci si trova
– Sito non raggiungibile dall’Italia: come procedere?
– Cambiare DNS in Android: come fare
– DNS modificati sul router e redirect verso pagine malevole: come risolvere
– DNS sicuri con Angel DNS: protezione contro malware e siti sconvenienti
– Controllare i siti visitati da router, rete locale e WiFi con OpenDNS
– Server DNS: come scegliere i più performanti e proteggersi dai malware
È possibile decidere se impostare i server DNS sul sistema locale oppure utilizzare quelli specificati nel pannello di configurazione del router. Il router, infatti, può essere impostato in modo tale che utilizzi server DNS specifici (e li comunichi ai client connessi in rete locale che ne facciano richiesta) oppure che, a sua volta, attenda di riceverli dal provider Internet.
Negli articoli citati in precedenza abbiamo spiegato perché, talvolta, è bene cambiare DNS. I motivi possono essere molteplici:
– alcuni DNS sono più veloci rispetto ad altri
– alcuni DNS offrono la possibilità di bloccare le visite su siti web sconvenienti e pericolosi
– i DNS stranieri consentono di risolvere e, quindi, di visitare siti web bloccati in Italia
Nel caso in cui si dovesse ricevere l’errore il server DNS non risponde o similari, tuttavia, bisognerà in primis verificare i DNS usati sul router e sulle macchine client connesse in rete locale quindi procedere con la modifica dei DNS, se del caso.
Suggeriamo quindi di applicare i passaggi illustrati di seguito:
1) Verificare i DNS impostati sul router
Generalmente, digitando http://192.168.1.1 oppure http://192.168.0.1 sarà possibile accedere al pannello di configurazione del router, previo inserimento di nome utente e password (le credenziali standard, qualora non fossero state modificate, sono admin, admin o admin, password).
A tal proposito, è bene ricordare che le credenziali di default del router dovrebbero essere sempre modificate: Proteggere router, ecco le regole d’oro.
Da qui, si dovranno controllare i DNS impostati sul router. Di solito il router è impostato in modo tale da ricevere indicazione, da parte del provider Internet, su quali server DNS utilizzare.
La maggior parte dei router, comunque, offrono anche la possibilità di impostare manualmente gli indirizzi IP dei server DNS da usare (si troverà una casella Set DNS server manually o qualcosa di simile).
È quindi importante controllare che i server DNS impostati sul router siano legittimi (ad esempio quelli forniti dal provider, quelli di Google, quelli di OpenDNS e così via…) e non siano stati modificati da parte di malintenzionati.
2) Effettuare il test Router Checker
I firmware (il software che viene installato sui router e che ne sovrintende il funzionamento) di alcuni router, infatti, presentano alcune vulnerabilità che espongono gli utenti a rischi di attacco.
In particolare, aggressori remoti possono riuscire a sferrare un attacco di tipo DNS hijacking, a dirottare cioè tutte le richieste DNS verso server malevoli.
Sfruttando alcune falle di sicurezza del router i criminali informatici riescono quindi a cambiare il DNS sul router stesso rimpiazzando gli indirizzi impostati dall’utente o quelli ricevuti in automatico dal provider Internet (fornitore della connettività) con indirizzi arbitrari.
Per risolvere il problema, il modo migliore consiste nell’aggiornare il firmware del router all’ultima versione o comunque applicare le contromisure illustrate nell’articolo DNS modificati sul router e redirect verso pagine malevole: come risolvere.
Impostando DNS malevoli sul router con la pratica del DNS hijacking, gli aggressori possono così indirizzare i sistemi connessi alla rete locale (tutti quelli che richiedono via DHCP quali indirizzi DNS usare) verso siti dannosi e mettere in atto attività truffaldine (attacchi phishing estremamente efficaci).
Se il malintenzionato riesce a cambiare DNS sul router, questi può ad esempio fare in modo che digitando www.nomedellabanca.abc, i sistemi connessi alla rete locale non vengano diretti verso l’IP del server della banca ma verso server remoti gestiti da criminali informatici. Sarà così semplicissimo rastrellare le credenziali d’accesso degli utenti e facilissimo indurli in errore.

Per controllare se si stesse utilizzando un server DNS malevolo, suggeriamo di avviare il test di F-Secure raggiungibile a questo indirizzo.
Facendo clic sul pulsante Start now, F-Secure controllerà il server DNS impostato ed allerterà immediatamente l’utente qualora venisse rilevato l’utilizzo di un server DNS malevolo, allestito ad esempio da gruppi di criminali informatici.
Il servizio Router Checker di F-Secure non può ovviamente stabilire gli indirizzi IP dei server DNS impostati sul router. Cliccando sul link Details of your DNS server’s IP address, tuttavia, viene mostrato l’elenco degli IP utilizzati per risolvere ricorsivamente gli indirizzi mnemonici. Se sul router si fossero impostati i DNS di Google (8.8.8.8 e 8.8.4.4), il servizio di F-Secure esporrà una serie di indirizzi IP di proprietà di Google. Sarà la conferma che è tutto a posto.
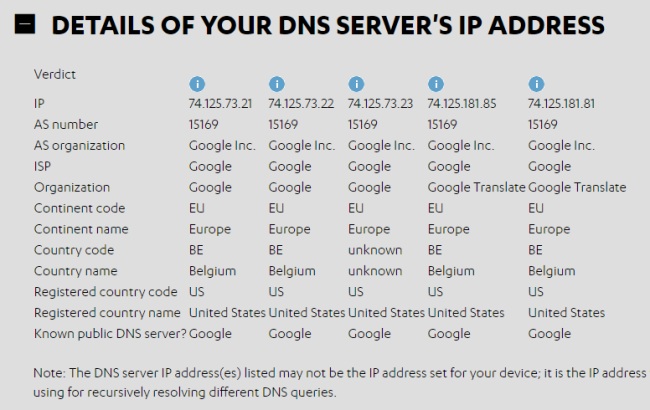
Nel caso in cui si dovesse rilevare, sul router, la presenza di riferimenti a server DNS malevoli si dovrà immediatamente provvedere a sostituirli (ad esempio con quelli di Google) quindi a scaricare ed installare l’ultima versione del firmware.
Suggeriamo di consultare l’articolo DNS modificati sul router e redirect verso pagine malevole: come risolvere per tutti i dettagli.
3) Controllare ed eventualmente cambiare i DNS impostati sui client
Windows, così come gli altri sistemi operativi, consentono di ricevere gli indirizzi IP dei server DNS da utilizzare inviando una specifica richiesta al router (attraverso l’utilizzo del protocollo DHCP).
Accedendo al Centro connessioni di rete e condivisione di Windows quindi cliccando su Modifica impostazioni scheda si otterrà l’elenco delle interfacce di rete in uso (ethernet e WiFi).
Facendovi clic con il tasto destro del mouse quindi selezionando Proprietà ed, infine, portandosi in corrispondenza delle voci Protocollo Internet versione 4 (TCP/IPv4) e Protocollo Internet versione 6 (TCP/IPv6) quindi cliccando il pulsante Proprietà, si può controllare quali server DNS vengono usati sul sistema locale.
Nel caso in cui fosse selezionata l’opzione Ottieni indirizzo server DNS automaticamente, sarà il router a segnalare i DNS da usare. Viceversa, impostando gli indirizzi dei DNS nelle caselle seguenti, si potranno specificare manualmente i server da usare per la risoluzione dei nomi a dominio.
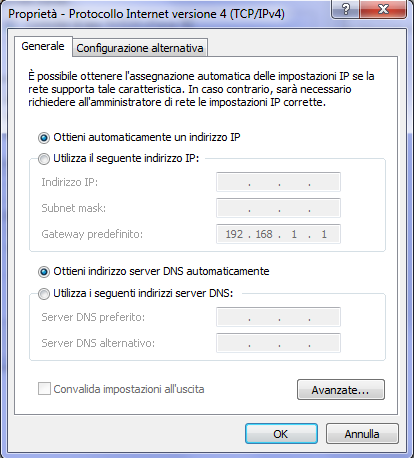
Aprendo il prompt dei comandi (Start, Esegui, cmd) e digitando ipconfig /all si potranno immediatamente verificare gli indirizzi IP utilizzati dal sistema in uso per risolvere i nomi a dominio.
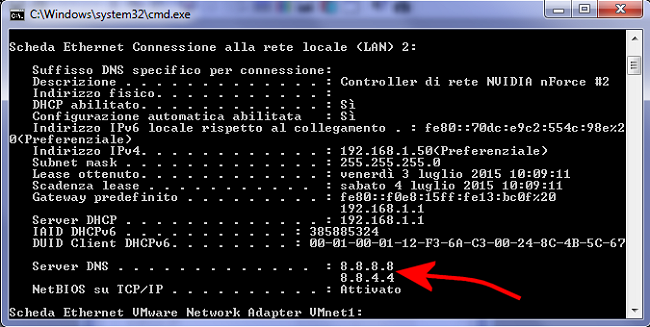
Dopo aver digitato il comando, bisognerà ovviamente individuare la scheda di rete in uso e leggere gli IP indicati accanto alla voce Server DNS.
In caso di problemi, comunque, suggeriamo di cambiare i DNS e di provare a specificare quelli di Google (8.8.8.8 e 8.8.4.4).
Da prompt consigliamo di lanciare anche il comando ipconfig /flushdns in modo da ripulire la cache DNS gestita in locale da parte di Windows.
Nel caso in cui l’errore DNS riguardasse solo uno o più siti, suggeriamo – sempre da prompt dei comandi – di digitare quanto segue:
Il primo comando consente di stabilire in che modo viene risolto l’indirizzo mnemonico indicato con il server DNS correntemente impostato. Il secondo comando chiede espressamente al server DNS di Google (IP 8.8.8.8) di risolvere lo stesso nome a dominio.
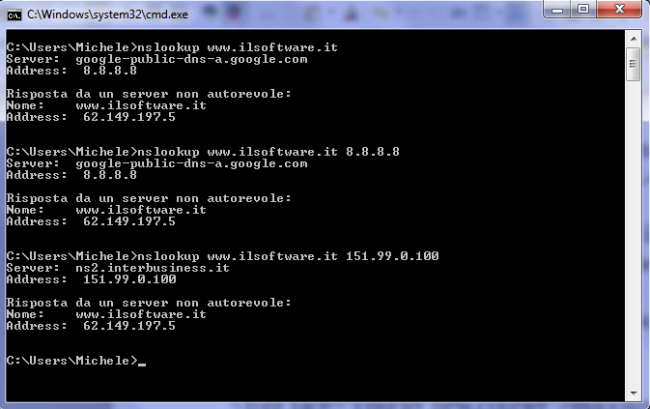
Il comando nslookup consente insomma di verificare se vi siano difformità nella risoluzione dei nomi a dominio tra il server DNS in uso ed altri server DNS.
Si tenga presente che alcuni siti, quelli di più grandi dimensioni, utilizzano una struttura distribuita. Le risposte alle query DNS, in termini di IP restituiti, potrebbero quindi essere diverse.
Un servizio come questo permetterà eventualmente di stabilire la proprietà di un dominio.
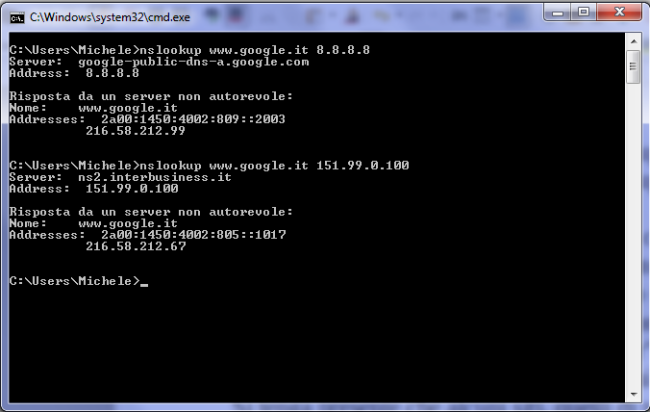
Come si vede, entrambi gli IP restituiti sono di proprietà di Google:
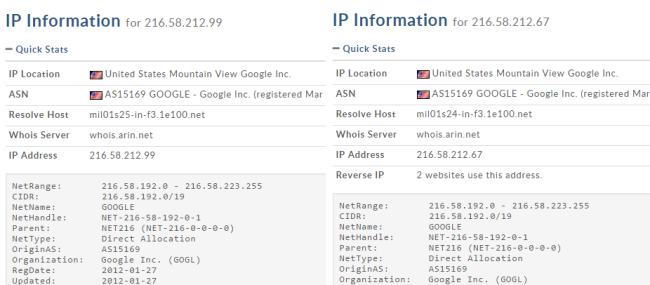
Per maggiori informazioni sull’utilizzo dei server DNS, comunque, suggeriamo la lettura degli articoli citati nell’introduzione.
/https://www.ilsoftware.it/app/uploads/2023/05/img_12433.jpg)
/https://www.ilsoftware.it/app/uploads/2025/10/donna-con-smartphone-tra-le-mani.jpg)
/https://www.ilsoftware.it/app/uploads/2025/10/Google_AI_Studio_agcom-5g.png)
/https://www.ilsoftware.it/app/uploads/2025/10/NFS-40-anni.jpg)
/https://www.ilsoftware.it/app/uploads/2025/10/kernel-linux-618-ddos.jpg)