Installare Windows 10 e Windows 11 senza modificare la configurazione dei dischi
Chi è interessato a eseguire più sistemi operativi sulla stessa macchina utilizza le principali soluzioni per la virtualizzazione oppure utilizza il dual boot per installare due versioni di Windows (o anche due copie dello stesso sistema operativo) sul PC.
Configurare il dual boot di Windows 11 e Windows 10 presuppone però la modifica delle partizioni presenti su hard disk o SSD: è necessario fare spazio per l’installazione del secondo sistema operativo.
C’è però un altro sistema che permette di installare Windows 10 e Windows 11 sulla stessa macchina senza modificare la configurazione delle unità di memorizzazione.
La funzionalità Native Boot, supportata direttamente da Windows 10 e Windows 11 permette di installare il sistema operativo Microsoft in un file VDHX, lo stesso utilizzato da Hyper-V e supportato da altre soluzioni per la virtualizzazione.
Il file VHDX rimane memorizzato nell’unità C: o in un altro supporto collegato con il PC e permette di avviare il sistema operativo installato al suo interno senza modificare la configurazione delle partizioni.
Come installare Windows in un file VHDX ed eseguirlo all’avvio del PC
I passaggi per installare Windows in un file VDHX e disporne il caricamento al boot del PC sono veramente semplici.
Unico requisito consiste nell’utilizzo di un file ISO del supporto d’installazione di Windows scaricato dai server di Microsoft (non tramite il Media Creation Tool).
In un altro articolo abbiamo visto come scaricare il file ISO di Windows 10, in un altro come effettuare il download di Windows 11 in formato ISO.
I file ISO generati con il Media Creation Tool includono infatti il file install.esd nella cartella Sources mentre a noi serve il file install.wim.
Dopo aver scaricato il file ISO del supporto d’installazione di Windows, facendovi doppio clic il suo contenuto risulterà accessibile dalla finestra Questo PC. È importante annotare la lettera identificativa di unità associata al file ISO.
A questo punto si deve premere Windows+R quindi digitare diskpart e rispondere Sì alla comparsa del messaggio Vuoi consentire a questa app di apportare modifiche al dispositivo?
Di seguito facciamo riferimento a Windows 10 ma la stessa procedura è applicabile anche nel caso di Windows 11.
Al prompt di Diskpart digitare in sequenza i seguenti comandi:
create vdisk file=C:\WIN10.vhdx maximum=40000 type=fixed
attach vdisk
create partition primary
format quick label=win10vhdx
assign letter=V
exit
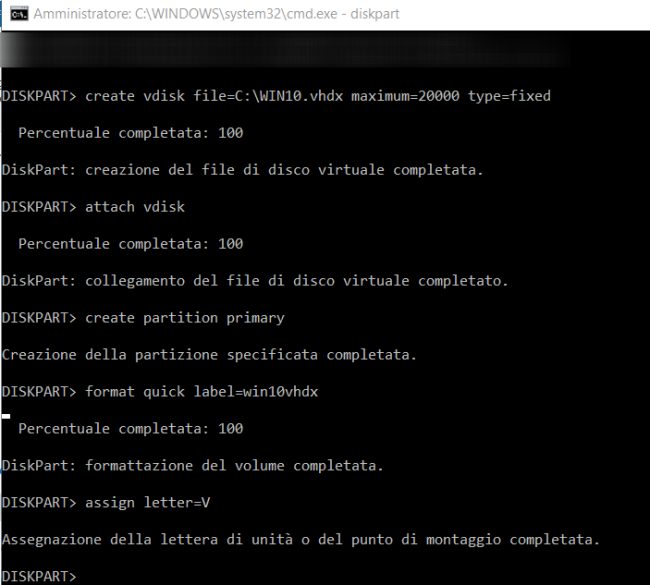
In questo caso creiamo un file VHDX chiamato WIN10.vhdx nella directory radice dell’unità C: e assegniamo al disco fisso virtuale 40 GB di capienza (ovviamente è possibile aumentare o ridurre tale dimensione).
Il file VHDX viene quindi “montato”, formattato e gli viene assegnata la lettera identificativa V: per praticità (V sta per “virtuale”).
Digitando cmd nella casella di ricerca di Windows quindi selezionando Esegui come amministratore si dovranno poi impartire i comandi che seguono:
Questo primo comando consente di stabilire il numero di indice corrispondente all’edizione di Windows che si vuole installare all’interno del file VHDX. Nell’esempio, poiché vogliamo installare Windows 10 Pro, abbiamo specificato index:5.
Al posto di F: va indicata la lettera identificativa di unità corrispondente al contenuto del file ISO montato in precedenza.
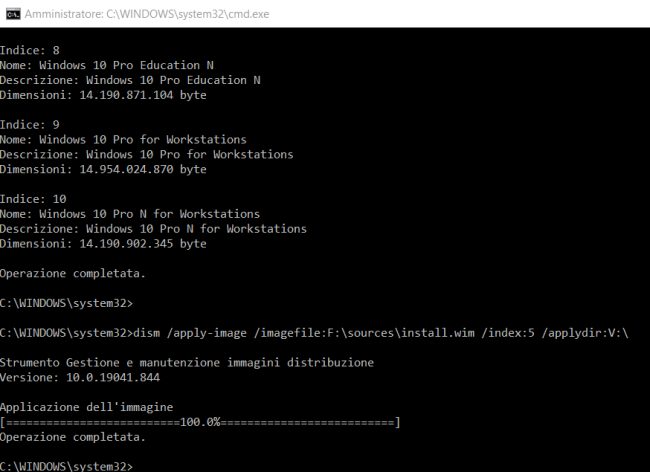
L’utilità bcdedit viene utilizzata per gestire il boot manager di Windows e il menu di avvio: scrivendo semplicemente bcdedit si può verificare la configurazione attuale.
Con il comando seguente si aggiunge una nuova voce di menu chiamata Windows 10 VDHX copiando la configurazione che di default permette di avviare il sistema operativo installato sulla macchina:
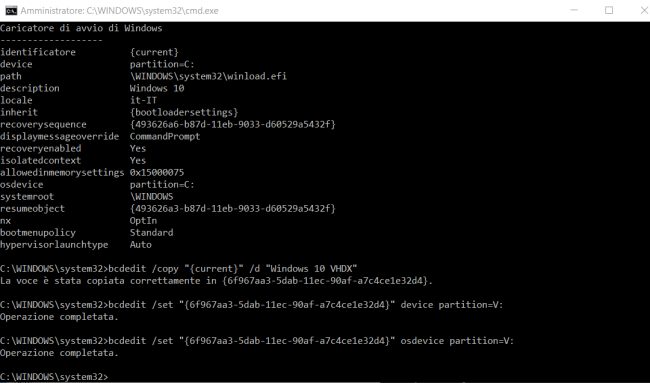
A destra del messaggio “La voce è stata correttamente copiata in” viene mostrato un lungo ID alfanumerico tra parentesi graffe. Tale identificativo deve essere selezionato e copiato in memoria (CTRL+C).
Nei due comandi seguenti, la voce {ID} deve essere sostituita con l’identificativo letto in precedenza, parentesi graffe comprese:
bcdedit /set "{ID}" device partition=V:
bcdedit /set "{ID}" osdevice partition=V:
A questo punto si può riavviare il PC: si può farlo rapidamente premendo Windows+R quindi digitando shutdown /r /t 0.
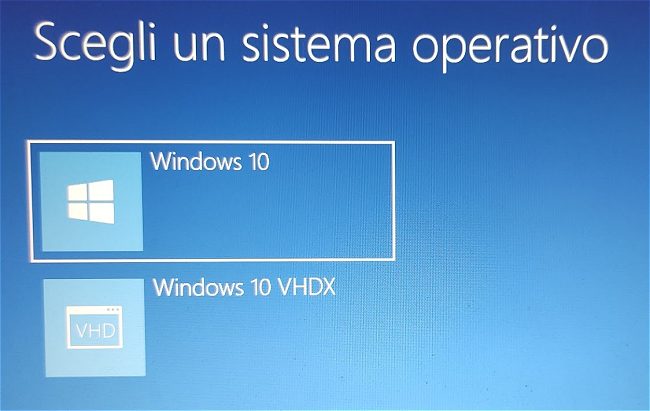
All’avvio del PC il boot manager chiederà se avviare la copia di Windows installata fisicamente su hard disk o SSD oppure il sistema operativo inserito all’interno del file VHDX. Il fatto che il boot, nel secondo caso, avvenga da un file tipicamente usato dalle varie soluzioni per la virtualizzazione è confermato dalla presenza della stringa VHD nell’icona.
Windows proporrà una serie di passaggi per la configurazione finale del sistema operativo ed effettuerà immediatamente l’avvio dal file VHDX.
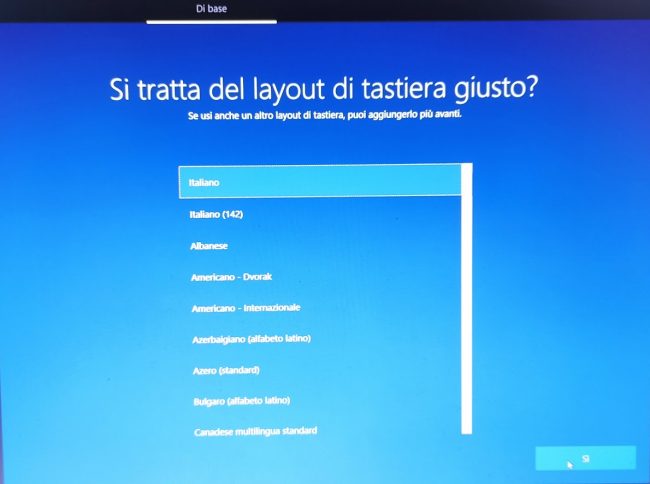
Al termine di questa fase (nel caso di Windows 10 verrà consigliato l’aggiornamento a Windows 11 già al primo avvio) il sistema operativo si avvierà normalmente e potrà essere usato senza limitazioni. Dal sistema operativo eseguito utilizzando il file VHDX si può accedere al contenuto di tutte le unità e partizioni.
Caricando il sistema operativo da file VHDX sulla stessa macchina utilizzata per generare il file, il sistema operativo risulterà attivato nel caso in cui si utilizzasse una licenza digitale.
Sui sistemi protetti con BitLocker bisognerà digitare il PIN di protezione, se attivato, anche per il boot da file VHDX.
Nulla vieta di creare una copia del file VHDX da ripristinare in caso di necessità sovrascrivendo la precedente versione.
Nel nostro caso abbiamo aggiunto sia una copia di Windows 10 che Windows 11 al boot del sistema. Per aggiungere Windows 11 basta seguire esattamente la stessa procedura descritta in precedenza sostituendo tutte le occorrenze di WIN10 con WIN11.
Non c’è bisogno invece di assegnare una diversa lettera identificativa di unità al nuovo file VHDX, ad esempio a quello che ospita l’installazione di Windows 11.
Se in seguito si volesse eliminare la voce di menu che permette di avviare Windows dal file VHDX creato in precedenza, basta aprire il prompt dei comandi con i diritti di amministratore e digitare bcdedit /delete "{ID}" dove {ID} è l’identificativo rilevato in precedenza al momento dell’aggiunta del riferimento al VHDX nel menu di boot.
/https://www.ilsoftware.it/app/uploads/2023/05/img_23908.jpg)
/https://www.ilsoftware.it/app/uploads/2025/10/windows-7-non-sta-guadagnando-quote-mercato.jpg)
/https://www.ilsoftware.it/app/uploads/2025/01/protezione-amministratore-windows-11.jpg)
/https://www.ilsoftware.it/app/uploads/2025/10/windows-11-25H2-download-versione-ufficiale.jpg)
/https://www.ilsoftware.it/app/uploads/2025/09/windows-11-KB5065789.jpg)