Installare il sistema operativo da un supporto DVD è piuttosto semplice: basta inserire il disco nel lettore e riavviare il personal computer accertandosi che nel BIOS sia impostata la corretta sequenza di boot (lettore CD/DVD prima; hard disk poi). L’installazione del sistema operativo da USB (ad esempio, una chiavetta od un hard disk USB) potrebbe rivelarsi più complicato.
Per rendere avviabile una chiavetta USB è possibile utilizzare gli strumenti integrati nel sistema operativo ed, in particolare, nel caso di Windows, l’utilità diskpart, accessibile dal prompt dei comandi aperto con i diritti di amministratore. Utilizzando Diskpart, si dovrà cancellare tutto il contenuto della chiavetta USB quindi crearvi una partizione primaria ed impostare correttamente il settore di boot.
Applicazioni come Rufus facilitano enormamente la procedura che permette di rendere avviabile la chiavetta USB (Rendere avviabile qualunque chiavetta USB con Rufus) dal momento che la preparazione e la configurazione dell’unità vengono svolte in maniera automatizzata, attraverso una comoda interfaccia grafica.
Per installare il sistema operativo da USB o comunque per eseguirlo dalla chiavetta, è indispensabile fare in modo l’unità sia automaticamente avviabile all’accensione od al riavvio del sistema.
Rispetto all’approccio manuale e a programmi come Rufus, le utilità che presentiamo in quest’articolo dispongono di una marcia in più dal momento che permettono di installare più sistemi operativi da USB. Grazie ad applicazioni gratuite come SARDU, MultiBootUSB, XBoot e YUMI, si possono eseguire più sistemi operativi da USB. Ciò significa che sulla medesima unità USB sarà possibile installare più sistemi operativi differenti che potranno essere caricati sull’hard disk, previa esecuzione del setup, oppure – nel caso di distribuzioni “Live” di Linux e degli strumenti per la diagnosi e la risoluzione dei problemi – avviati direttamente dal supporto rimovibile.
Quali sistemi operativi è possibile installare da USB
Tutte le utilità illustrate più avanti consentono di preparare una chiavetta USB multiboot per la contemporanea installazione di più sistemi operativi diversi. Requisito indispensabile è il download dei file ISO contenenti i vari sistemi operativi da inserire nella chiavetta USB. Per sistemi operativi s’intendono le ISO che replicano il contenuto dei CD o dei DVD d’installazione di Windows e di tutte le varie distribuzioni Linux ma anche le tante utilità per la gestione del sistema, del disco fisso, per la risoluzione dei problemi, per l’avvio di scansioni antivirus pre-boot, per il recupero delle password degli account di sistema e così via. Anche tali utilità, infatti, possono essere considerate veri e propri sistemi operativi dal momento che, esse stesse, si basano sul kernel Linux o su quello di Windows (pacchetti Windows PE).
Programmi come SARDU e YUMI sono eccellenti perché offrono la possibilità di scaricare automaticamente i file ISO contenenti l’installazione e le versioni “Live” (eseguibili dalla chiavetta USB senza la necessità di scrivere alcunché sui dischi fissi) delle principali distribuzioni Linux oltre che delle altre utilità free.
Per ovvie questioni di copyright, il file ISO del DVD d’installazione di Windows dev’essere fornito dall’utente, sempre che sia in possesso di una regolare licenza d’uso per l’impiego del sistema operativo Microsoft. Le utilità per la configurazione della chiavetta USB multiboot, supportano anche l’inserimento del disco di ripristino di Windows. Anche il file ISO del disco di ripristino di Windows deve essere necessariamente messo a disposizione dall’utente. Nel riquadro tratteggiato di colore rosso presentiamo una procedura che permette di generare rapidamente la ISO del disco di ripristino di Windows 7:
Windows 7 integra una comoda funzionalità che permette di creare un Disco di ripristino del sistema. Purtroppo però, tale utility non consente di generare un file in formato ISO ma solamente di masterizzare un supporto CD avviabile.
Dal momento che YUMI supporta solamente file in formato ISO, c’è un espediente – tutto sommato nemmeno troppo complicato – per ottenere un file “da dare in pasto” all’utilità.

quindi premere il tasto Invio.
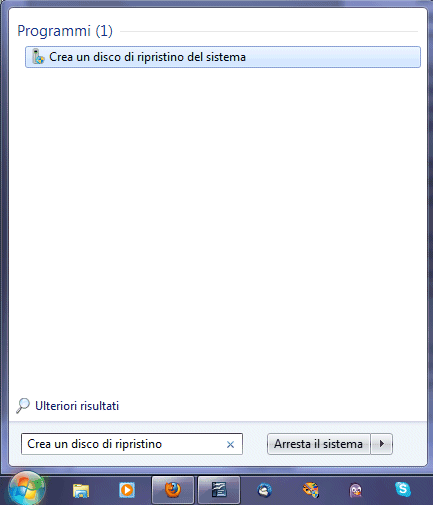
Apparirà la finestra seguente che richiederà di specificare la lettera identificativa di unità corrispondente al masterizzatore CD/DVD in uso:

Suggeriamo di proseguire cliccando il pulsante Crea disco, senza inserire alcun supporto scrivibile nel masterizzatore: si otterrà il seguente messaggio d’errore:
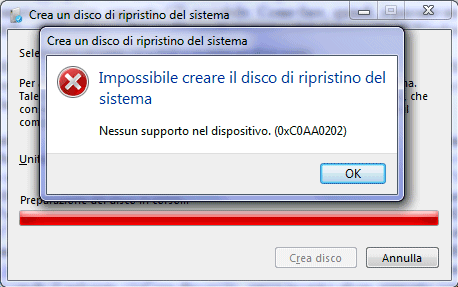
A questo punto, senza cliccare sul pulsante OK, si dovrà accedere alla cartella di Windows contenente i file temporanei: al suo interno si troverà il file ISO generato dall’utilità Crea un disco di ripristino del sistema di Windows 7. Come spiegato in questo nostro articolo, digitando %temp% nella casella Cerca programmi e file del menù Start, si accederà rapidamente al contenuto della directory usata dal sistema operativo per la memorizzazione dei file temporanei.
Il file ISO generato dall’utilità Crea un disco di ripristino del sistema di Windows ha un lungo nome costituito da caratteri alfanumerici, racchiusi tra due parentesi graffe:
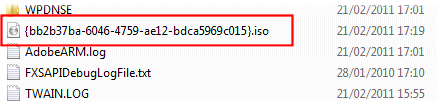
Com’è facile notare, tale file non è direttamente copiabile in un’altra cartella dal momento che risulta bloccato dal sistema operativo.

: si tratta di un’applicazione gratuita, funzionante da riga di comando, che consente di copiare qualunque file dovesse risultare in uso da parte del sistema operativo o di altri programmi.
Di seguito i due link per scaricare, rispettivamente, la versione a 32 o 64 bit di Hobocopy:
La prima versione va scelta nel caso in cui si utilizzi una versione di Windows 7 o di Windows Vista a 32 bit mentre va prelevata la seconda allorquando si stia impiegando una versione a 64 bit degli stessi sistemi operativi. A suo tempo, in quest’articolo, avevamo evidenziato le differenze tra le architetture a 32 e 64 bit.
Dopo aver scaricato il file compresso Zip di Hobocopy si dovrà estrarne l’intero contenuto in una cartella sul disco fisso di propria scelta (esempio: c:\hobocopy).

).

.
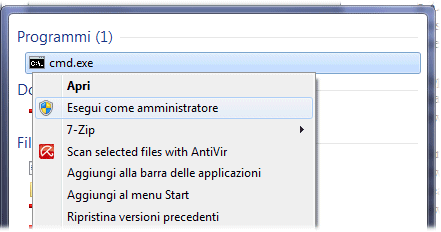
Alla comparsa del prompt dei comandi si dovrà digitare quanto segue:
In questo modo ci si porterà nella directory ove si è precedentemente provveduto ad estrarre il contenuto del file compresso di Hobocopy.
Il comando hobocopy %temp% c:\ISO *.iso, invece, permetterà di lanciare l’utility Hobocopy e copiare tutti i file ISO contenuti nella directory %temp% all’interno della cartella C:\ISO:
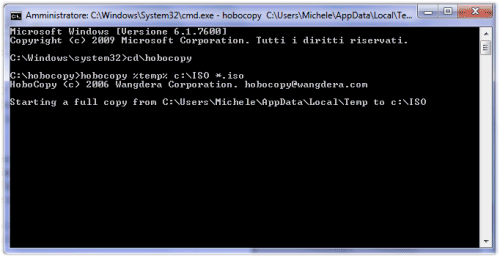
Inizierà così la procedura di copia del file prodotto dal programma Crea un disco di ripristino del sistema di Windows, nonostante questo sia bloccato dal sistema operativo.
Come può riuscire Hobocopy nell’intento? Il software trae vantaggio dalla funzionalità Windows Shadow Copy introdotta nelle versioni più recenti del sistema operativo: nelle edizioni di Windows in italiano è conosciuta col nome di “Versioni precedenti“. Essa si fa carico di monitorare i cambiamenti applicati ai file memorizzati sul disco e permette di ripristinare versioni precedenti di uno stesso elemento mostrandone spesso anche la relativa cronologia.
Hobocopy non fa altro che interfacciarsi con la funzionalità Windows Shadow Copy, richiedere la creazione di “un’immagine” dei file indicati da riga di comando quindi procedere al loro ripristino in una cartella differente da quella d’origine. L’utilità, inoltre, avvierà i due servizi di Windows necessari solo al bisogno fermandoli opportunamente al termine delle attività di copia.
Ultimata la copia del file ISO, aprendo la cartella C:\ISO lo si troverà qui memorizzato. Consigliamo di rinominarlo, per esempio, in Discoripristino.iso.

Sempre a beneficio degli utenti di Windows 7 in possesso di una regolare licenza d’uso, abbiamo a suo tempo illustrato una comoda procedura che permette di generare un file ISO contenente tutte le edizioni di Windows 7 (Starter, Home Basic, Home Premium, Professional, Ultimate,…), sia a 32 che a 64 bit.
I passaggi da seguire, tutto sommato abbastanza semplici, sono pubblicati nel seguente articolo:
– Windows 7: un unico DVD per le versioni a 32 bit e 64 bit del sistema operativo
Chi preferisse accontentarsi di un file ISO contenente tutte le edizioni di Windows 7 ma esclusivamente a 32 (x86) o 64 bit (x64), può invece seguire le indicazioni qui riportate:
– Download di Windows 7 aggiornato al Service Pack 1, ecco come procedere
Indipendentemente dalla scelta operata, in entrambi i casi, si otterrà un file ISO che potrà poi essere passato alle varie utilità presentate in quest’articolo per l’inserimento automatico nella chiavetta o nell’hard disk USB.
Installare il sistema operativo da USB con SARDU
SARDU: installare il sistema operativo da USB
La prima applicazione che vogliamo citare è SARDU, uno strumento gratuito, realizzato da Davide Costa, sviluppatore sardo, che permette di installare il sistema operativo da USB, sia esso una distribuzione Linux oppure una qualunque versione di Windows. Oltre a Linux e Windows sarà ovviamente possibile eseguire qualsiasi tool per la gestione del sistema e la risoluzione di eventuali problemi.
Quasi ogni produttore di software antivirus/antimalware, ad esempio, mette a disposizione dei propri utenti un supporto di emergenza (CD o DVD) – generalmente sotto forma di file d’immagine in formato ISO – che consente di effettuare una scansione del disco fisso alla ricerca di eventuali componenti nocivi prima del caricamento del sistema operativo.
Il supporto CD o DVD è infatti avviabile: lasciandolo inserito nel lettore al momento dell’avvio del personal computer, potrà essere utilizzato per esaminare il contenuto del sistema rimuovendo gli “ospiti sgraditi” che dovessero essere rilevati.
Purtroppo, però, qualora si volesse effettuare un’analisi del sistema con più software (ad esempio, con i CD di emergenza di Avira, di BitDefender, di Dr.Web, di F-Secure, di G DATA, di Kaspersky, di Panda e così via), si sarebbe costretti a masterizzare un supporto per ogni programma rilasciato dai vari vendor.
SARDU (acronimo di Shardana Antivirus Rescue Disk Utility; gli Shardana erano una delle popolazioni dell’antichità che solcavano il mar Mediterraneo e che si ritiene possano essere gli antenati dei sardi ed i primi costruttori dei celeberrimi nuraghi) è un programma gratuito che si prefigge come obiettivo quello di superare tale limitazione. Il software, infatti, è capace di preparare un’unica chiavetta USB per l’installazione di più utilità o di più sistemi operativi. Il vantaggio è indubbio: sarà possibile aggiornare periodicamente il contenuto del supporto con nuove versioni delle varie utilità inserite.
In alternativa, SARDU è anche capace di salvare l’intero contenuto di più file ISO in un’unica immagine ISO multiboot, altrettanto avviabile. Il contenuto di tale file potrà essere eventualmente masterizzato su un supporto CD/DVD.
SARDU, a titolo esemplificativo, permette l’installazione di sistemi operativi come Windows (dischi di ripristino compresi), delle distribuzioni Linux (Austrumi, Backtrack, Damn Small Linux, Fedora, Inquisitor Live, Linux Multimedia Player, NimbleX, Phroronix, Puppy Linux, Slax, xPUD, Ubuntu, Kubuntu, StartOS, Mint, LinuX Gamers, Tails, Android x86) e di tutta una serie di utilità particolarmente apprezzate.
Oltre ai CD di emergenza di antivirus quali AOSS PCTools, AVG Rescue, Avira AntiVir Rescue System, BitDefender Rescue, Dr.Web Live, eScan Rescue, F-Secure Rescue, GDATA Boot, Kaspersky Rescue, Panda Safe, VBA32 Rescue, Acronis Antimalware, Anvi Rescue CD, Comodo Rescue Disk, Ubuntu MRT, Microsoft WDO, SARDU consente di inserire – nel supporto USB collegato – anche utilità come Clonezilla (per creare file d’immagine del contenuto di dischi e partizioni; per clonare dischi fissi), Gparted (consente una perfetta gestione delle partizioni presenti nei dischi fissi oltre ad altre operazioni di manutenzione), Offline NT Password (utilità per il recupero delle password di accesso a Windows), Parted Magic (gestione delle partizioni), System Rescue CD, Ultimate Boot CD, Macrium Reflect, Ophcrack, Partition Wizard, Parted Magic, Ping (partizionamento del disco) Redo Backup Live, Trinity Rescue Disk, OpenDiagnostics ed Hiren’s Boot CD.
SARDU è un software assolutamente legittimo che non contiene, al suo interno, alcun componente potenzialmente pericoloso.
Da alcune versioni a questa parte, SARDU non viene più distribuito come prodotto “stand alone” e dev’essere installato sul sistema facendo doppio clic sul file setup.exe. Sebbene l’installazione di SARDU non sia strettamente necesaria, da qualche tempo il file setup.exe offre il caricamento sul sistema di alcuni adware non indispensabili per il funzionamento di SARDU.
La presenza degli adware ha fatto drizzare le antenne a diversi motori di scansione antivirus/antimalware che segnalano come potenzialmente nocivo l’archivio di SARDU.
Ciò, va precisato, non corrisponde al vero anche perché l’installazione dei componenti superflui può essere negata dopo aver fatto doppio clic sul file setup.exe.
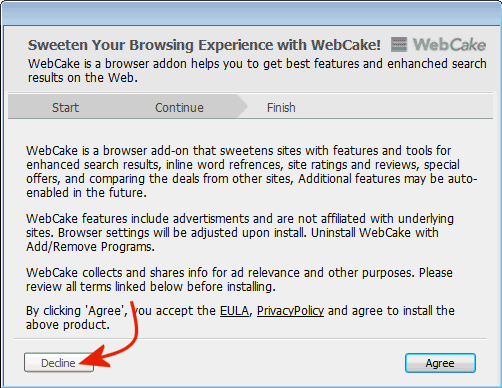
Per impedire l’installazione dei componenti adware si dovrà cliccare più volte sul pulsante Decline togliendo poi il segno di spunta dalla casella Install Snap.do smartbar…:
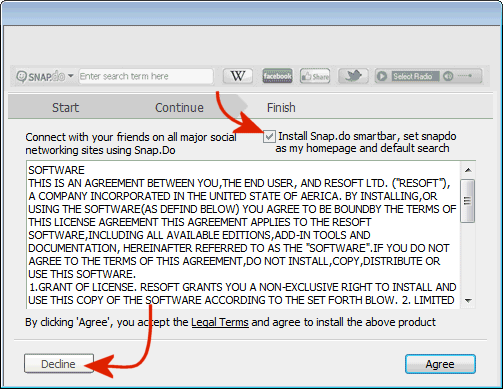
In realtà, per usare SARDU, gli utenti più smaliziati possono addirittura evitare di eseguire l’installazione aprendo il file setup.exe con l’utility 7-Zip quindi estraendo i file contenuti nella directory radice e le sottocartelle presenti in $_OUTDIR nella directory C:\SARDU.
SARDU sarà quindi avviabile facendo doppio clic sul file sardu.exe.
Suggeriamo di impostare un’eccezione nel software antivirus/antimalware in modo da utilizzare SARDU senza alcun problema ed evitare di veder apparire segnalazioni sicuramente un po´ troppo zelanti.
L’interfaccia di SARDU è nettamente migliorata rispetto alle prime versioni: le sei schede proposte (Antivirus, Utility, Linux, Windows, Downloader, Report) permettono di verificare quali strumenti il programma può supportare ed inserire nell’unità USB avviabile.
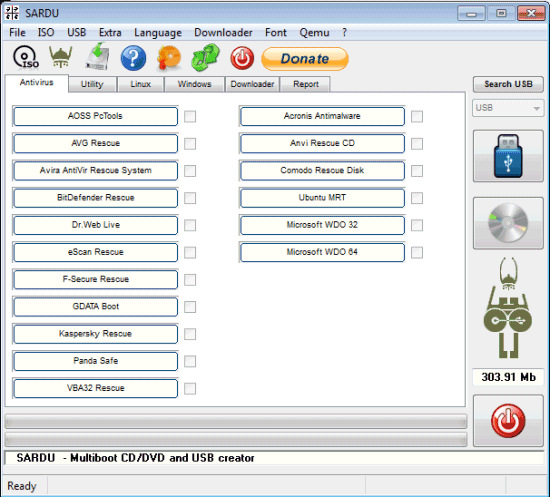
I pacchetti ai quali si è interessati debbono essere prelevati manualmente: in tal senso, però, SARDU accorre in aiuto. Per procedere, infatti, è sufficiente cliccare sul pulsante corrispondente al prodotto software che si vuole aggiungere: ove possibile, SARDU provvederà automaticamente mostrando lo stato di avanzamento del download nella scheda Downloader:
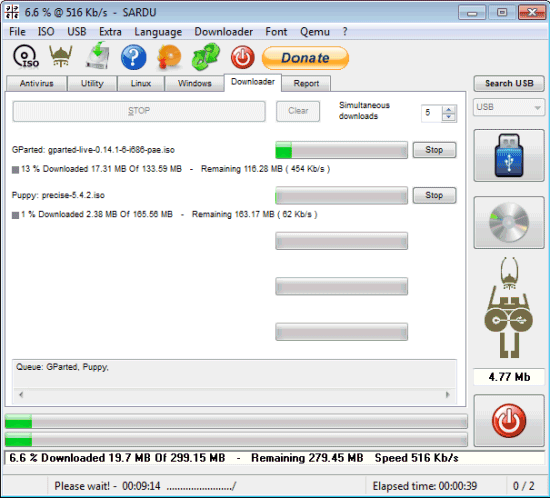
Una volta selezionati i pacchetti da scaricare, si dovrà necessariamente accedere alla scheda Downloader e fare clic sul pulsante START.
I file ISO via a via prelevati saranno automaticamente memorizzati nella sottocartella \ISO di SARDU. All’interno della medesima locazione di memoria si potranno eventualmente salvare, in modo autonomo, altre immagini ISO avviabili.
I grossi pulsanti posti sulla parte destra della finestra e raffiguranti, rispettivamente una chiavetta USB ed un CD-ROM, permettono di dare il via alla procedura di configurazione della chiavetta USB avviabile o, in alternativa, alla creazione di un file ISO memorizzabile su disco fisso.
I comandi Update USB e Update only SARDU’s menu, entrambi contenuti nel menù USB dell’applicazione, consentono di aggiornare – in tempi successivi – l’intero contenuto della chiavetta USB SARDU oppure unicamente il menù di boot di SARDU.
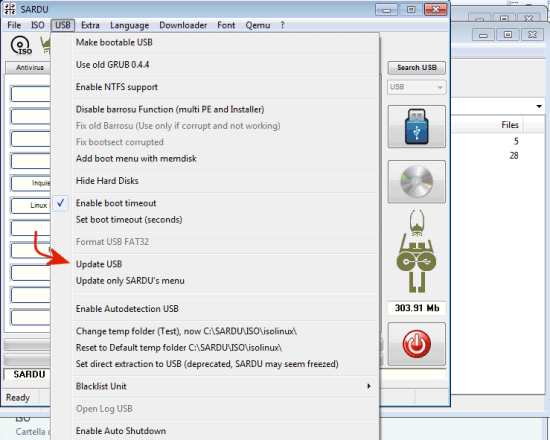
SARDU è l’unico software della sua categoria che permette di installare dalla stessa penna USB FAT32, tutti i sistemi operativi Windows (Windows XP, Windows Vista, Windows 7, Windows 8) gestendo contemporaneamente tutti gli ambienti Windows PE.
Diversamente rispetto, ad esempio, a YUMI (programma presentato nelle pagine seguenti), SARDU riesce a gestire l’integrazione dei vari software in un unico passaggio.
Grazie a QEMU, inoltre, è possibile provare il funzionamento delle chiavette USB avviabili o dei DVD creati con SARDU senza abbandonare Windows e senza quindi dover effettuare un riavvio del sistema.
Le immagini in formato ISO prodotte da SARDU, inoltre, possono essere masterizzate direttamente su supporto DVD (viene utilizzato il noto modulo cdrecord).
YUMI, l’installer multiboot universale
Per installare il sistema operativo da USB, YUMI usa un approccio molto simile a SARDU. Il programma, infatti, propone una lunga lista di prodotti che possono essere automaticamente scaricati e direttamente inseriti nella chiavetta o nell’hard disk USB avviabile.
Le applicazioni avviabili da un’unità USB con YUMI
Presentiamo, di seguito, alcuni tra i progetti più interessanti, direttamente supportati da YUMI ed iseribili nell’unità rimovibile:
MemTest86+
Nel caso in cui si nutra il dubbio che la memoria RAM possa essere responsabile di problemi evidenziatisi durante l’utilizzo del personal computer, MemTest86+ è l’applicazione da utilizzare per effettuare dei test “sicuri” fuori dall’ambiente di lavoro di Windows. Abbiamo pubblicato una guida all’uso di MemTest86+ in questa pagina.
Parted Magic
Uno degli strumenti che non dovrebbero assolutamente mancare nella propria “cassetta degli attrezzi”. Parted Magic trova principalmente impiego nelle operazioni di ridimensionamento e gestione delle partizioni create sui dischi fissi (poggia su Gparted). Si tratta comunque di uno strumento integrato che mette a disposizione dell’utente tutta una serie di software “liberi”, rilasciati sotto licenza GNU GPL, per la risoluzione dei più comuni problemi sul sistema in uso e per l’effettuazione di normali attività di manutenzione. Abbiamo presentato i principali campi applicativi di Parted Magic in questo articolo di approfondimento.
Offline NT Password & Registry Editor
Abbiamo presentato una guida al suo utilizzo in queste pagine.
Si tratta di un eccellente software che permette di azzerare le password di Windows oppure modificare i privilegi degli account utente del sistema operativo.
Ultimate Boot CD
Un software che consente di avviare il personal computer, in modo sicuro, senza eseguire i sistemi operativi installati sul disco. Similmente a Parted Magic, Ultimate Boot CD integra decine di software per riparare il sistema e porre in essere operazioni di manutenzione dello stesso. L’elenco dei software integrati nel pacchetto è consultabile facendo riferimento alla home page del progetto.
Redo Backup & Recovery
Un software di “disk imaging” che permette di creare una copia speculare della configurazione del disco fisso e dei sistemi operativi installati. Il programma consente di ripristinare tutti i dati in pochi minuti attingendo al contenuto delle immagini precedentemente prodotte.
Clonezilla
Un altro programma per la creazione ed il ripristino del contenuto di immagini del disco fisso. L’applicazione è stata più volte presentata e recensita nelle pagine de IlSoftware.it (ved., a tal proposito, questo materiale.
EASEUS Disk Copy
Una soluzione che sta via a via acquistando notorietà e che permette di “clonare” il contenuto di un disco fisso su di un altro hard disk. L’utilità supporta dischi di dimensioni fino ad 1 TB (terabyte).
Jolicloud
Una piattaforma, peraltro ancora poco conosciuta, per permette di svolgere attività in Rete in maniera molto simile a quanto promesso da Google con Chrome OS. Senza installare nulla sul disco fisso, ci si può collegare a Facebook e Twitter, aggiornare i propri profili, consultare ed inviare la posta elettronica con Google Gmail, accedere ai principali servizi del colosso di Mountain View, visualizzare video con YouTube, navigare sul web con Chromium ed altro ancora.
BackTrack
Un famoso tool per il testing della sicurezza di computer desktop e server.
All’interno dell’unità USB avviabile, che può essere generata ricorrendo a YUMI, possono trovare spazio anche vere e proprie distribuzioni Linux, dalle più snelle alle più complete e “pesanti”.
Completano il lungo elenco dei software supportati da YUMI, la lista dei cosiddetti “rescue CD” messi a punto dai principali produttori di soluzioni per la sicurezza. Tali software (si tratta solitamente di CD avviabili) consentono di effettuare una scansione completa del sistema fuori da Windows ed eliminare gran parte dei file correlati all’azione di virus, rootkit e malware in generale.
Per controllare la lista completa delle applicazioni supportate da YUMI vi suggeriamo di fare riferimento al riquadro Step 2: select a distribution from the following box to put on your USB che appare nella schermata di avvio del programma.
Utilizzo del programma
YUMI non necessita d’installazione: basta fare doppio clic sull’icona del programma ed accettare la licenza d’uso per iniziare. Si presenterà la schermata seguente attraverso la quale si dovrà provvedere a selezionare – agendo sul menù a tendina “Step 1: select the drive letter of your USB drive” – la lettera di unità corrispondente alla chiavetta USB o comunque all’unità USB rimovibile precedentemente collegata al personal computer (nel nostro caso E:):
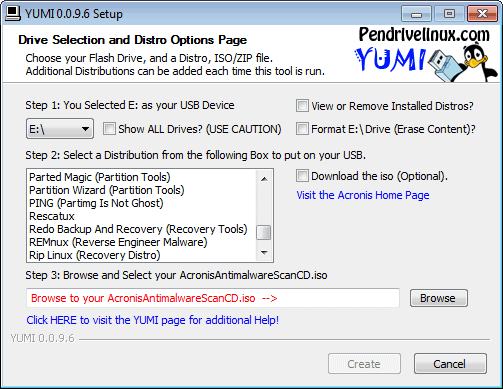
Qualora l’unità USB collegata al personal computer ed indicata nella finestra Drive selection and distro options page dovesse contenere i file di YUMI, apparirà un messaggio di allerta: l’applicazione inviterà inviterà a formattare il supporto di memorizzazione spuntando la casella Format drive (erase content). In questo modo, tutto il contenuto dell’unità verrà perso, compreso quello aggiunto dopo la configurazione della stessa con YUMI.
Diversamente rispetto a SARDU, quindi, non viene supportato l’aggiornamento diretto del contenuto della chiavetta USB.
È bene controllare più volte che la lettera identificativa specificata corrisponda effettivamente a quella assegnata da Windows all’unità USB collegata al personal computer. Per evitare perdite di dati, suggeriamo di impiegare sempre un’unità USB il cui contenuto possa essere completamente eliminato senza problemi.
Per inserire uno degli strumenti software elencati nella lista Select a distribution from the following box to put on your USB, è sufficiente evidenziarlo quindi indicare dove è stato salvato, sul disco fisso, il file corrispondente.
Nella maggior parte dei casi, YUMI consente di prelevare direttamente il file ISO contenente il necessario per il corretto funzionamento dei vari pacchetti software riportati in elenco. Per procedere con il prelievo, basta spuntare la casella Download the iso (optional) e rispondere Sì alla comparsa del messaggio seguente:
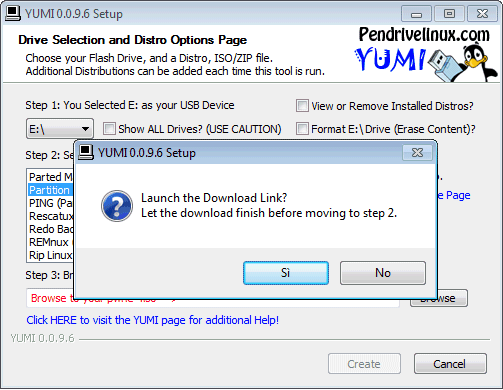
Se il file viene scaricato nella stessa cartella dalla quale è stato avviato l’eseguibile di YUMI, il programma è capace di rilevare automaticamente la conclusione dell’operazione di download.
Nel caso in cui la cartella contenga già i file ISO di altri strumenti, YUMI, allo stesso modo, è in grado di informare l’utente circa la loro presenza (colore verde):
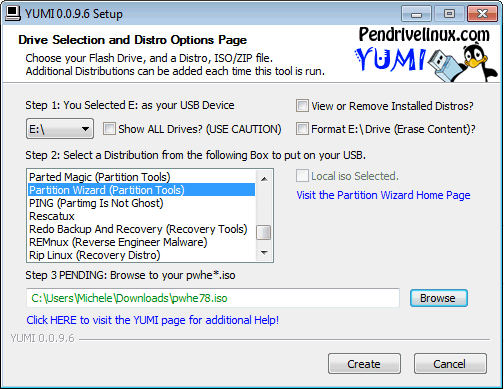
Gli autori di YUMI suggeriscono di controllare d’avere una singola versione (magari la più aggiornata) dei tool che si desiderano inserire nell’unità USB memorizzati all’interno della medesima directory. Diversamente, YUMI potrebbe inserire, nella chiavetta USB, tutte le versioni di uno stesso strumento software rilevate nella cartella.
Cliccando sul pulsante Create, YUMI riepilogherà le operazioni che provvederà a svolgere: con un clic su Sì si darà il via all’effettuazione dei vari passaggi.
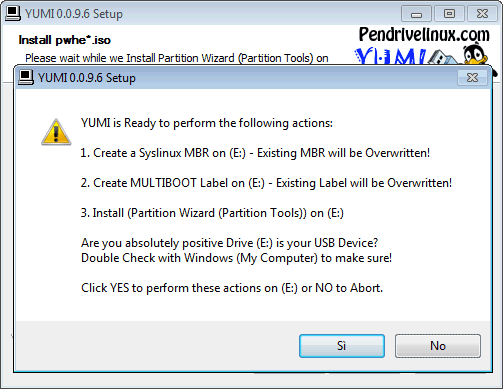
Non appena YUMI avrà formattato (se richiesto) l’unità USB ed inseritovi il primo tool, il supporto risulterà già avviabile e pronto per essere utilizzato. Per aggiungere altri software, però, alla comparsa del messaggio Would you like to add more ISOs/distros now, è necessario fare clic sul pulsante Sì e ripetere la procedura precedentemente illustrata (fatta eccezione, ovviamente, per la formattazione dell’unità).
Aggiungere il disco di ripristino o l'”installer” di Windows 7
Nell’unità d’avvio creata con YUMI è possibile integrare anche il file ISO contenente il disco di ripristino di Windows 7 oppure, in alternativa, specificare un’immagine ISO che contenga l’intero DVD d’installazione.
Per creare rapidamente il disco di ripristino di Windows 7, è possibile seguire la procedura che abbiamo illustrato nell’introduzione.
Dall’interfaccia di YUMI si dovrà selezionare la voce Windows Vista/7/8 Installer e specificare (pulsante Browse) il file discoripristino.iso precedentemente generato.
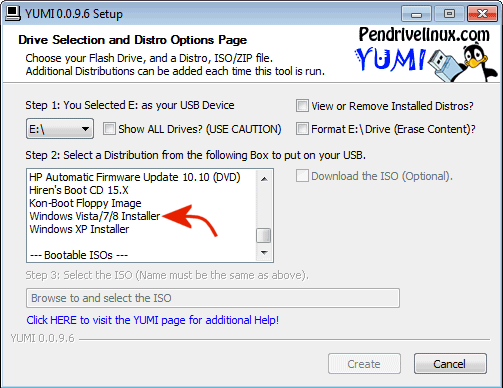
Per aggiungere la ISO del DVD d’installazione di Windows Vista, di Windows 7 o di Windows 8, è possibile selezionare, dalla lista, sempre la stessa voce (Windows Vista/7/8 Installer).
Va ricordato che, nonostante si sia caricato il disco di ripristino di Windows 7 e non il file ISO che consente l’installazione dell’intero sistema operativo, YUMI controllerà che lo spazio disponibile sulla chiavetta USB non sia inferiore a 3,6 GB. Nel caso in cui si utilizzasse una chiavetta di dimensioni ridotte (comunque non inferiori a 4 GB), suggeriamo di aggiungere il disco di ripristino di Windows, all’interno del supporto USB, come primo software. A seguire, si potranno aggiungere gli altri.
YUMI, inoltre, ricorda che dopo l’aggiunta del disco di ripristino di Windows 8/7/Vista o dell’immagine del DVD d’installazione dei due sistemi operativi, nella cartella radice del supporto USB si noterà la presenza della directory sources. Tale cartella dovrà essere manualmente rinominata, ad esempio, in sourceswin, prima di eseguire qualunque distribuzione basata su Ubuntu (ad esempio Linux Mint). In caso contrario, si verificherebbero dei blocchi anomali durante la fase di boot. Ovviamente, prima di avviare l’installer di Windows 8/7/Vista o il disco di ripristino, si dovrà aver cura di rinominare di nuovo sourceswin in sources.
Nel caso del Disco di ripristino del sistema di Windows suggeriamo di editare il file \multiboot\menu\other.cfg contenuto nello stesso supporto (va bene, allo scopo, un qualunque editor di testo come TextPad o Notepad++) e modificare la riga menu label Install Windows Vista/7/8 in menu label Disco di ripristino del sistema Windows 7. Così facendo, si modificherà l'”etichetta” visualizzata nel menù di avvio dell’unità USB, una volta lasciata connessa al personal computer all’accensione od al reboot della macchina.
L’immagine \multiboot\yumi.png può essere liberamente sostituita, sempre utilizzando un file in formato PNG. In questo modo si potrà cambiare la schermata che verrà mostrata all’avvio del personal computer come sfondo del menù di scelta della chiavetta USB creata con YUMI.
Avvio del supporto creato con YUMI
Come nel caso di SARDU, per effettuare l’avvio del sistema dall’unità USB preparata con YUMI, è indispensabile che nel BIOS del personal computer sia impostata la corretta sequenza di boot. Ciò significa che le unità rimovibili USB debbono essere avviate prima dei dischi fissi. Se, all’interno del BIOS, l’hard disk è impostato come primo device da avviare, il boot da USB non sarà possibile: è quindi necessario operare l’intervento del caso.
Lasciando inserita la chiavetta USB al boot del personal computer, YUMI presenterà un menù simile al seguente:
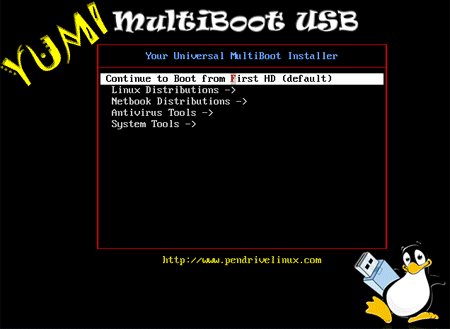
Il disco di ripristino di Windows 7 oppure l’installer di Windows Vista, di Windows 7 o di Windows 8 sarà avviabile accedendo alla sezione Other operating systems and tools.
Qualora una distribuzione Linux, inserita nell’unità USB, non dovesse risultare avviabile, è possibile risolvere il problema rinominando temporaneamente la cartella SOURCES presente nella directory radice del supporto di memorizzazione.
XBoot: meno “ricco” rispetto a SARDU e YUMI ma pur sempre efficace
Mentre SARDU e YUMI sono progetti costantamente aggiornati, XBoot resta ancora distribuito nell’ultima versione aggiornata al 2011. Sicuramente meno ricco in termini di funzionalità (non supporta il download diretto di alcun file ISO), è comunque in programma in grado di creare rapidamente una chiavetta USB multiboot.
Requisito indispensabile per avviare XBoot è la presenza, sul sistema in uso del pacchetto Microsoft .NET Framework 4.0 (il downloa si effettua gratuitamente da questa pagina). Nonostante XBoot sia di per sé un software “portabile”, che non necessita di installazione, il requisito del .NET Framework 4.0 potrebbe far propendere molti utenti su SARDU oppure su YUMI.
Una volta avviato XBoot, il suo funzionamento è estremamente intuitivo. Nella finestra principale del programma, infatti, basta trascinare le ISO avviabili che si desiderano inserire nella chiavetta USB.
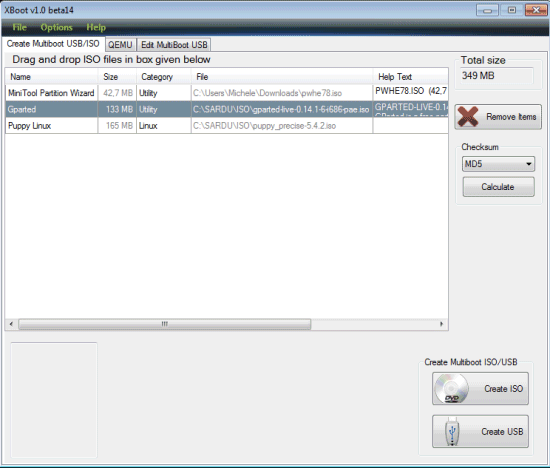
In alcune situazioni, XBoot chiederà di specificare – attingendo alle voci presenti nel menù a tendina – l’identità della ISO che si sta aggiungendo:
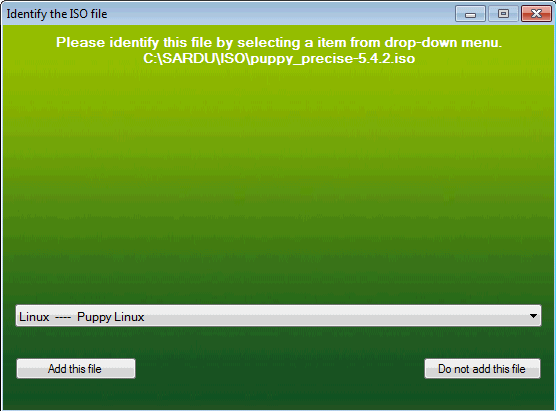
Una volta che si sarà risposto al quesito, si potrà fare clic sul pulsante Add this file.
Come nel caso di SARDU, anche XBoot consente di rendere avviabile una chiavetta USB (pulsante Create USB) ma anche di generare un file ISO successivamente masterizzabile su supporto CD/DVD (pulsante Create ISO).
Dopo aver collegato al sistema un’unità USB, cliccando su Create USB, XBoot consiglierà l’utilizzo dei boot loader Syslinux e Grub4Dos. Il primo verrà suggerito nel caso in cui il supporto USB sia formattato FAT32 mentre il secondo nel caso di NTFS.
La procedura di configurazione dell’unità USB è molto veloce. Inoltre, come “bonus”, XBoot offre la possibilità di caricare i file ISO avviabili anche in un ambiente virtualizzato con QEMU (com’è possibile fare dall’omonimo menù di SARDU).
Lo speciale emulatore QEMU consentirà di simulare l’avvio della chiavetta USB selezionata: utilizzando questo strumento, è possibile verificare il funzionamento del supporto senza la necessità di dover riavviare il personal computer. Non solo. Sempre dalla scheda QEMU è possibile effettuare il boot di qualunque immagine ISO avviabile (link Browse) senza abbandonare Windows.
Download: sites.google.com
Compatibile con: Windows XP, Windows Vista, Windows 7
Licenza: freeware
/https://www.ilsoftware.it/app/uploads/2023/05/img_9928.jpg)
/https://www.ilsoftware.it/app/uploads/2025/10/nomi-aggiornamento-windows-update.jpg)
/https://www.ilsoftware.it/app/uploads/2025/10/windows-69-mini-versione.jpg)
/https://www.ilsoftware.it/app/uploads/2025/10/driver-amd-adrenalin-compatibili-windows-10.jpg)
/https://www.ilsoftware.it/app/uploads/2025/10/account-locale-windows-11-danni-personali.jpg)