Le variabili d’ambiente (environment variables) memorizzano alcune impostazioni relative al funzionamento del sistema operativo e delle applicazioni installate. Sono utilizzate in tutti i principali sistemi operativi, non solo in Windows, e alcune di esse si rivelano particolarmente utili per interagire in modo semplice ed efficace con il PC.
Nella definizione di Microsoft, le variabili d’ambiente “sono stringhe di caratteri che contengono informazioni quali percorsi di file, unità disco o nomi di file. Esse possono essere utilizzate per controllare il comportamento di diversi programmi. Ad esempio, la variabile d’ambiente TEMP permette di specificare la directory all’interno della quale le applicazioni installate potranno salvare eventuali file temporanei“.
I valori di alcune variabili d’ambiente vengono impostati in fase di avvio del sistema. Di solito le variabili d’ambiente sono inizializzate da parte di Windows con valori di default che possono essere verificati da parte dell’utente in qualunque momento e utilizzati dai programmi installati.
Per fare riferimento alle variabili d’ambiente dalla riga di comando o da un qualsiasi script è necessario racchiudere il loro nome tra segni percentuali.
Un esempio di variabile d’ambiente: TEMP
Provate ad esempio a premere Windows+R quindi a digitare %temp% nel campo Apri: il sistema operativo aprirà immediatamente una finestra di Esplora file con il contenuto della cartella utilizzata per la memorizzazione dei file temporanei.
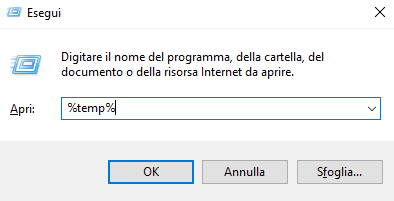
Premendo Windows+R quindi digitando cmd e infine set temp al prompt dei comandi, verrà visualizzato il valore corrispondente alla variabile d’ambiente TEMP. In alternativa a TEMP è possibile utilizzare TMP: il risultato sarà identico.
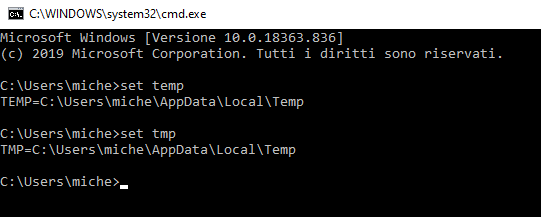
Sempre al prompt dei comandi si può digitare echo %temp% per conoscere il valore della variabile d’ambiente TEMP.
Il comando rd %temp% /q /s permette ad esempio di fare piazza pulita dei file temporanei presenti nell’installazione di Windows in uso.
Le variabili d’ambiente Windows: dove si trovano
Premete Windows+R e scrivete sysdm.cpl ,3 nel campo Apri.
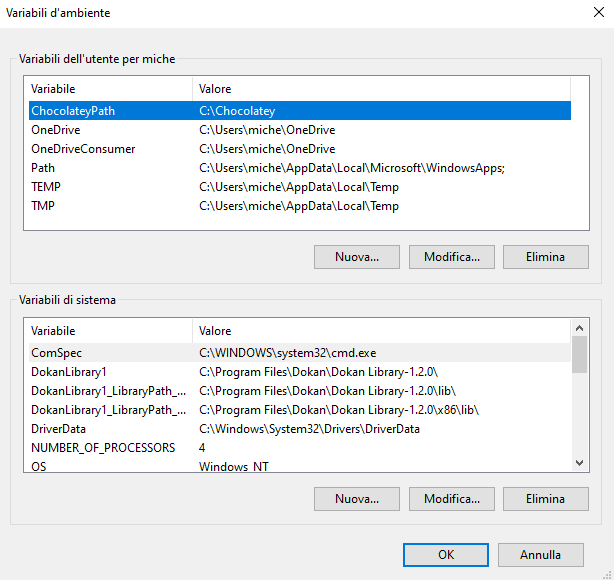
Con un clic sul pulsante Variabili d’ambiente in basso è possibile verificare l’elenco delle variabili in uso, sia quelle configurate dall’utente che quelle di sistema.
In questa pagina ufficiale Microsoft vengono elencate tutte le variabili d’ambiente riconosciute in Windows.
Variabili d’ambiente più utili in Windows: quali sono
Elenchiamo di seguito le variabili d’ambiente che sono più utili in ambiente Windows e che possono essere adoperate nella finestra Start, Esegui (Windows+R) così come in qualunque finestra di dialogo di Windows.
Premendo Windows+R quindi digitando %userprofile% si può aprire rapidamente la cartella che contiene il profilo dell’utente correntemente loggato.
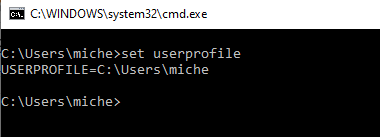
Al prompt dei comandi di Windows, scrivendo set userprofile oppure echo %userprofile% si ottiene il percorso contenuto nella variabile d’ambiente che corrisponde proprio alla cartella legata al profilo utente in uso.
Tra le altre variabili d’ambiente Windows citiamo le seguenti:
1) %ALLUSERSPROFILE% Punta alla cartella contenente le informazioni comuni ai vari profili degli account utente creati sul sistema in uso. Nelle versioni più recenti di Windows corrisponde con il valore di %PROGRAMDATA%.
2) %PROGRAMDATA% Fa riferimento alla cartella che ospita importanti informazioni sulle applicazioni installate in Windows. Si tratta di file necessari per il funzionamento dei programmi, ad esempio configurazioni delle varie applicazioni presenti sul sistema.
3) %APPDATA% Cartella in cui molte applicazioni Windows solitamente memorizzano impostazioni e file di configurazione. Ne abbiamo parlato nel dettaglio nell’articolo in cui spieghiamo cos’è la cartella AppData e a cosa serve.
Quando si deve creare backup di file importanti in Windows è fondamentale produrre una copia del contenuto delle cartelle AppData e ProgramData.
4) %LOCALAPPDATA% È un “puntatore” alla sottocartella Local di AppData (vedere punto 3).
La cartella Local funge da contenitore per i dati che sono specifici per il singolo computer.
5) %SYSTEMDRIVE% Restituisce la lettera identificativa di unità associata al supporto di memorizzazione ove è stato installato il sistema operativo.
6) %SYSTEMROOT% e %WINDIR% Fanno riferimento alla cartella dove è stato installato il sistema operativo (ad esempio, C:\WINDOWS).
7) %TEMP% e %TMP%
8) %USERPROFILE% Consente di accedere alla cartella contenente i file legati al profilo dell’utente correntemente loggato in Windows. Questa cartella contiene anche le directory di sistema Documenti, Immagini, Musica, Video e così via. Le cartelle Documenti, Immagini, Musica, Video e così via possono essere spostate al bisogno, ad esempio per fare spazio sull’unità che ospita il sistema operativo Microsoft.
Le variabili d’ambiente possono essere utilizzate, come detto, in Start, Esegui e nelle finestre di dialogo per raggiungere rapidamente le cartelle d’interesse o farvi riferimento in modo puntuale.
Si prestano però ad essere utilizzate anche al prompt dei comandi (cmd), all’interno di script (ad esempio .cmd) oppure PowerShell.
Va tenuto comunque presente che la sintassi PowerShell è diversa: il nome della variabile d’ambiente deve essere fatto precedere da $env: (esempio $env:userprofile).
Altre variabili d’ambiente utilizzabili in Windows
Di seguito la lista di altre variabili d’ambiente utilizzate in Windows che possono risultare essenziali in molti ambiti. Accanto a ciascuna di esse indichiamo il percorso standard al quale esse puntano.
C:\Program Files\Common Files
C:\Program Files (x86)\Common Files
C:\Program Files\Common Files
C:\Windows\System32\cmd.exe
C:\
\Users\nome-utente
\\nome-server-dominio
Nome utente associato all’account corrente nell’ambito del dominio.
Nome utente associato al profilo di roaming per il dominio.
Restituisce il nome dell’account utente in uso.
Percorso della cartella pubblica, di solito C:\Users\Public.
Percorso della cartella di OneDrive, generalmente C:\Users\nome-utente\OneDrive
Cartella contenente i driver. Di solito è C:\Windows\System32\Drivers\DriverData
Comando utilizzato per aprire la finestra del prompt.
Mostra il nome del computer in uso.
Mostra la data corrente.
Mostra l’ora di sistema.
Visualizza il numero di core fisici e virtuali del processore.
/https://www.ilsoftware.it/app/uploads/2023/05/img_6792.jpg)
/https://www.ilsoftware.it/app/uploads/2025/10/attivare-nuovo-menu-start-windows-11.jpg)
/https://www.ilsoftware.it/app/uploads/2025/01/protezione-amministratore-windows-11.jpg)
/https://www.ilsoftware.it/app/uploads/2025/10/windows-11-26H1.jpg)
/https://www.ilsoftware.it/app/uploads/2025/10/scansione-memoria-RAM-BSOD-windows-11.jpg)