Chi, nell’ambito della propria attività professionale, deve spesso mostrare delle presentazioni servendosi di un sistema Windows sa benissimo la fatica che si fa per rendere più facilmente leggibili dagli astanti elementi che sullo schermo appaiono di dimensioni davvero ridotte.
Abbassare la risoluzione dello schermo non è mai la soluzione: un sistema dovrebbe essere sempre utilizzato alla risoluzione nativa. Diversamente si otterranno immagini poco definite e non certo all’altezza della situazione.
Sugli schermi high DPI, ad esempio, Windows 10 aumenta automaticamente zoom e dimensione dei caratteri ma lascia impostata la migliore risoluzione supportata dal sistema in uso: DPI, cosa significa e come Windows 10 gestisce gli schermi.
Windows, indipendentemente dalla versione utilizzata, integra lo strumento chiamato Lente di ingrandimento che in Windows 10 è richiamabile velocemente usando la combinazione di tasti Windows + (per chiuderlo si può premere Windows+ESC).
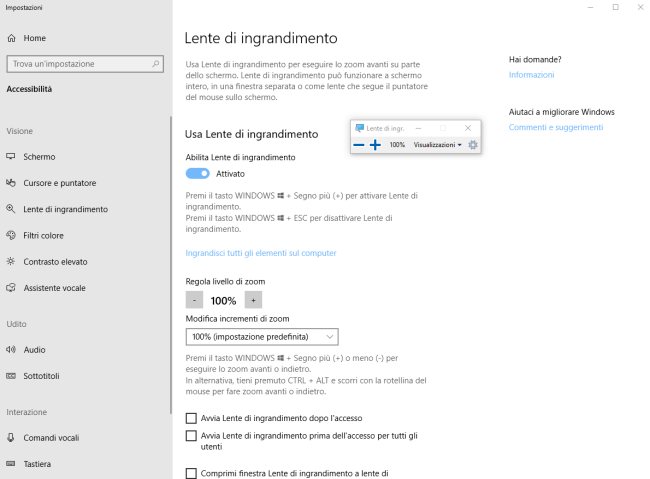
Agendo sulle impostazioni e, ad esempio, attivando la casella Comprimi finestra Lente di ingrandimento a lente d’ingrandimento trasparente mobile, Windows si limiterà a mostrare un’icona sullo schermo sovrapposta alle applicazioni in esecuzione.
Nell’articolo Come ingrandire lo schermo e i caratteri l’ottima utilità gratuita ZoomIt che rispetto a Lente di ingrandimento ha il vantaggio di permettere di disegnare direttamente sullo schermo in modo da richiamare l’attenzione su un elemento o un testo.
Entrambe le utilità si attivano tramite tastiera e hanno il comune difetto di non essere amiche del mouse. A fare da intermediario tra la lente di ingrandimento di Windows oppure ZoomIt c’è l’ottima utilità gratuita AeroZoom, scaricabile da questa pagina.
AeroZoom si occupa di legare le combinazioni di tasti della lente d’ingrandimento e di ZoomIt all’uso del mouse: ecco quindi che tenendo premuto il tasto sinistro del mouse quindi agendo sulla rotellina si potrà effettuare uno zoom in entrambe le direzioni.
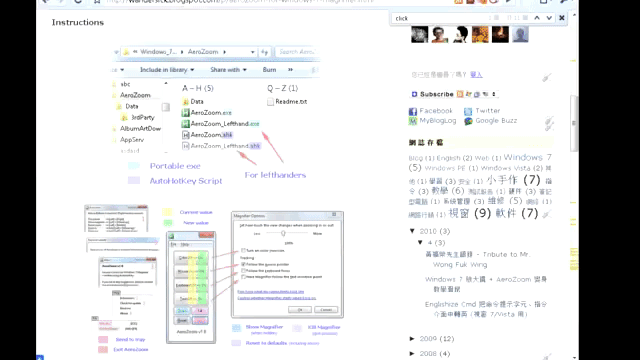
Per azzerare lo zoom e tornare alla visualizzazione normale del contenuto dello schermo, basterà tenere sempre premuto il tasto sinistro del mouse quindi premere la rotellina.
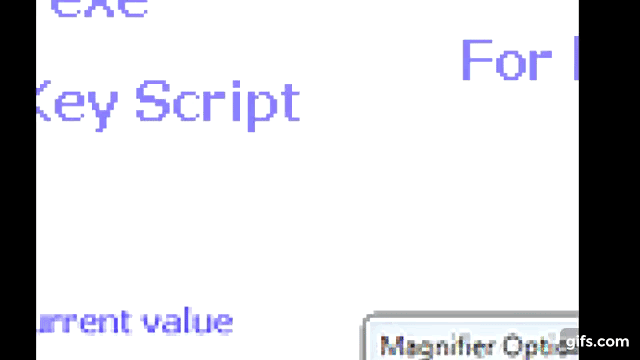
Premendo contemporaneamente i tasti sinistro e destro del mouse, si farà comparire il menu principale di AeroZoom contenente tutta una serie di funzionalità aggiuntive.
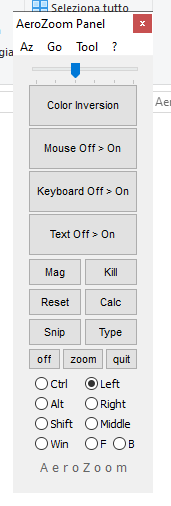
Per usare AeroZoom, è sufficiente estrarre tutto il contenuto su disco o unità SSD quindi fare doppio clic sul file AeroZoom.exe.
Cliccando il piccolo pulsante Zoom, è possibile richiedere il download diretto e l’utilizzo di ZoomIt anziché della lente d’ingrandimento in Windows. ZoomIt verrà scaricato dai server dello sviluppatore nella sua versione più aggiornata. Un’ottima alternativa qualora si avessero problemi con la lente d’ingrandimento di Windows (noi li abbiamo riscontrato usando macchine virtuali) oppure se si volessero usare le funzionalità più evolute di ZoomIt.
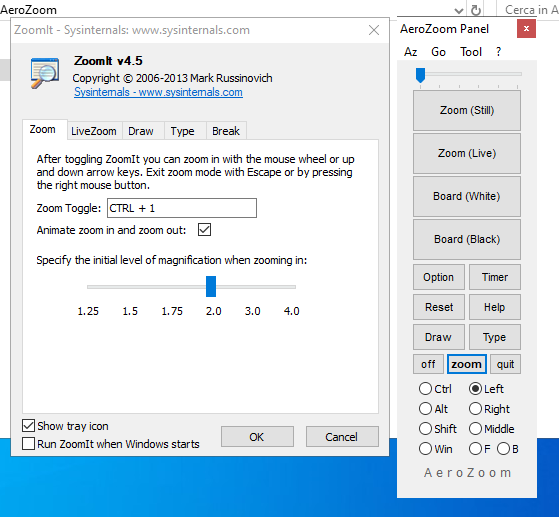
Configurando AeroZoom per l’utilizzo di ZoomIt, si troverà anche il pulsante Draw che consente di disegnare direttamente sullo schermo.
Se si volesse dotare un PC sul quale si vuole avere controllo a distanza di una sorta di telecomando con touchpad integrato, la risposta arriva da Unified Remote, un’utilità che si compone di due elementi – un modulo client e un modulo server -: l’uno da installare sul sistema da controllare, l’altro sul dispositivo che si intende usare a mo’ di telecomando. È possibile anche pensare di usare come telecomando un vecchio smartphone Android e approfittare dei vantaggi derivanti dall’uso del touch screen.
Abbiamo presentato Unified Remote nell’articolo Come trasformare lo smartphone in un mouse WiFi, Bluetooth o in un moderno controller.
L’importante, allorquando si decidesse di utilizzare una soluzione come Unified Remote, è assicurarsi che client e server si trovino all’interno della stessa rete locale (non importa se i dispositivi siano collegati al router via cavo Ethernet o connessione WiFi).
/https://www.ilsoftware.it/app/uploads/2023/05/img_20674.jpg)
/https://www.ilsoftware.it/app/uploads/2025/05/microsoft-edit-editor-testo-riga-comando.jpg)
/https://www.ilsoftware.it/app/uploads/2025/10/media-creation-tool-non-funziona.png)
/https://www.ilsoftware.it/app/uploads/2025/10/windows-xp-attivazione-fckgw.jpg)
/https://www.ilsoftware.it/app/uploads/2025/10/personalizzare-nome-cartella-account-utente-windows-11.jpg)