Un server NAS non può più essere, oggi, un semplice strumento per lo storage sicuro dei dati capace di gestire il versioning dei file e, quindi, di ripristinare un file riportandolo allo stato in cui si trovava giorni, settimane o addirittura mesi prima.
I NAS Synology offrono un ventaglio di possibilità pressoché infinito. Nell’articolo Cos’è e come funziona Synology Active Backup for Business abbiamo visto come i NAS Synology possano diventare un valido supporto per il backup e la deduplicazione dei dati in azienda.
Attraverso una console di amministrazione centralizzata è possibile gestire le operazioni di backup e ripristino all’interno della rete locale dell’impresa, anche tra sedi diversi poste fisicamente a centinaia o migliaia di chilometri di distanza.
Abbiamo visto come Synology Active Backup for Business, soluzione per il backup e il disaster recovery professionale e a costo zero, permetta di superare la complessità che spesso oggi regna sovrana quando si ha a che fare con le politiche per il backup e il ripristino dei dati.
Active Backup for Business consente e facilita la gestione e il backup di PC, workstation, server fisici, installazioni di Google G Suite, Microsoft Office 365 e macchine virtuali.
Tra i servizi che i nuovi NAS Synology destinati al mercato professionale offrono c’è anche Virtual Machine Manager (VMM), un hypervisor efficace, efficiente e intuitivo che permette di configurare ed eseguire varie macchine virtuali (tra cui Windows, Linux e Virtual DSM).
Sui NAS elencati a questo indirizzo è possibile non soltanto configurare ed eseguire macchine virtuali ma anche usare VMM come un’eccezionale soluzione di disaster recovery.
Abbiamo detto che con Active Backup for Business si possono gestire i backup delle macchine virtuali: con VMM Synology aiuta i suoi clienti a gestire in maniera flessibile le risorse aumentando drasticamente il tempo di disponibilità dei servizi.
La possibilità di usare gratis pacchetti aggiuntivi come Active Backup for Business e Virtual Machine Manager dimostra come Synology sia andata ben oltre il concetto di NAS tradizionale offrendo agli utenti una vasta schiera di funzionalità accessorie per gestire i carichi e i flussi di lavoro aziendali con la massima efficienza. È il NAS ad adattarsi alle esigenze dei professionisti e delle aziende, non il viceversa: ogni dispositivo può essere certamente usato come semplice device per la memorizzazione dei dati (in configurazione RAID) ma può essere impostato in maniera tale da gestire decine di necessità (ad esempio per creare un server VPN, allestire una suite per la collaborazione online in modalità private cloud, un file server e tanto altro ancora; vedere, a tal proposito, questi articoli di approfondimento).
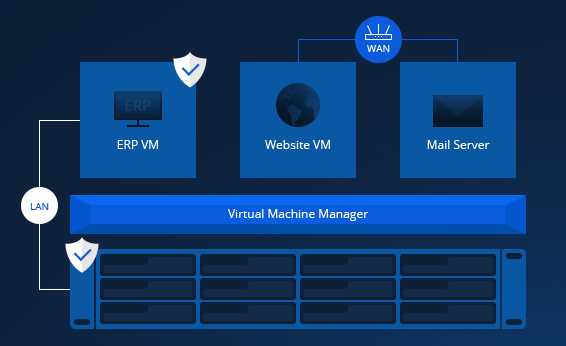
Cos’è e come si configura Synology Virtual Machine Manager (VMM)
Virtual Machine Manager (VMM) permette di configurare ed eseguire più macchine virtuali sui NAS Synology: l’assegnazione delle risorse hardware può avvenire in modo flessibile, si può allestire facilmente un ambiente di virtualizzazione e migrare Virtual DSM tra gli host senza ingenerare interruzioni del servizio.
Ma che cos’è Synology Virtual DSM? Abbiamo parlato tante volte di DSM, acronimo di Disk Station Manager, il sistema operativo della società taiwanese che consente la gestione di tutte le funzionalità del NAS in maniera grafica, ricorrendo esclusivamente al browser web.
Virtual DSM sfrutta la semplicità d’uso di DSM per la gestione delle macchine virtuali create sul NAS: ogni istanza del software permetterà di fruire di quasi tutte le funzioni proprie di DSM; di allestire un ambiente multi-tenant in maniera tale da avere una macchina virtuale totalmente isolata dalle altre per ciascuna unità o reparto aziendale; di poter contare su un host sempre “intatto” perché a sua volta separato dalle macchine virtuali gestite sul NAS.
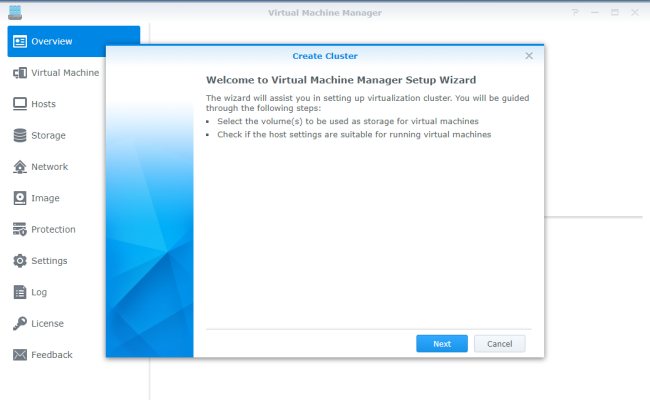
VMM si installa ricorrendo al Centro pacchetti di DSM: la procedura è immediata da seguire e portare a termine. Viene infatti chiesta conferma delle unità da utilizzare al fine della creazione dell’apposito cluster per la gestione delle attività di virtualizzazione.
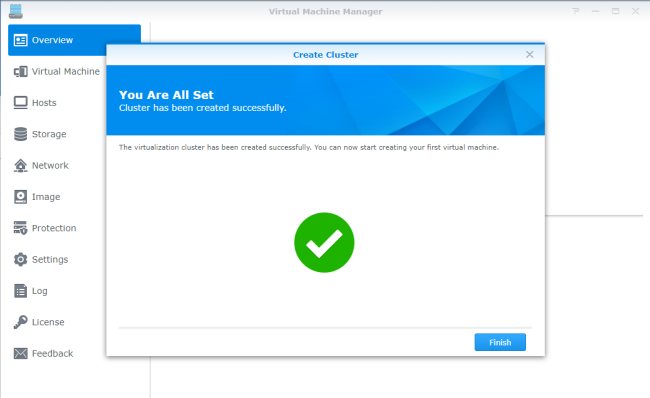
Da questo momento, si può iniziare con la creazione delle macchine virtuali. È interessante notare che un amministratore di sistema, ad esempio, grazie all’utilizzo delle macchine virtuali, può sempre provare in anticipo le nuove versioni di DSM e verificare se possano esservi problemi con le configurazioni in uso in azienda.
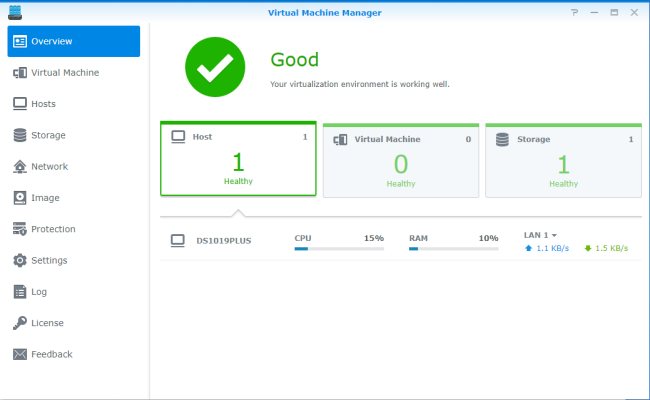
Cliccando su Virtual machine nella colonna di sinistra quindi sul pulsante Create è possibile scegliere quale tipo di macchina virtuale si desidera creare. È utile evidenziare che il software Synology permette anche l’importazione di macchine virtuali preesistenti.
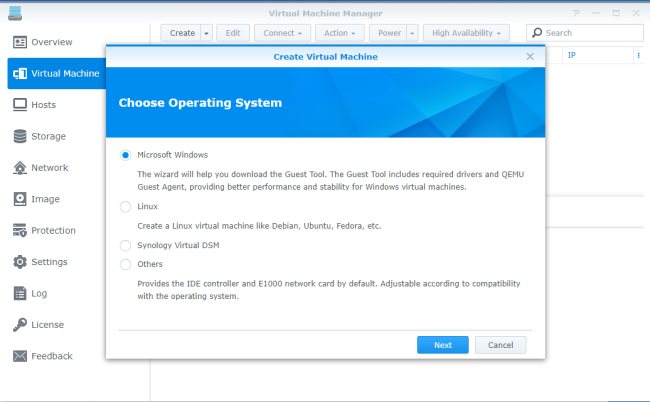
Dapprima la procedura guidata chiederà dove si desidera memorizzare la nuova macchina virtuale quindi si potranno specificare le informazioni sul sistema operativo da installare e la parte delle risorse disponibili sul NAS da destinarvi.
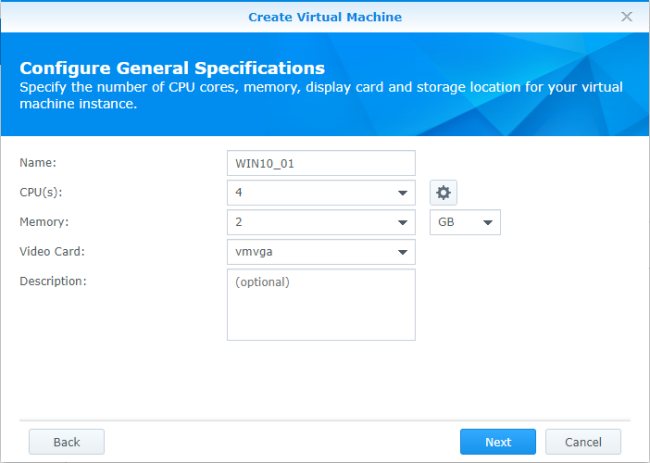
I passaggi seguenti consistono nel download e nell’installazione del componente software QEMU Guest Agent che permette di sovrintendere la corretta memorizzazione dei dati a livello di file system nel momento in cui il funzionamento della macchina virtuale dovesse essere temporaneamente sospeso.
Come con qualunque altro software per la virtualizzazione, si potranno quindi indicare il file ISO del sistema operativo da usare per creare la macchina virtuale (dovrà essere stato preventivamente memorizzato in una cartella del NAS anche se si può comunque procedere “in corso d’opera”…) e il quantitativo di spazio da dedicare al disco fisso virtuale.
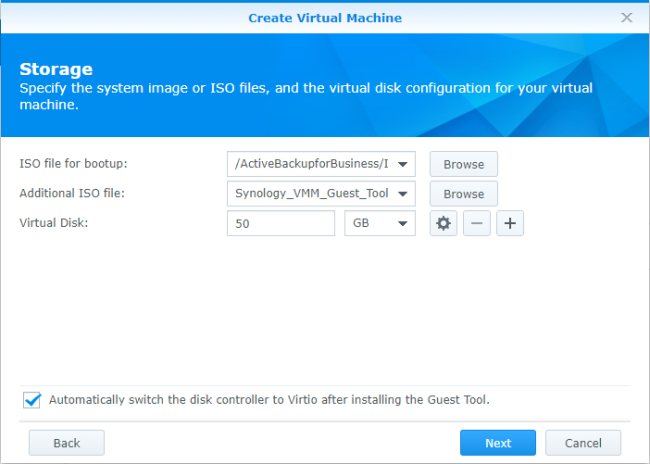
Cliccando sull’icona raffigurante un piccolo ingranaggio è possibile decidere il tipo di controller virtuale da usare: si può scegliere ad esempio SATA ma dopo l’installazione dei software addizionali di Synology, con le impostazioni proposte in figura, la macchina virtuale passerà automaticamente all’utilizzo dei più performanti driver Virtio-SCSI.
Successivamente VMM chiederà di confermare la configurazione della scheda di rete virtuale, di specificare se la macchina virtuale debba essere avviata automaticamente a ogni accensione del NAS, il tipo di BIOS da usare (legacy o UEFI), il layout di tastiera preferito, se abilitare il controller USB virtuale, gli utenti impostati in DSM che avranno titolo per interagire con la virtual machine in corso di creazione.
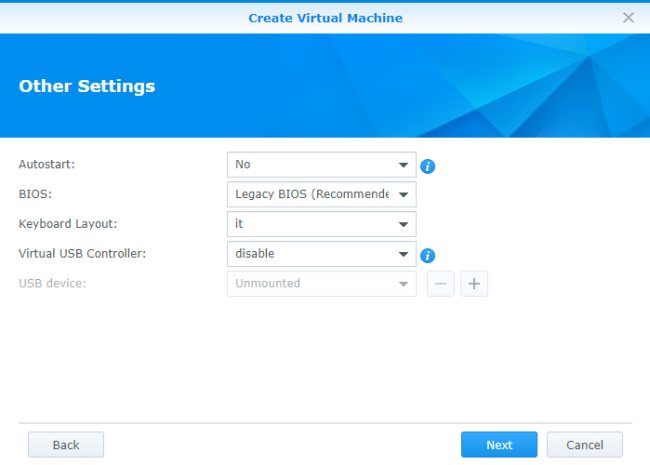
Con un clic sul pulsante Power on, la macchina virtuale appena creata sarà subito avviata sul NAS.
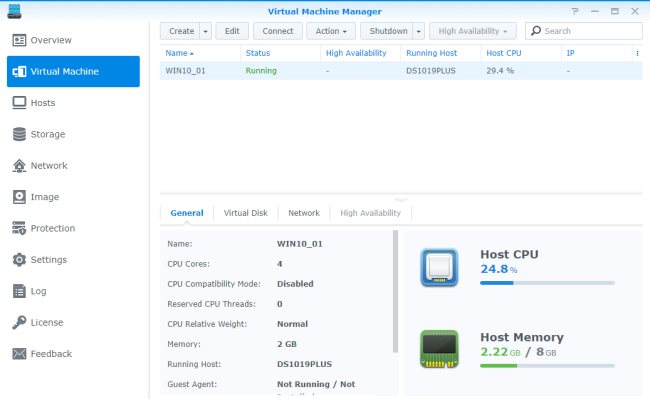
Cliccando semplicemente il pulsante Connect, ci si collegherà alla macchina virtuale e si potrà visualizzare quanto mostrato sul display virtuale della stessa.
Nel nostro caso abbiamo installato Windows 10 a partire da una ISO personalizzata in modo da approntare un’installazione unattended (Creare ISO Windows 10 per l’installazione automatica del sistema operativo) ma è comunque possibile installare ed eseguire attraverso il NAS Synology qualunque versione ed edizione di Windows, distribuzioni Linux e Virtual DSM.
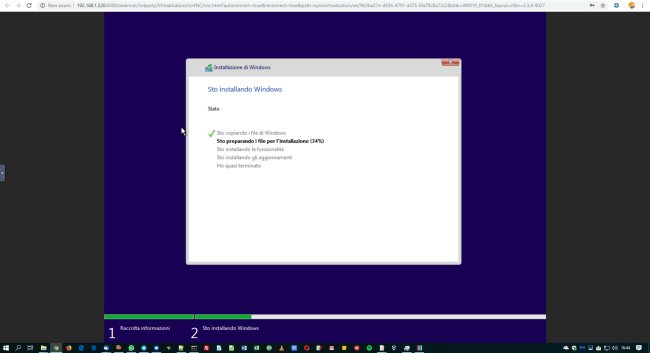
Come si vede, Windows 10 si sta installando nella macchina virtuale creata con Synology VMM e il sistema operativo, insieme con l’intero ambiente virtuale, risultano completamente amministrabili senza mai abbandonare il browser web.
Nel frattempo, è possibile tornare al pannello di amministrazione di VMM e creare ad esempio un protection plan ovvero decidere con quale periodicità e in quali circostanze creare un’immagine del contenuto della macchina virtuale, ripristinabile agevolmente in caso di problemi (con VMM Pro, che richiede una licenza a parte, si possono creare anche repliche remote oltre che locali).
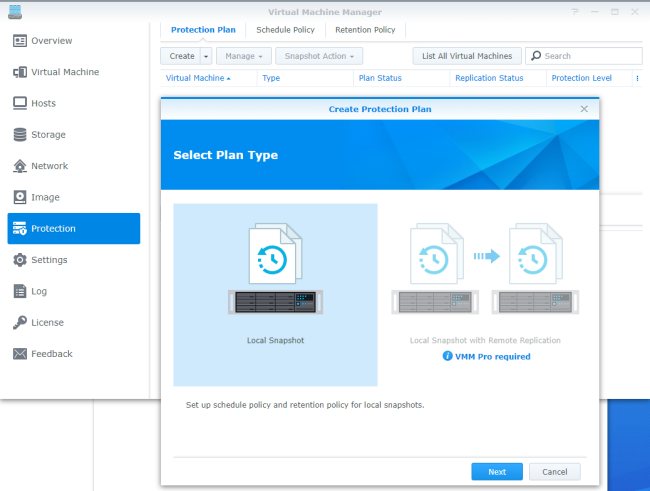
VMM permette anche di definire la cosiddetta retention policy ovvero di stabilire quante immagini delle macchina virtuale devono essere conservate nel NAS prima di rimuovere quelle più vecchie.
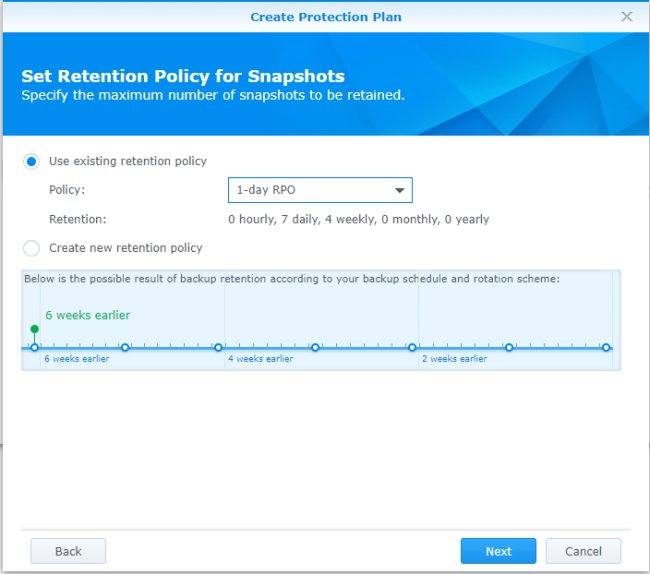
Cliccando sul pulsante Snapshot action, Take a snapshot è possibile richiedere manualmente, in qualunque momento, la creazione di un’immagine dello stato e quindi della configurazione della macchina virtuale selezionata dalla lista.
Con VMM è possibile creare un’infrastruttura di cluster composta da un numero massimo di 7 NAS Synology. In questo modo è possibile migrare velocemente le macchine virtuali con una flessibilità e scalabilità senza paragoni bilanciando allo stesso tempo il carico e l’assegnazione delle risorse.
Inoltre, Synology ha previsto la “migrazione seamless” delle macchine virtuali tra due NAS con la possibilità, per esempio, di archiviare i dati su una terza macchina.
Per maggiori informazioni, suggeriamo di fare riferimento alla pagina ufficiale Synology dedicata a VMM tenendo presente che l’acquisto di uno dei modelli di NAS indicati in questa lista dà diritto all’utilizzo di una vastissima schiera di software aggiuntivi eccezionali per la propria attività tra i quali, appunto, VMM e Active Backup for Business.
/https://www.ilsoftware.it/app/uploads/2023/05/img_19147.jpg)
/https://www.ilsoftware.it/app/uploads/2025/10/problemi-windows-11-patch-SID-duplicati.jpg)
/https://www.ilsoftware.it/app/uploads/2025/10/driver-windows-microsoft.jpg)
/https://www.ilsoftware.it/app/uploads/2025/10/windows-11-winre-mouse-tastiera-non-funzionanti.jpg)
/https://www.ilsoftware.it/app/uploads/2025/10/windows-11-25H2-disponibile-per-tutti.jpg)