La procedura d’installazione di Windows 10 pone numerosi quesiti prima caricare i file necessari al funzionamento del sistema operativo e mostrarne il desktop.
Le installazioni unattended o “non presidiate” consentono di evitare lo svolgimento di tutta una serie di passaggi di configurazione lasciando che Windows 10 si installi automaticamente dal file ISO senza nulla chiedere all’utente.
Per creare un file ISO di Windows 10 e impostarlo in maniera tale che l’installazione sia automatica, è sufficiente seguire alcuni indicazioni tutto sommato abbastanza semplici.
L’approccio tradizionale è complesso perché presuppone l’utilizzo di un programma Microsoft chiamato Windows System Image Manager (SIM), parte integrante del pacchetto Windows Assessment and Deployment Kit (ADK).
ADK è un software molto pesante che su disco occupa circa 7 GB di spazio.
Attenendosi alla nostra procedura, invece, si riuscirà a creare un file ISO di Windows 10 per l’installazione automatica del sistema operativo nel giro di pochi minuti.
I passaggi per creare l’immagine ISO di Windows 10 da usare per l’installazione automatica del sistema operativo
I passi da seguire per approntare un file ISO utilizzabile per installare automaticamente Windows 10, senza alcun intervento da parte degli utenti, consistono nel download dell’immagine ufficiale del sistema operativo quindi nell’aggiunta – al suo interno – di un file in formato XML che modifica il comportamento della routine di installazione.
1) Come primo passo, è necessario scaricare o generare il file ISO del supporto d’installazione di Windows 10, meglio se aggiornato all’ultima versione.
Le istruzioni per procedere in tal senso sono pubblicate nell’articolo Scaricare Windows 10 ISO: ecco come procedere.
Allo scopo si può usare il software Media Creation Tool o scaricare la ISO di Windows 10 dal sito Microsoft.
2) Completato il download del file ISO di Windows 10, basterà farvi doppio clic (su una macchina Windows 10) per accedere direttamente al suo contenuto.
Il contenuto del file ISO apparirà nella finestra Questo PC con una sua lettera identificativa di unità.
In alternativa è possibile aprire il file ISO con 7-Zip.
In entrambi i casi, bisognerà selezionare tutti i file contenuti nel file ISO ed estrarli in una cartella di appoggio di propria scelta. Nel nostro esempio (vedere più avanti), abbiamo chiamato tale cartella D:\WIN10_1903.
3) Scaricare l’utilità OSCDIMG da questo indirizzo ed estrarre il contenuto dell’archivio compresso in una cartella di propria scelta (diversa da quella dove si sono estratti i file dell’immagine ISO di Windows 10).
4) Seguendo le indicazioni riportate nell’articolo Come installare Windows 10 automaticamente, portarsi in questa pagina per creare il file unattended per Windows 10 a 64 bit dotate di BIOS legacy; qui nel caso di Windows 10 a 64 bit con BIOS UEFI. Nel primo caso, comunque, la tabella delle partizioni sarà definita ricorrendo al Master Boot Record (MBR); nel secondo a GUID Partition Table (GPT): Differenze tra MBR e GPT. Ecco come vengono gestite partizioni ed avviato il sistema.
Il sito Windows Answer File Generator permette di generare un file XML per l’installazione automatica di Windows 10 che verrà caricato sul sistema attenendosi alle direttive impostate.
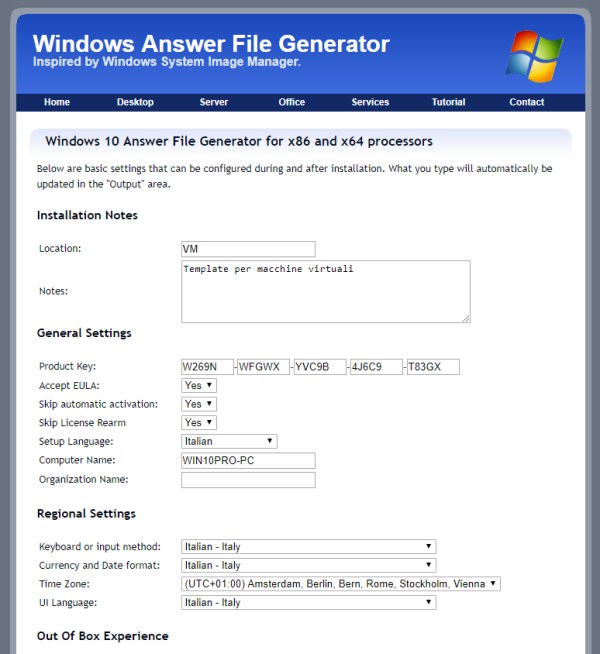
Agendo sulle varie impostazioni proposte è possibile descrivere l’installazione di Windows 10 che si andrà a generare, specificare un Product Key (per impostazione predefinita viene inserito il Product Key KMS di Windows 10 Pro (vedere questa pagina) che non permette di attivare il sistema operativo ma che consente di provarlo, accettare le condizioni di licenza, disattivare l’attivazione automatica, assegnare un nome alla macchina, definire lingua, layout di tastiera e fuso orario, la rete che si utilizzerà (casa o lavoro), le impostazioni relative a Windows Update e firewall, il look del pannello di controllo e altro ancora.
Il Product Key che si inserisce definirà l’edizione di Windows 10 che verrà installata sul sistema.
Scegliendo 0 in corrispondenza di Install to disk, Windows 10 verrà automaticamente installato nella prima partizione su disco; con Wipe l’intero contenuto dell’unità sarà precedentemente azzerato.
Da ultimo è possibile impostare un account utente, assegnargli una password predefinita e stabilire se Windows 10 debba effettuare il login automatico in tale account.
Suggeriamo di porre su Enabled la voce UAC mentre su Disabled il menu CEIP. In questo modo si terrà attivata la funzionalità User Account Control e si eviterà di partecipare al programma Customer Experience Improvement Program di Microsoft: Pulizia Windows 10: attenzione all’installazione automatica delle app (vedere anche questa pagina di supporto ufficiale).
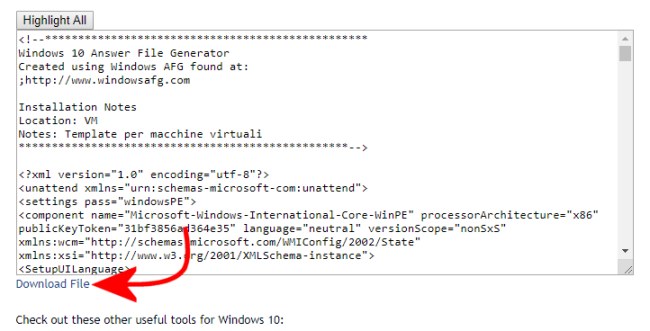
5) Cliccare sul link Download file quasi in chiusura della pagina quindi salvare il file autounattend.xml nella cartella contenente i file di Windows 10 estratti dall’immagine ISO (vedere precedente punto 2).
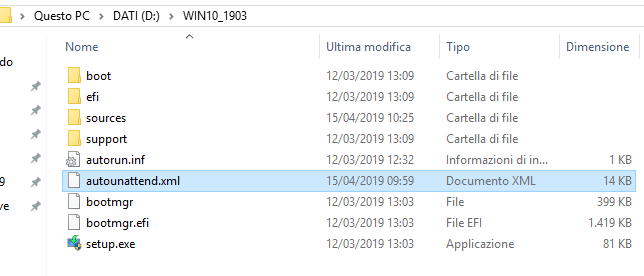
La cartella che ospita i file di Windows 10 estratti in precedenza, dovrà presentarsi così come in figura (notare la presenza del file autounattend.xml).
Il contenuto del file autounattend.xml può essere eventualmente modificato dagli utenti più esperti attenendosi alla struttura del file.
Attenzione perché le stesse direttive sono specificate sia per la piattaforma x86 che per quella amd64: nel primo caso si fa riferimenti a processori basati su architettura x86, nel secondo x86_64.
Cliccando qui si possono trovare tutte le direttive utilizzabili per rendere completamente automatica l’installazione di Windows 10 e personalizzarne ulteriormente il comportamento.
6) Portarsi, con Esplora file, nella cartella contenente OSCDIMG quindi tenere premuto il tasto MAIUSC e cliccare con il tasto destro su un’area libera. Selezionare Apri finestra PowerShell qui.
7) Digitare cmd quindi md D:\ISO per creare una cartella in cui sarà creato il file ISO di Windows 10 modificato. Al posto di D:\ISO digitare ovviamente il percorso prescelto.
8) Impartire quindi il seguente comando:
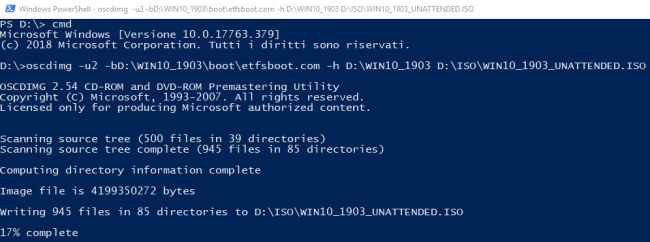
Al posto delle due occorrenze di D:\WIN10_1903 va indicata la cartella in cui, al precedente punto 2), si sono estratti i file di Windows 10.
Il percorso D:\ISO va invece sostituito con il nome della directory creata al precedente punto 6).
9) Si otterrà un file ISO, dal nome indicato (nel nostro esempio WIN10_1903_UNATTENDED.ISO), che permetterà di installare Windows 10 senza alcun intervento manuale.
Consigliamo di provare il file ISO, ad esempio, procedendo con l’installazione all’interno di una macchina virtuale: si noterà che la procedura si concluderà in maniera completamente automatica senza nulla chiedere all’utente.

10) Al termine dell’installazione suggeriamo di premere la combinazione di tasti Windows+R, digitare sysdm.cpl quindi cliccare su Cambia e modificare il nome del PC per evitare eventuali conflitti. Il nome del PC definito nel file autounattend.xml potrebbe infatti essere già stato utilizzato.
Qualora si volesse ottimizzare e personalizzare ulteriormente il comportamento di Windows 10 una volta installato il sistema operativo, è possibile utilizzare lo script che abbiamo presentato nell’articolo Ottimizzare e velocizzare Windows 10: come farlo automaticamente.
/https://www.ilsoftware.it/app/uploads/2023/05/img_19080.jpg)
/https://www.ilsoftware.it/app/uploads/2025/10/windows-69-mini-versione.jpg)
/https://www.ilsoftware.it/app/uploads/2025/10/driver-amd-adrenalin-compatibili-windows-10.jpg)
/https://www.ilsoftware.it/app/uploads/2025/10/account-locale-windows-11-danni-personali.jpg)
/https://www.ilsoftware.it/app/uploads/2025/10/attivare-nuovo-menu-start-windows-11.jpg)