Per la risoluzione dei problemi di Windows 10 la modalità provvisoria resta uno degli strumenti migliori da utilizzare. Anche perché in modalità provvisoria Windows attiva automaticamente l’account amministratore nascosto così da superare quei problemi che ad esempio impediscono il corretto caricamento degli altri account utente.
Ai tempi di Windows 7 era possibile accedere alla modalità provvisoria premendo il tasto F8 in fase di avvio del sistema operativo per far apparire il menu di boot.
Già in Windows 8.x non era più possibile usare il tasto F8 per far comparire il menu di avvio al boot del sistema e il medesimo comportamento è stato confermato in Windows 10 e in Windows 11. Allora come avviare Windows 10 in modalità provvisoria?
Windows 10 in modalità provvisoria: come fare
Scartata la possibilità di avviare il PC in modalità provvisoria premendo ripetutamente il tasto F8 al momento dell’avvio di Windows 10, sono essenzialmente tre le metodologie che sono utilizzabili:
1) Accesso alla modalità provvisoria dalle impostazioni di sistema, dalla finestra di dialogo Esegui o dal menu Start di Windows 10.
2) Boot in modalità provvisoria dalla schermata di logon (quella che mostra lista degli account utente configurati sulla macchina).
3) Utilizzo del menu di avvio avanzato quando Windows 10 non si riuscisse ad avviarsi correttamente.
Modalità provvisoria Windows 10: accesso dall’interfaccia del sistema operativo
Se Windows 10 si avviasse correttamente e si avesse la necessità di accedere alla modalità provvisoria, la procedura che suggeriamo di utilizzare è la seguente.
Il principale vantaggio è che essa non richiede l’utilizzo di un supporto USB di ripristino e può quindi essere utilizzata in qualunque momento.
– Digitare Reimposta il PC nella casella di ricerca di Windows 10
– Fare riferimento alle impostazioni di avvio avanzato a metà della schermata
– Cliccare sul pulsante Riavvia ora
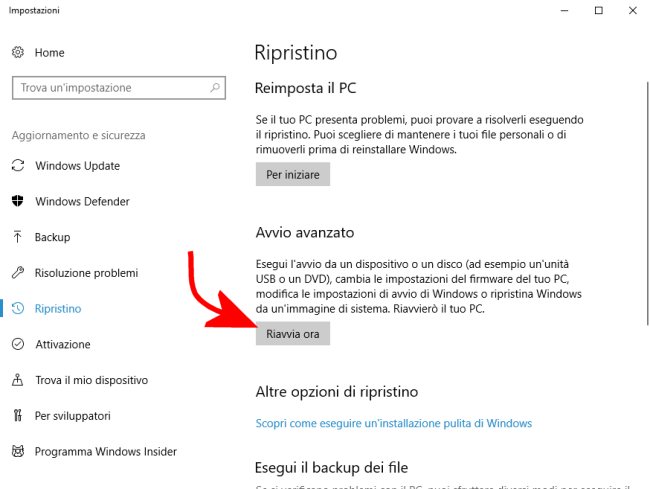
– In alternativa è possibile premere Windows+R per far apparire la finestra di dialogo Esegui quindi digitare shutdown /r /o /f /t 0 e premere Invio.
– Come ulteriore alternativa si può cliccare sul pulsante Start quindi su Arresta e tenere sempre premuto il tasto MAIUSC mentre si fa clic su Riavvia il sistema.
– La macchina si riavvierà automaticamente e, dopo qualche istante, comparirà il menu di avvio avanzato simile a quello riprodotto in figura.
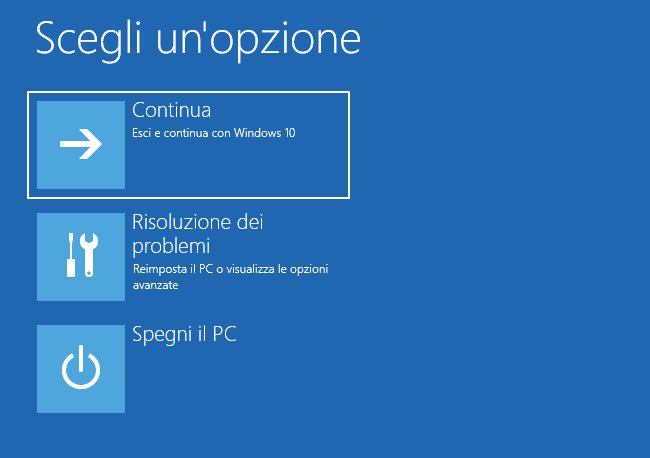
– Per proseguire e avviare Windows 10 in modalità provvisoria si deve cliccare su Risoluzione dei problemi poi su Opzioni avanzate quindi su Impostazioni di avvio e infine su Riavvia.
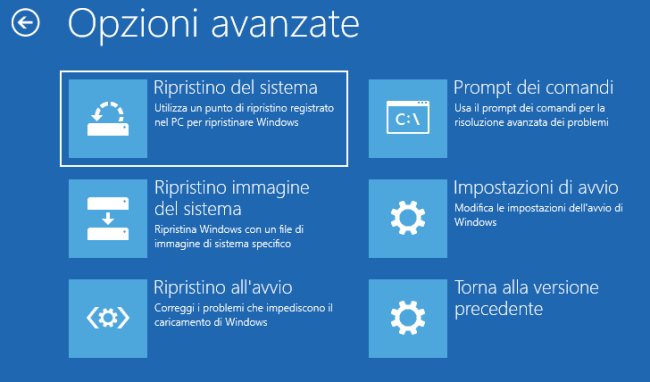
– Ultimati questi passaggi, comparirà una schermata molto simile a quella rappresentata nell’immagine che segue.

A questo punto si può scegliere la modalità provvisoria da utilizzare per l’avvio di Windows 10. Premendo ad esempio il tasto 4 (o il tasto funzione F4) si può entrare nella modalità provvisoria normale di Windows 10; usando il tasto 5 (o il tasto funzione F5) si abilita la modalità provvisoria con rete; premendo 6 (o F6) si accede alla modalità provvisoria con prompt dei comandi.
Di solito la scelta migliore consiste nel premere il tasto 5 o F5 perché così si ha modo di sfruttare la connessione di rete in modalità provvisoria e scaricare eventuali driver o file necessari per riconfigurare Windows 10 e risolvere i problemi.
Entrare in modalità provvisoria su Windows 10 dalla schermata di logon
Chiamata anche schermata di accesso, la finestra di logon accoglie l’utente ogniqualvolta si tenta di accedere a Windows 10 con un qualunque account.
Se si avesse qualche problema ad accedere a Windows 10 effettuando normalmente il login, si può entrare in modalità provvisoria anche da qui.
Per procedere basta premere un tasto qualsiasi alla comparsa della schermata di accesso di Windows 10 oppure cliccare con il tasto sinistro del mouse.
Il passaggio successivo consiste nel tenere premuto il tasto MAIUSC mentre si fa clic sull’icona per il riavvio e lo spegnimento del dispositivo posizionata nell’angolo in basso a destra: dal menu di scelta si deve selezionare Riavvia il sistema avendo cura di mantenere sempre premuto il tasto MAIUSC.
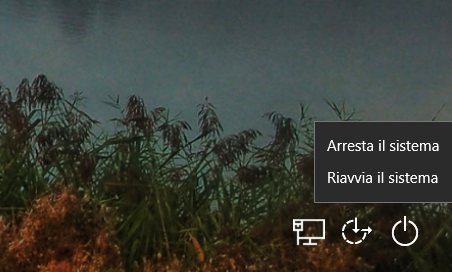
Una volta comparso il menu di avvio già visto al paragrafo precedente, basta selezionare ancora Risoluzione dei problemi quindi Opzioni avanzate, Impostazioni di avvio e fare clic sul pulsante Riavvia.
Il menu di scelta che compare è identico a quello visto in precedenza: al solito si devono usare i tasti 4-6 oppure i tasti funzione F4-F6 per entrare in modalità provvisoria.
Accedere alla modalità provvisoria quando il sistema operativo non si avvia regolarmente
Se Windows 10 non si avvia per entrare in modalità provvisoria è sufficiente attendere la comparsa del menu di avvio avanzato: dopo due riavvii falliti di Windows 10, infatti, esso viene automaticamente visualizzato.
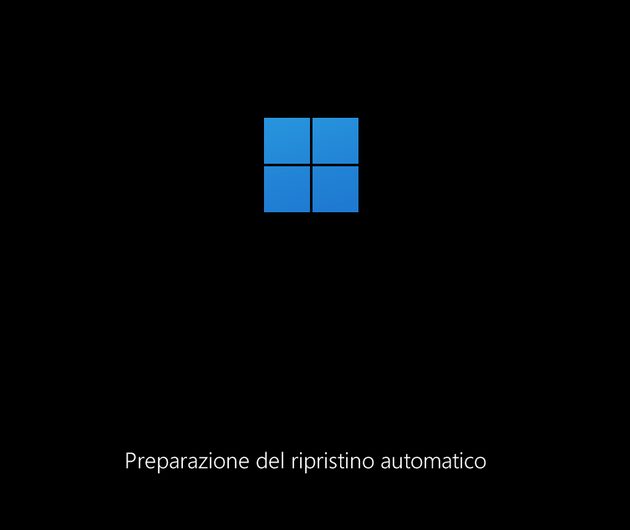
La procedura per accedere alla modalità provvisoria è quella già descritta nel primo paragrafo: scegliere Opzioni avanzate quindi Risoluzione dei problemi, Opzioni avanzate, Impostazioni di avvio e fare clic sul pulsante Riavvia.
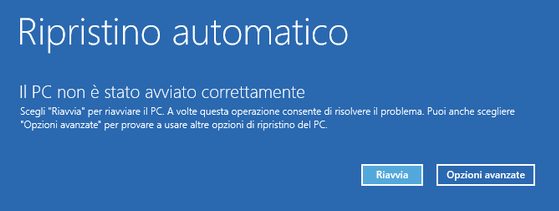
Usare il supporto d’installazione di Windows 10
Se non si riuscisse ad entrare in modalità provvisoria si può usare il supporto di avvio salvato ad esempio in una chiavetta USB per effettuare modifiche e recuperare dati.
Per avviare il sistema dal supporto d’installazione del sistema operativo suggeriamo di scaricare la ISO di Windows 10 o generarla da un PC che si avvia correttamente ricorrendo allo strumento gratuito Media Creation Tool.
Il Media Creation Tool consente anche di salvare direttamente i file d’installazione di Windows 10 in una chiavetta USB e di renderla avviabile. Scaricando l’immagine ISO del supporto d’installazione di Windows 10 è necessario un software gratuito come Rufus per creare un supporto USB avviabile.
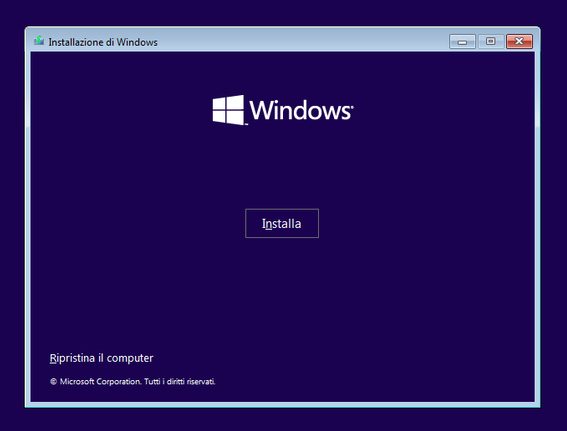
Dopo aver avviato la macchina dalla chiavetta USB si dovranno selezionare lingua e layout, premere Avanti quindi Ripristina il computer.

Nel menu che compare si trovano le opzioni per provare a ripristinare l’avvio di Windows 10, per usare un punto di ripristino, per accedere al prompt dei comandi con la possibilità di salvare file dal computer che non si avvia, per ripristinare un’immagine del sistema e per disinstallare gli ultimi aggiornamenti applicati.
Utilizzando l’utilità di sistema bcdedit è possibile ripristinare il tasto F8 all’avvio configurando l’utilizzo del menu di boot legacy di Windows 7. Per quanto la procedura funzioni senza problemi ancora oggi non la consigliamo: alla fine con un po’ di pazienza è possibile accedere alla modalità provvisoria di Windows 10 usando i suggerimenti riportati in questo articolo.
/https://www.ilsoftware.it/app/uploads/2023/05/img_17144.jpg)
/https://www.ilsoftware.it/app/uploads/2025/11/aggiornamenti-windows-correzioni-KIR-patch.jpg)
/https://www.ilsoftware.it/app/uploads/2025/11/microsoft-store-installazione-multipla-app-windows.jpg)
/https://www.ilsoftware.it/app/uploads/2025/11/bitlocker-chiave-ripristino-aggiornamenti-windows-update.jpg)
/https://www.ilsoftware.it/app/uploads/2025/10/nomi-aggiornamento-windows-update.jpg)