La voce è composta e può essere descritta con vari attributi: i principali sono frequenza, struttura armonica e intensità. Il risultato immediato della vibrazione delle corde vocali determina il suo pitch ovvero il tono fondamentale della voce.
Un algoritmo di pitch detection può essere usato per determinare la frequenza fondamentale non solo delle voci ma anche di un segnale periodico o quasi periodico.
Per modificare la voce è possibile utilizzare appositi strumenti chiamati sintetizzatori vocali che possono essere implementati sia in hardware che lato software.
Le tecnologie text-to-speech, capaci di tradurre un testo scritto in una sequenza parlata generata artificialmente, sono state via via migliorate nel corso degli anni tanto che oggi risultano davvero raffinate e accessibili a tutti, anche gratuitamente.
Windows integra un meccanismo di sintesi vocale di base: basta digitare Anteprima sintesi vocale nella casella di ricerca. Può essere esteso aggiungendo ulteriori voci sintetizzate. Con Google Traduttore è possibile ottenere il testo scritto come parlato in formato MP3 mentre Windows 11 22H2 ha lanciato i Sottotitoli in tempo reale.
Con Voice Generator è possibile generare file a partire a qualunque testo usando una voce sintetizzata: l’applicazione Web supporta sia le voci di Microsoft che di Google e consente di intervenire sui parametri fondamentali come pitch e velocità di riproduzione.
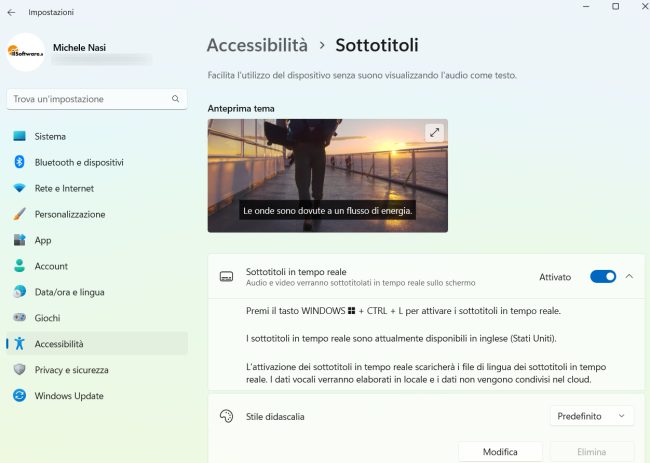
Cambiare la voce non risulta utile solamente agli appassionati di gaming ma può essere utile anche per i creatori di contenuti.
Come modificare la voce senza installare nulla
Modificando gli elementi caratteristici di una registrazione è possibile alterare la voce e ottenere qualcosa di significativamente diverso dall’originale.
Voice Changer è un’applicazione Web che permette di intervenire su una registrazione vocale acquisita cliccando su Use microphone oppure caricata come file audio (pulsante Upload audio).
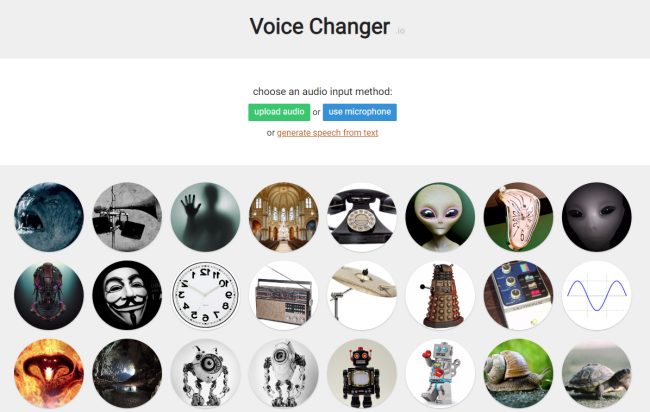
Voice Changer non permette di modificare la voce in tempo reale ma solamente dopo aver acquisito il file audio da elaborare. Le varie icone corrispondono a una serie di preset che consentono di ottenere vari effetti.
Cliccando su Create a custom voice (l’ultima icona in basso) quindi su Record a clip o Load a clip ci si può “sporcare le mani” intervenendo su ciascun parametro.
Modificando il valore della barra Shift si può variare il pitch quindi alterare il tono della voce: impostando un valore positivo, la voce sarà più acuta (come un bambino piccolo o uno scoiattolo); scegliendo un valore negativo, la voce sarà profonda. Il valore zero corrisponde al “neutro”: non viene cioè applicato alcun effetto.
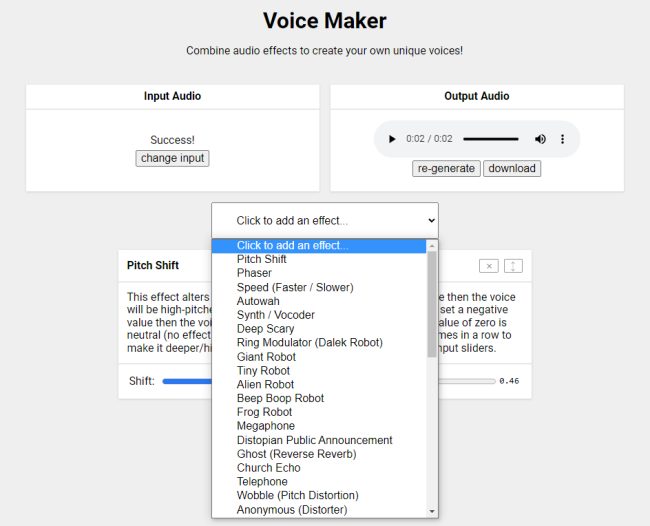
Con un clic sul menu a tendina Click to add an effect si possono aggiungere più effetti combinandoli eventualmente tra loro. Speed, per esempio, permette di aumentare o rallentare la riproduzione della voce; Phaser genera una voce “tremolante”; Compressor abbassa il volume della voce nella parti in cui esso risulta più elevato.
Voice Changer mette però a disposizione tanti effetti i cui parametri possono essere regolati singolarmente.
Per ascoltare il risultato basta fare clic sul pulsante Re-generate mentre la “X” in ogni riquadro consente di rimuovere del tutto un effetto. Il pulsante Download consente infine di scaricare il file generato in formato WAV.
Modificare la voce in tempo reale
Una delle applicazioni gratuite che permettono di modificare la voce in tempo reale è Clownfish Translator: diversamente rispetto a Voice Changer, è possibile ascoltare la propria voce che viene automaticamente alterata mentre si parla.
Per tutti i programmi che modificano la voce in tempo reale è importante attrezzarsi con un paio di auricolari da collegare al sistema mediante il jack cuffia o via Bluetooth.
Sui sistemi Windows a 64 bit è fondamentale scaricare e installare la versione 64bit VST di Clownfish.
Prima di avviare l’applicazione, suggeriamo di effettuare il reboot del sistema quindi eseguire Clownfish e cliccare con il tasto destro nella traybar di Windows in corrispondenza dell’icona del programma.
Nella sezione Configurazione, Microphone è fondamentale selezionare il microfono collegato con il PC. Cliccando quindi su Configurazione, System Integration è bene cliccare sul pulsante Remove quindi scegliere l’opzione SFX e cliccare il pulsante Install a destra di Microfono – installed.
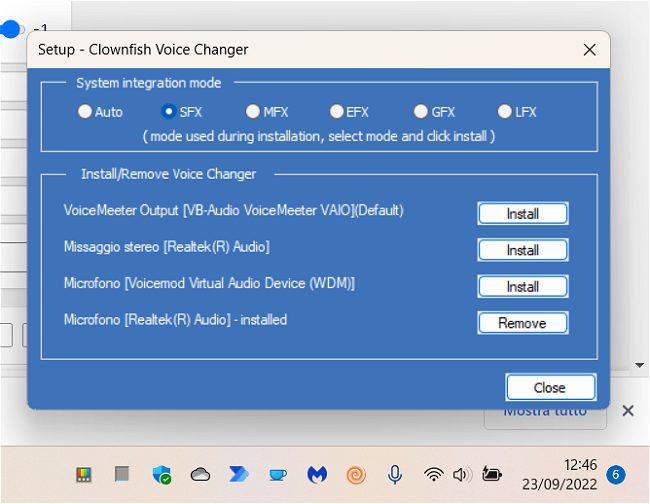
A questo punto selezionando Ascolta il microfono nel menu di Clownfish e infine cliccando su Imposta Voice Changer si può scegliere come la voce deve essere modificata: applicando ogni variazione si ascolterà il risultato direttamente in cuffia.
Con un clic su Effect mixer è addirittura possibile unire più effetti.
Clownfish integra anche un vocoder in grado codificare il segnale audio in ingresso utilizzando i parametri di un modello matematico. Le caratteristiche del segnale acustico portante vengono adattate al comportamento dinamico di un secondo segnale acustico, detto modulante, che può essere scelto tra i tanti proposti.
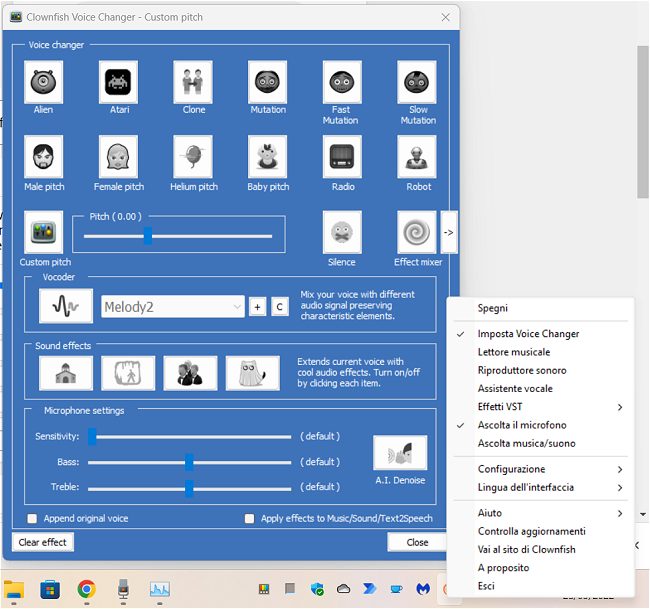
Nel riquadro Microphone settings in basso è possibile modificare la sensibilità del microfono e intervenire su bassi e alti così da ottimizzare il segnale audio in ingresso. Attivando il pulsante A.I. Denoise l’applicazione si serve di un algoritmo intelligente per la cancellazione del rumore: il parlato in input risulta così più “pulito” e l’audio modificato risulterà di maggiore qualità.
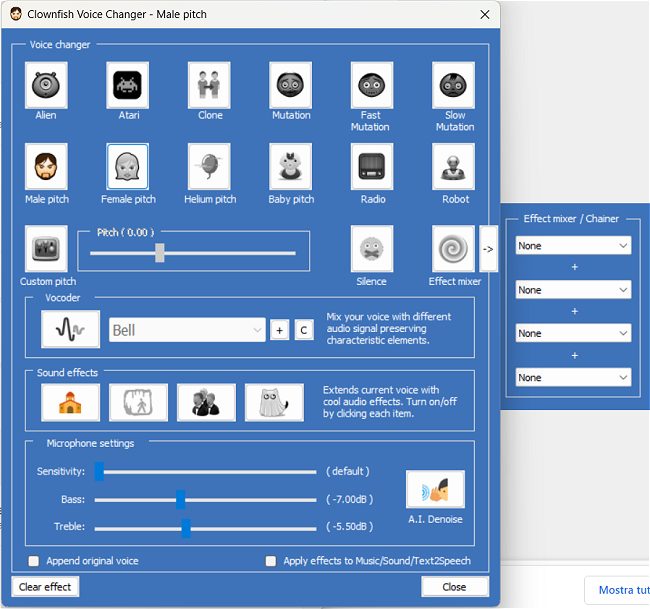
In alternativa rispetto a Clownfish si può usare l’ottimo Voicemod che però nella versione free offre un numero limitato di voci da usare su base giornaliera.
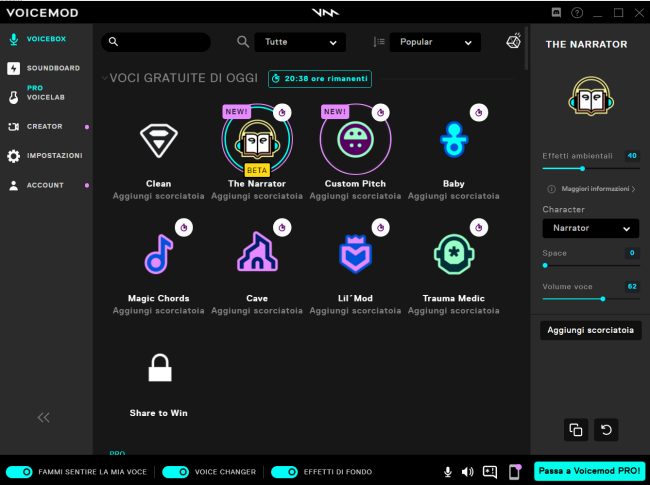
Lasciando attiva l’opzione Fammi sentire la mia voce la voce modificata viene riprodotta in cuffia e può essere ascoltata in tempo reale. Per il resto il funzionamento dell’applicazione è semplice e assolutamente intuitivo.
Quando si chiude Voicemod si può premere Windows+R quindi digitare control mmsys.cpl, accedere alla scheda Registrazione quindi impostare il microfono come predefinito anziché il microfono virtuale di Voicemod.
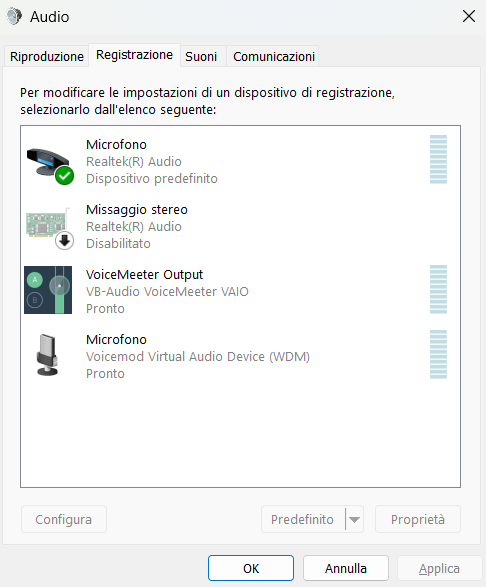
Come registrare la voce modificata
Una volta che si è impostato un programma come Clownfish o Voicemod, è possibile avviare Audacity per registrare la voce modificata.
Per procedere basta premere CTRL+P per accedere alle preferenze del programma.
Nel caso di Clownfish, nella sezione Registrazione, Dispositivo, deve essere selezionato semplicemente Microfono.
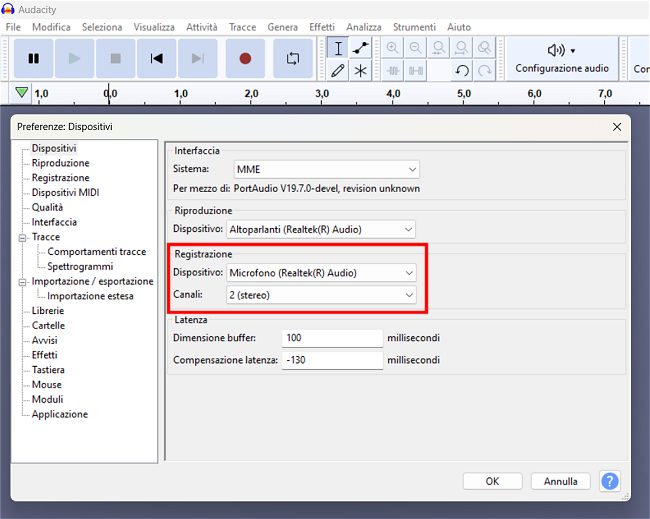
Nel caso di Voicemod si deve invece scegliere la voce Microfono (Voicemod Virtual Audio) per poter registrare il flusso sonoro con il parlato modificato.
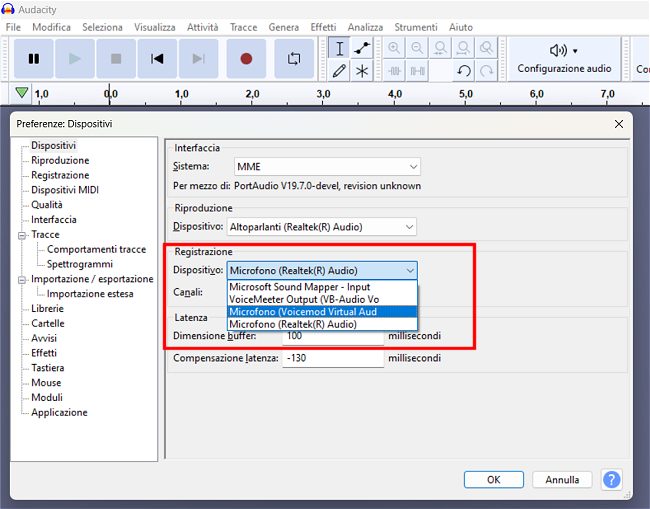
Cliccando sul pulsante Registra nella barra degli strumenti di Audacity oppure premendo R, viene avviata la registrazione della voce modificata. In conclusione è possibile esportare la registrazione in vari formati, compresi MP3, WAV e OGG.
/https://www.ilsoftware.it/app/uploads/2023/05/img_25041.jpg)
/https://www.ilsoftware.it/app/uploads/2025/10/estonia-italia.jpg)
/https://www.ilsoftware.it/app/uploads/2025/10/audacity-4-novita.jpg)
/https://www.ilsoftware.it/app/uploads/2025/10/immich-20-nuova-versione-funzionalita.jpg)
/https://www.ilsoftware.it/app/uploads/2025/10/adobe-premiere-gratis-iphone-ipad.jpg)