Microsoft ha ufficialmente rilasciato la versione finale della nuova applicazione Office per Android. Sebbene manchi di alcune funzionalità che avrebbero messo la proverbiale ciliegina sulla torta, Office per Android consta di una serie di novità interessanti.
Office per Android riunisce in un’unica app Word, Excel e PowerPoint dispensando gli utenti del sistema operativo Google dal dover installare singolarmente ciascuna applicazione. Per il momento non richiede neppure l’effettuazione del login con un account utente Microsoft: Office per Android è concepita per riconoscere automaticamente i documenti conservati sul dispositivo mobile e permetterne la modifica diretta: basta toccare Home in alto a sinistra quindi selezionare il tipo di documento che si vuole cercare ed il gioco è fatto.
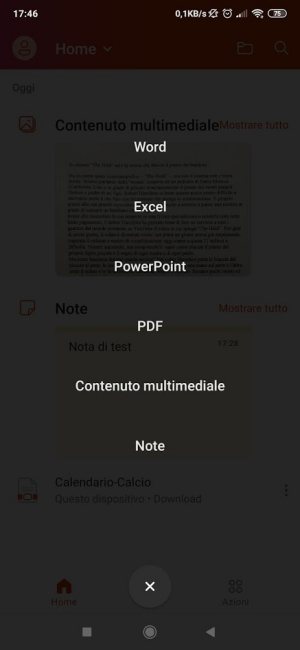
Toccando l’icona raffigurante una piccola cartella (in alto a destra, accanto alla piccola lente d’ingrandimento), si può richiedere a Office per Android di attingere a uno o più servizi di storage disponibili sul cloud (cliccare su Aggiungi una posizione). La buona notizia è che non c’è soltanto Microsoft OneDrive: Office per Android supporta servizi di molti altri provider.
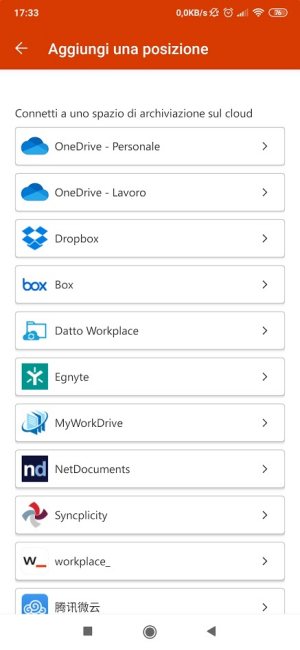
La schermata principale di Office per Android mostra l’elenco dei contenuti sui quali si è lavorato nel corso del tempo: è una sorta di timeline che aiuta a individuare rapidamente ciò che serve (grazie anche alla casella di ricerca in alto a destra).
Premendo l’icona “+” in basso, si può scegliere se creare una nuova nota, acquisire un documento, una foto o quanto mostrato su una lavagna (Lente) o, ancora, creare un nuovo documento Word, Excel o PowerPoint.
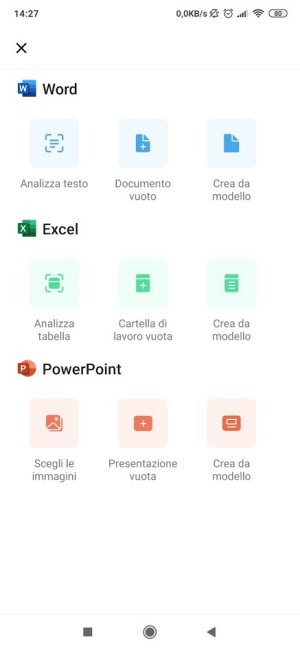
Nell’ultimo caso, come si vede in figura, è possibile usare Office per Android al fine di lavorare su un documento vuoto oppure usare uno dei modelli messi a disposizione da Microsoft.
Da questa schermata (usando le icone Analizza testo e Analizza tabella) oppure toccando Azioni quindi Immagine in testo e Immagine in tabella, si può fare una foto a un’immagine cartacea o a una tabella stampata e fare in modo che Office per Android le riconosca automaticamente. Il testo viene sottoposto a OCR e riconosciuto con un’ottima approssimazione mentre con le tabelle più complesse (importabili direttamente in Excel), Office per Android mostra ancora qualche insicurezza.

Peccato però che Office per Android per il momento non consenta di creare un file PDF a partire ad una foto acquisita con lo smartphone sottoponendo il contenuto a OCR e rendendo selezionabile e ricercabile il contenuto del documento. Peccato perché Office Lens già consente questo tipo di operazione e non sarebbe stato complesso abilitare una funzionalità simile anche in Office per Android: Scanner documenti cellulare: le migliori applicazioni.
Accedendo alla sezione Azioni dalla schermata principale di Office per Android, è possibile fruire di una serie di funzionalità per creare documenti PDF. La firma dei PDF è per il momento limitata a una sorta di firma autografa: Office per Android non supporta ancora l’apposizione di una firma digitale: Differenza tra firma digitale, firma qualificata e firma elettronica.
Con le funzionalità integrate nell’applicazione, è comunque possibile scattare foto e trasformarle in PDF oppure convertire documenti e immagini nello stesso formato.
Nella parte superiore della schermata ci sono due voci molto utili, soprattutto se non si utilizzassero utilità per lo stesso scopo: Trasferimento file e Condividi nelle vicinanze. La prima si appoggia ai server Microsoft e consente di inviare e ricevere file di dimensioni massime di 10 MB. L’altra permette di scambiarsi velocemente file tra un dispositivo e l’altro, a patto che utilizzino la stessa app e si trovino fisicamente vicini.
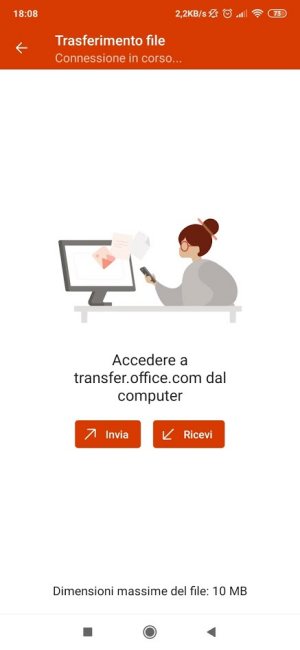
Attivando Trasferimento file basterà, ad esempio su desktop o notebook, collegarsi con questa pagina quindi fare una foto al codice QR che compare: la procedura di trasferimento dei dati si attiverà immediatamente.
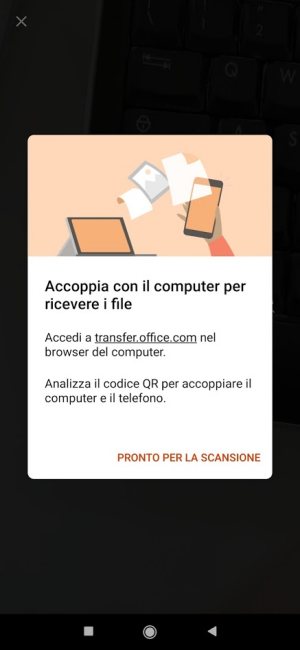
Infine, Analizza codice QR consente di fare una foto a un codice QR ed estrapolare automaticamente le informazioni testuali in esse contenute. Tali dati verranno memorizzati all’interno di Office per Android sotto forma di nota personale.
/https://www.ilsoftware.it/app/uploads/2023/05/img_20747.jpg)
/https://www.ilsoftware.it/app/uploads/2025/07/project-treble-android.jpg)
/https://www.ilsoftware.it/app/uploads/2025/03/94.jpg)
/https://www.ilsoftware.it/app/uploads/2023/12/9-12.jpg)
/https://www.ilsoftware.it/app/uploads/2025/10/samsung-one-ui-8.jpg)