In Windows 10 il servizio di storage cloud OneDrive è installato e abilitato in modo predefinito: a installazione del sistema operativo avvenuta, la sua icona appare nella traybar, generalmente posta nell’angolo inferiore destro dello schermo.
In passato abbiamo visto come disattivare OneDrive in Windows 10 e come eliminarne tutti i riferimenti dall’interfaccia del sistema operativo (ne avevamo parlato, per esempio, negli articoli Come disinstallare OneDrive da Windows 10 e Disabilitare le funzionalità di Windows 10 che non interessano con uno script).
Chi avesse utilizzato l’ottima utilità WPD per disabilitare le funzionalità di Windows 10 che contribuiscono soltanto ad appesantire il sistema operativo (Pulizia Windows 10: attenzione all’installazione automatica delle app), nel caso in cui volesse riattivare OneDrive è sufficiente avviare nuovamente l’applicazione, accedere alla sezione Privacy quindi abilitare l’opzione Use OneDrive for file storage. Non è neppure necessario cliccare su alcun altro tasto o riavviare Windows 10.
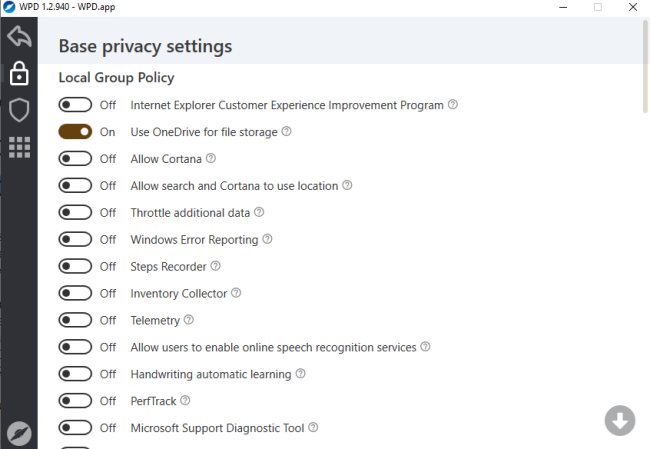
Per avviare la configurazione di OneDrive e tornare a vedere l’icona dell’applicazione (raffigurante una doppia nuvoletta) nell’area della traybar, basterà digitare onedrive nella casella di ricerca di Windows 10 e premere il tasto Invio.
Come funziona OneDrive in Windows 10
OneDrive offre di base 15 GB di spazio gratis per tutti gli utenti sui server cloud di Microsoft. Lo spazio gratuito può essere talvolta esteso approfittando di alcune iniziative promozionali lanciate da Microsoft stessa.
I file salvati su Microsoft OneDrive possono essere gestiti non soltanto in locale ma anche sincronizzati con altri dispositivi ed eventualmente aperti anche con Office Online ovvero con le versioni di Word, Excel e PowerPoint fruibili da browser web che non necessitano di alcuna installazione.
Intanto, per verificare lo spazio disponibile sui server cloud Microsoft, suggeriamo di accedere a questa pagina.
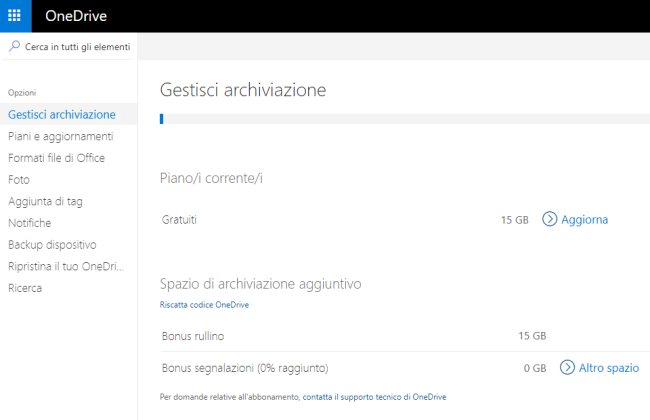
Gli abbonati ai pacchetti Office 365 possono godere di 1 TB di spazio su OneDrive per ciascun utente (vedere i nuovi piani dei quali abbiamo parlato nell’articolo Office 365: come cambia con le modifiche appena applicate da Microsoft).
OneDrive si rivela uno strumento utilissimo non solo per la collaborazione in tempo reale, mettendo a fattor comune i propri documenti con colleghi e dipendenti, ma anche per avere a disposizione i propri file ovunque ci si trovi.
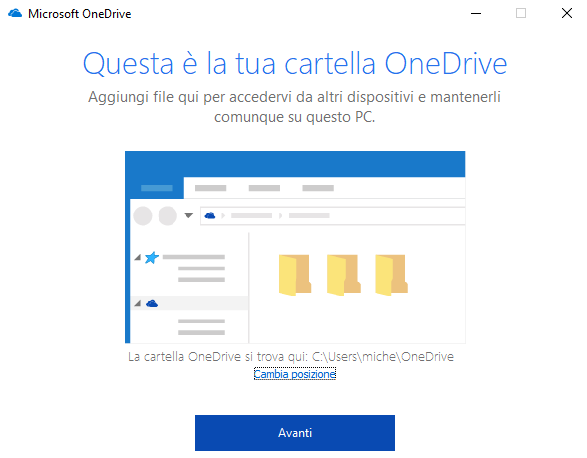
Alla comparsa della schermata Questa è la tua cartella OneDrive, viene indicata la cartella utilizzata per default. Di solito è una sottocartella di quella contenente le directory di sistema all’interno del profilo dell’utente correntemente in uso (%userprofile%\OneDrive).
Il contenuto di tale cartella verrà automaticamente sincronizzato con i server cloud di Microsoft.
Premendo la combinazione di tasti Windows+E per aprire Esplora file, nella colonna di sinistra si troverà un riferimento a OneDrive: cliccandovi si accederà direttamente al contenuto della cartella %userprofile%\OneDrive.
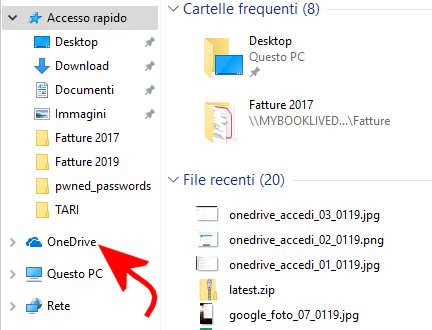
I file che si salvano nella cartella di OneDrive, in locale, vengono automaticamente inviati sui server cloud Microsoft, all’interno dell’account dell’utente, e mantenuti sincronizzati su tutti i dispositivi ove è configurato lo stesso account.
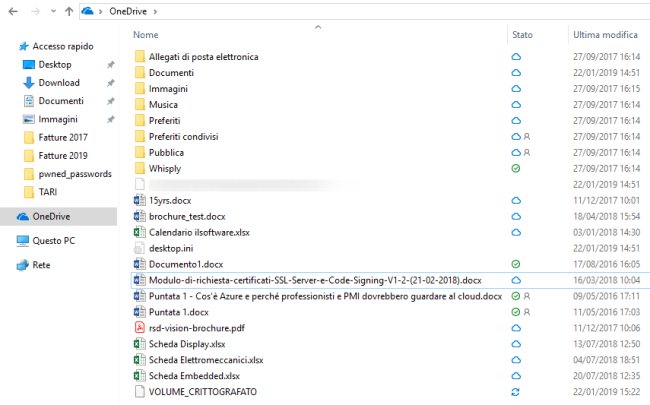
Windows 10 utilizza diverse icone (colonna Stato) per indicare come viene gestito ciascun file salvato nella cartella di OneDrive.
L’icona raffigurante una nuvoletta indica che il file è attualmente disponibile solo online; quella con un segno di spunta di colore verde fa presente che il file può essere aperto dal dispositivo locale.
Quando si fa doppio clic su un file salvato solo sul cloud (icona con la nuvoletta), esso viene scaricato nel dispositivo locale e diventa un file localmente disponibile. È possibile aprire un file di questo tipo in qualsiasi momento, anche senza accesso a Internet.
Cliccando con il tasto destro su un file quindi scegliendo l’opzione Conserva sempre su questo dispositivo, l’icona con il segno di spunta diverrà a sfondo completamente verde.
Questi file sono sempre disponibili offline e occupano spazio perché vengono stabilmente salvati all’interno del dispositivo in uso.
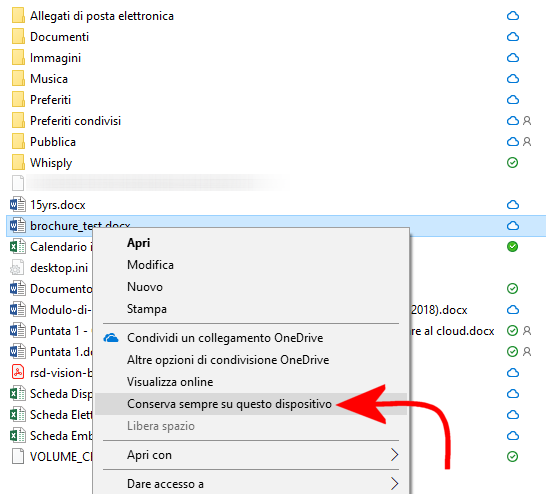
Le icone della colonna Stato dove appare anche la sagoma di un “omino”, indicano che il file è condiviso con uno o più utenti. Per verificare la condivisione, suggeriamo di cliccarvi con il tasto destro del mouse quindi scegliere Visualizza online.
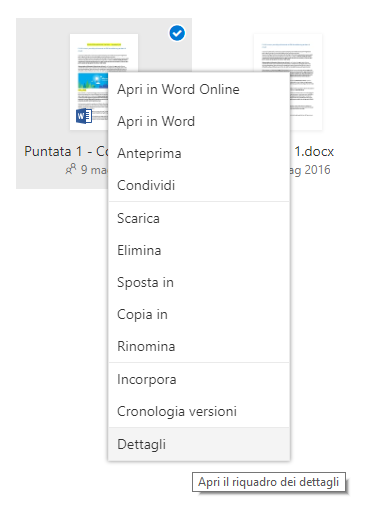
Cliccando con il tasto destro sul file, nella versione web di OneDrive, quindi selezionando la voce Dettagli e facendo riferimento al contenuto della colonna di destra, si può controllare con chi si sta condividendo il file.
L’icona con due frecce di colore blu (nell’immagine come nel caso del file chiamato VOLUME_CRITTOGRAFATO) sta a significare che il file corrispondente è in corso di aggiornamento o sincronizzazione tra cloud e sistema locale o viceversa.
Su OneDrive online, a questo indirizzo, i file che presentano tre piccole linee blu sono quelli che sono stati appena caricati sul cloud Microsoft a partire dai PC sui quali è configurato ed è in uso il medesimo account.
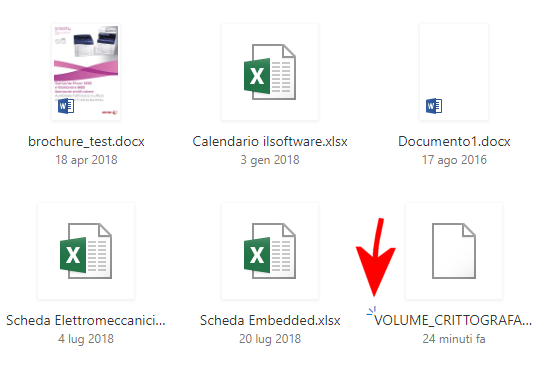
Cosa succede se si cancella un file dalla cartella di OneDrive e come risparmiare spazio
Cancellando un file dalla cartella di OneDrive saranno eliminate sia la copia locale che quella conservata sul cloud. Con la differenza che anche cancellando definitivamente il file in locale (tenendo premuto il tasto MAIUSC e rimuovendo il file) esso continuerà a essere presente nel Cestino di Onedrive online (vedere questa pagina) mentre sparirà dalla pagina principale del servizio.
Per risparmiare spazio in locale e mantenere soltanto le copie dei propri file memorizzate su OneDrive, è sufficiente selezionare uno o più elementi conservati nella cartella locale, farvi clic con il tasto destro del mouse quindi scegliere il comando Libera spazio.
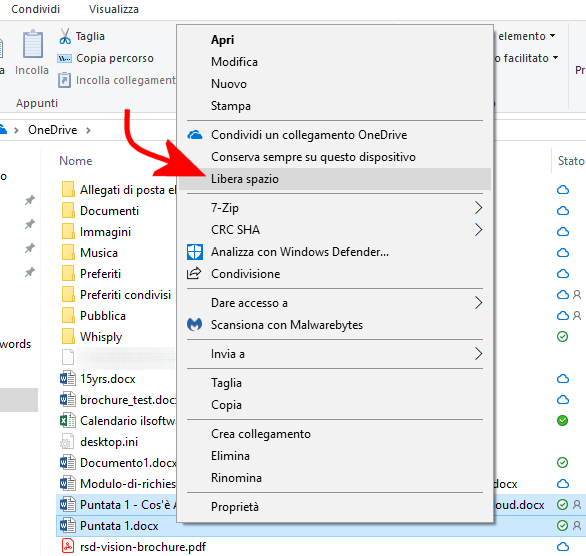
In questo modo le copie locali dei file saranno eliminate (l’icona diventerà quella della nuvoletta) mentre si potrà accedere alle copie conservate sul cloud di Microsoft, anche con un semplice doppio clic (in questo caso con un doppio clic apparirà la spunta di colore verde).
Cosa cambia in OneDrive con Windows 10 Aggiornamento di maggio 2020 (versione 2004)
Con la pubblicazione su Windows Update del pacchetto Windows 10 Aggiornamento di maggio 2020, Microsoft ha reso più semplice la gestione delle attività di backup di file e cartelle su OneDrive.
Cliccando sull’icona di OneDrive quindi scegliendo Altro, Impostazioni, cliccando su Backup quindi sul pulsante Gestisci il backup, si troveranno i riferimenti per attivare il backup dei dati contenuti nelle cartelle di sistema.
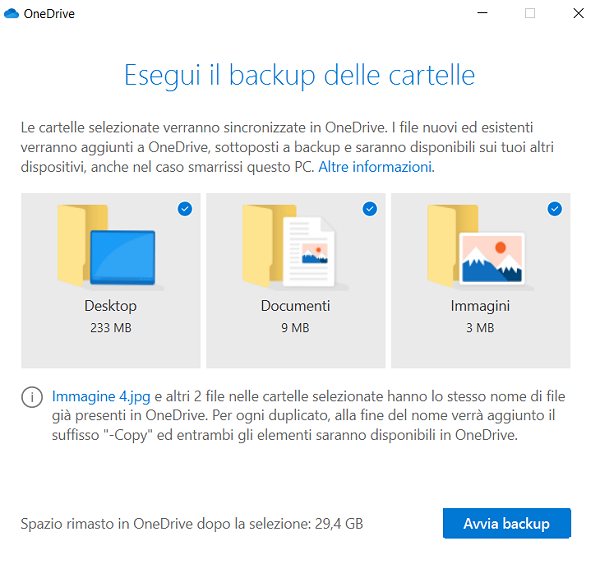
Tornando nella stessa sezione si possono attivare o disabilitare i backup. Le modifiche saranno prese in carico dopo aver cliccato sul pulsante Avvia backup.
Nell’articolo OneDrive, cos’è e come funziona il Vault personale abbiamo visto come utilizzare una sorta di “cassaforte” personale condivisa tra tutti i propri dispositivi.
Creare un volume crittografato con VeraCrypt
Seguendo le indicazioni riportate nell’articolo Proteggere i file su Google Drive, OneDrive e Dropbox con la crittografia è possibile creare un volume crittografato con il software VeraCrypt all’interno della cartella locale di Microsoft OneDrive (si possono usare anche utilità alternative come quelle presentate nell’articolo Condividere file online in modo sicuro).
Come qualunque altro file salvato nella sua cartella, OneDrive provvederà a sincronizzarlo con i server cloud di Microsoft. Creando un contenitore crittografato con VeraCrypt tutti i file in esso salvati verranno memorizzati online in forma cifrata.
Fintanto che il volume crittografato risulterà in uso, esso non sarà oggetto dell’upload su OneDrive online.
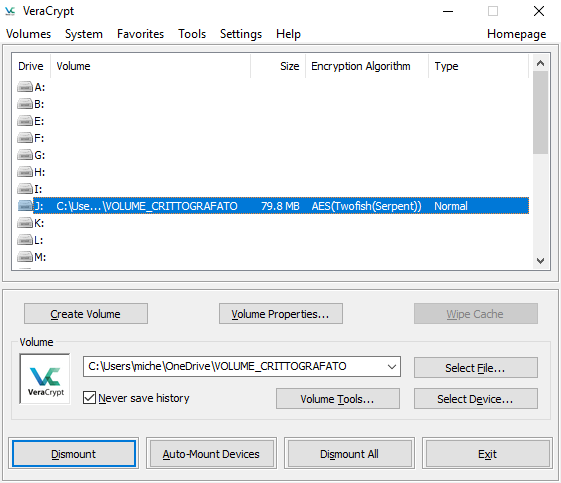
Non appena si “smonterà” il volume crittografato (pulsante Dismount in VeraCrypt), la copia memorizzata sul cloud di Microsoft verrà automaticamente e velocemente aggiornata.
Se si cliccasse con il tasto destro su un volume cifrato mediante TrueCrypt e si scegliesse di recuperare spazio in locale (comando Libera spazio), per poter accedere nuovamente allo stesso file bisognerà poi farvi doppio clic o cliccare su Conserva sempre su questo dispositivo. Diversamente, se si proverà a montare lo stesso file dall’interfaccia di VeraCrypt si otterrà l’errore Accesso negato.
Si tratta questo di un ottimo sistema per avere sempre la possibilità (previa installare di TrueCrypt) di accedere ai file personali da qualunque dispositivo in tutta sicurezza. Nemmeno Microsoft potrà mai accedere al contenuto dei volumi cifrati.
Accedere ai file contenuti nel proprio PC con OneDrive
Ricordiamo infine che cliccando con il tasto destro del mouse sull’icona di OneDrive in Windows 10 quindi scegliendo Impostazioni, nella casella Impostazioni è possibile barrare la casella Consentimi di usare OneDrive per recuperare file in questo PC: essa permette di accedere da remoto a tutto il contenuto del PC o del dispositivo in uso.
Nell’articolo Entrare nel PC da remoto con OneDrive abbiamo spiegato nel dettaglio i passaggi da seguire.
/https://www.ilsoftware.it/app/uploads/2023/05/img_18642.jpg)
/https://www.ilsoftware.it/app/uploads/2025/10/QNAP-Virtualization-Station-lancio.jpg)
/https://www.ilsoftware.it/app/uploads/2025/06/perdita-dati-microsoft-onedrive-blocco-account.jpg)
/https://www.ilsoftware.it/app/uploads/2025/05/windows-backup-for-organizations.jpg)
/https://www.ilsoftware.it/app/uploads/2025/05/synology-COMPUTEX-2025.jpg)