Che cos’è la “misteriosa” partizione riservato per il sistema che appare nella finestra Gestione disco di Windows 7? Si tratta di una partizione di dimensioni molto contenute (100 o 200 MB; 350 MB nel caso di Windows 8) alla quale non è associata alcuna lettera identificativa d’unità. La sua presenza è discreta: trattandosi di una partizione nascosta, essa non viene elencata nella finestra Computer del sistema operativo. Per verificarne l’eventuale presenza sul disco fisso, è quindi necessario digitare gestione disco nella casella Cerca programmi e file del pulsante Start di Windows 7 e premere Invio:
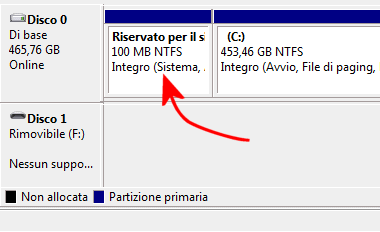
La partizione “riservato per il sistema” è stata portata al debutto con Windows 7 ed il suo utilizzo è stato poi successivamente riconfermato anche nel caso di Windows 8.
A cosa serve la partizione “riservato per il sistema” di Windows 7
La piccola partizione riservato per il sistema, di dimensioni contenute rispetto alla capienza che offrono i moderni dischi fissi, funge da contenitore per i file di avvio di Windows 7. Qui vengono “stivati”, ad esempio, il “boot manager” di Windows ed i dati da esso gestiti. All’avvio del personal computer, il boot manager (bootmgr) provvede a leggere i dati BCD (Boot Configuration Data), necessari per esporre un menù di avvio che permetta all’utente di selezionare il sistema operativo da avviare.
Sempre all’interno della partizione riservato per il sistema, Windows 7 memorizza i file necessari per il corretto funzionamento di BitLocker Drive Encryption, la tecnologia Microsoft che consente di crittografare l’intero contenuto del disco fisso sul quale è installato il sistema operativo (BitLocker è disponibile solo nelle versioni Ultimate ed Enterprise di Windows 7).
Fatta eccezione per i file di BitLocker, che non può funzionare sui dischi fissi ove non sia presenta la partizione riservata, tutti gli altri file – compresi quelli per il boot del sistema – possono trovare spazio nella medesima partizione ove è installato Windows 7.
Se si è certi di non utilizzare mai BitLocker, al momento dell’installazione di Windows 7 (o di Windows 8) si può fare in modo che la partizione “riservato per il sistema” non venga automaticamente creata.
Partizione “riservato per il sistema”: come evitare che venga creata durante l’installazione di Windows 7
PRIMO METODO
La procedura d’installazione di Windows 7 crea automaticamente la partizione “riservato per il sistema” su tutti i dischi fissi ove non sia stata preventivamente creata alcuna partizione.
La soluzione per evitare la creazione della partizione riservata consiste nel creare una o più partizioni vuote andando a “coprire” l’intero quantitativo di spazio disponibile sull’hard disk ove verrà installato Windows 7.
Allo scopo è possibile utilizzare il software GParted. Parted Magic (Parted Magic 5.8: manutenzione del sistema e risoluzione dei problemi; qui il download), un supporto avviabile che contiene, al suo interno, GParted, software libero per il partizionamento dei dischi fissi.
SECONDO METODO
In alternativa, dalla schermata di installazione di Windows 7, dopo aver effettuato il boot dal supporto DVD, si potrà ricorrere alla combinazione di tasti MAIUSC+F10 per richiamare il prompt dei comandi.
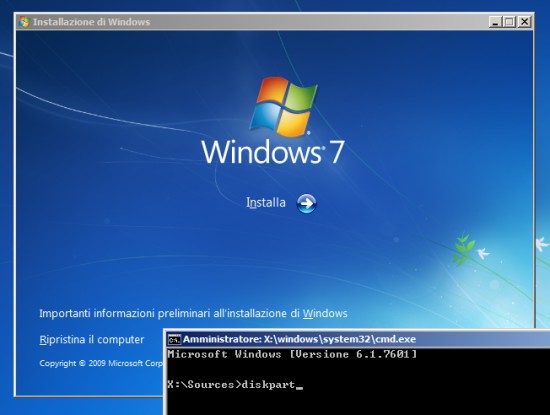
Da qui dovranno digitare, in sequenza, i comandi seguenti:
diskpart
select disk 0
create partition primary
exit
exit
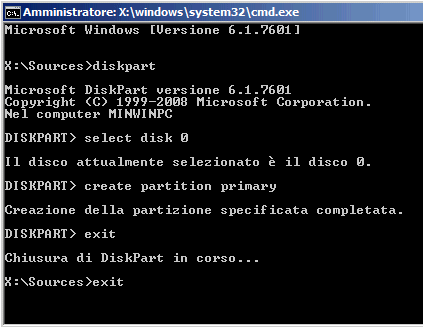
Così facendo, supponendo di aver collegato un unico disco fisso vuoto, si potrà richiedere la creazione di un’unica partizione primaria occupante tutto lo spazio disponibile nell’unità.
A questo punto si potrà proseguire con l’installazione di Windows 7 certi che la partizione riservata non verrà creata (bisognerà cliccare su Personalizzata (utenti esperti) quindi selezionare l’unica partizione appena creata sul disco).
Evitare la creazione della partizione “riservato per il sistema”: terzo metodo
Il terzo metodo che permette di evitare la creazione della partizione “riservato per il sistema”, si basa su un semplice intervento da effettuarsi alla comparsa della finestra Specificare il percorso in cui installare Windows. Per accedervi, bisognerà fare clic su Personalizzata (utenti esperti):
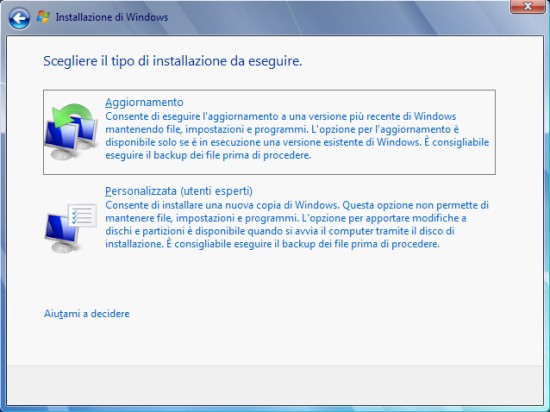
In primis, è necessario cancellare tutte le partizioni eventualmente esistenti sul disco (tutti i dati saranno persi) quindi fare clic su Opzioni unità (avanzate):
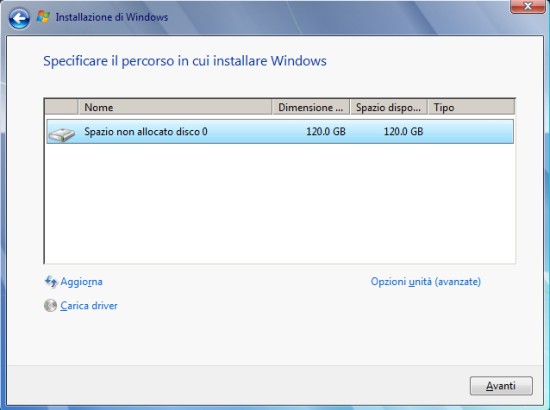
Cliccando su Nuovo, si potrà creare una nuova partizione:
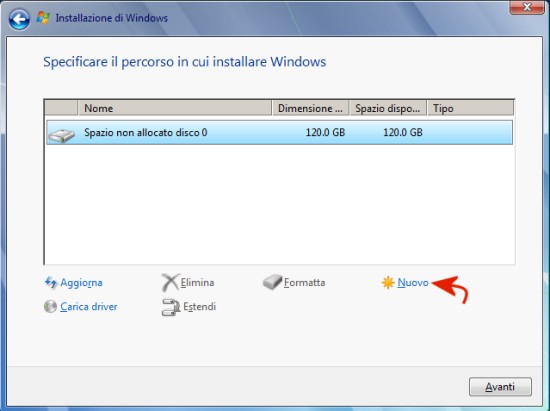
Il consiglio è quello di attribuire le stesse dimensioni dell’hard disk:
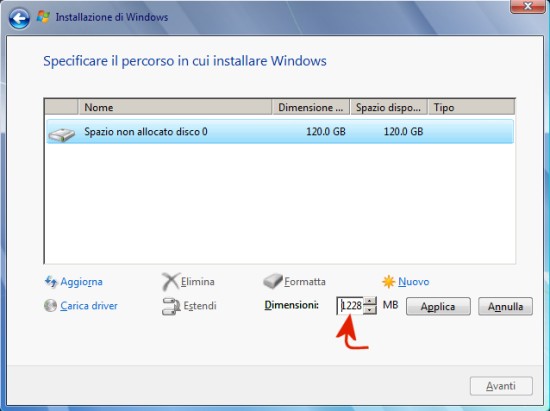
La pressione del pulsante Applica determinerà la comparsa del seguente messaggio:
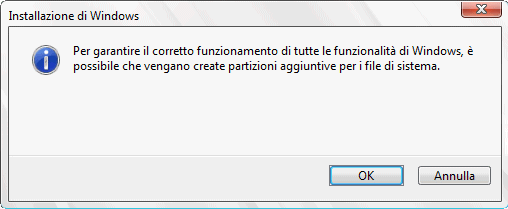
La procedura d’installazione di Windows 7 informa che verrà creata la partizione “riservato per il sistema”. Per proseguire, bisognerà necessariamente cliccare sul pulsante OK.
A questo punto, nella finestra Specificare il percorso in cui installare Windows, comparirà, per prima, la partizione riservata e per seconda quella in cui sarà installato il sistema operativo vero e proprio.
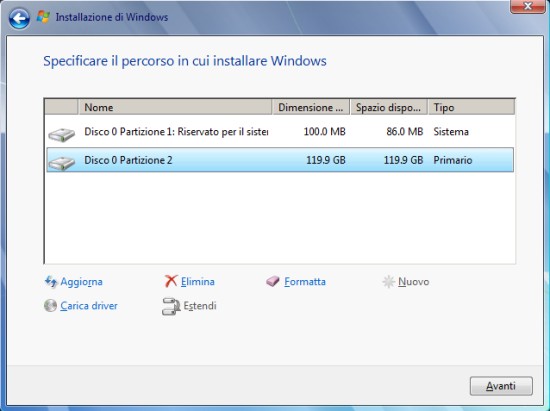
Dalla stessa finestra, si potrà quindi selezionare la “partizione 2” (non quella Riservato per il sistema) quindi fare clic sul comando Elimina:
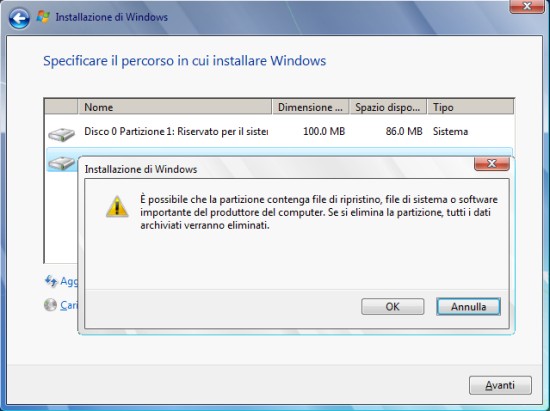
Alla comparsa del messaggio “È possibile che la partizione contenga file di ripristino, file di sistema o software importante del produttore del computer (…)“, si dovrà cliccare sul pulsante OK.
Adesso si dovrà selezionare la partizione da 100 MB “riservato per il sistema” quindi fare clic sul comando Estendi quindi sul pulsante Applica:
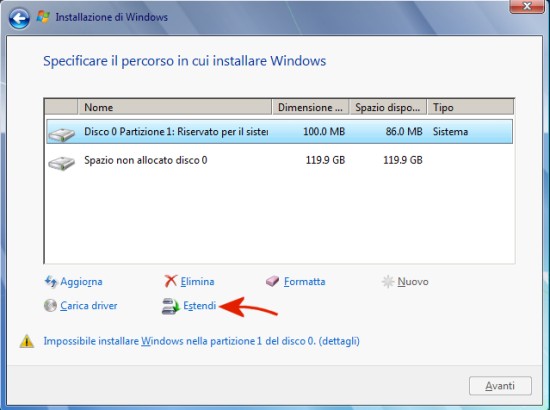
Così facendo, la partizione assumerà le dimensioni dell’intero disco fisso. Da ultimo, si dovrà cliccare su Formatta per trasformare la partizione riservata in una normale partizione primaria pronta per l’installazione del sistema operativo. Cliccando su Avanti, verrà avviata la procedura d’installazione di Windows 7 vera e propria.
Eliminare la partizione riservata per il sistema: la procedura passo-passo
Meno semplice e sicurantemente molto più delicata è la procedura che permette di eliminare la partizione “riservato per il sistema” quando questa risultasse già in uso. Prima di effettuare qualsiasi manovra, l’importante è disporre di un’immagine completa della configurazione dell’intero disco fisso: se qualcosa dovesse andare storto si potrà agevolmente ripristinare l’hard disk allo stato antecedente l’intervento.
Per creare l’immagine del contenuto del disco fisso insieme con la struttura delle partizioni, è possibile utilizzare uno dei tanti software di disk imaging disponibili in Rete (Creare un’immagine del disco fisso: i migliori programmi gratuiti).
Una volta accertatisi di essere in grado di poter procedere al ripristino del sistema in caso di malfunzionamenti, si potrà riavviare il personal computer dal DVD d’installazione di Windows 7.
Effettuato il boot da tale supporto, si dovrà ricorrere alla combinazione di tasti MAIUSC+F10 per aprire il prompt dei comandi. Si dovranno quindi impartire i seguenti comandi:
diskpart (la lettera N deve essere sostituita con il valore numerico corrispondente all’hard disk che contiene la partizione riservata da eliminare)
list disk
select disk N
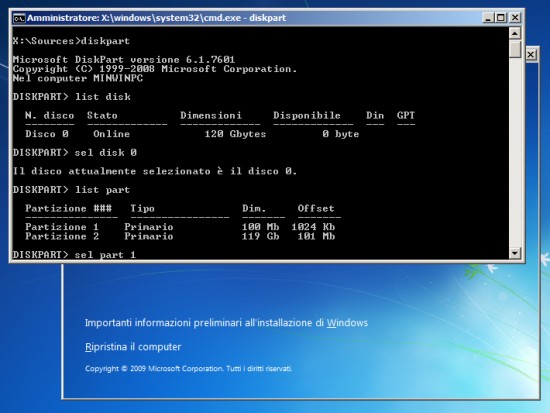
Si potrà quindi continuare con i comandi:
list part (la lettera N deve essere sostituita con il valore numerico corrispondente alla partizione riservata da eliminare)
select part N
delete partition
detail disk
L’ultimo comando permette di ottenere un elenco dei volumi con la rispettiva lettera identificativa di unità. Qui viene mostrata la lettera associata alla partizione di Windows (nel nostro caso, D:):
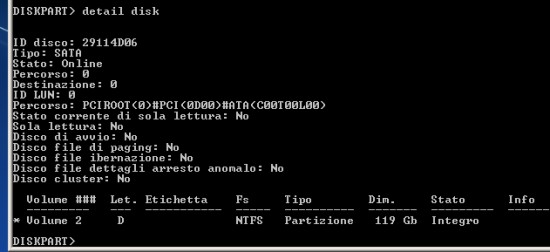
Si potrà quindi proseguire digitando:
exit (maggiori informazioni su questo comando sono riportate nell’articolo Riparare il Master Boot Record e risolvere gli altri problemi che impediscono l’avvio di Windows).
bcdboot D:\WINDOWS /s D: /l it-IT
bootsect /nt60 D: /MBR
Importante: al posto della lettera D: si dovrà indicare la lettera identificativa di unità associata alla partizione di Windows 7, desunta in precedenza con il comando detail disk di Diskpart.
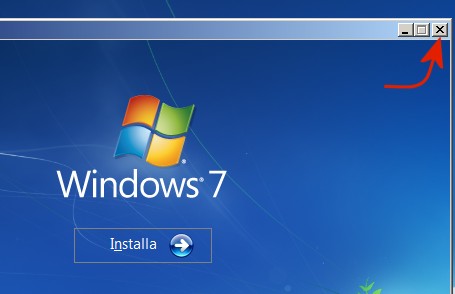
Digitando ancora exit, cliccando sulla “X” in alto a destra quindi rispondendo Sì alla comparsa del messaggio seguente, il computer verrà riavviato:
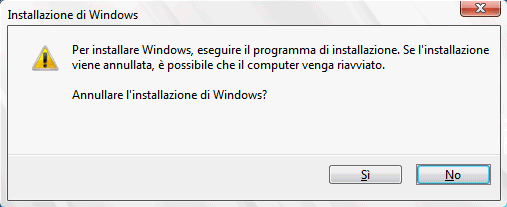
Windows 7 dovrebbe così riavviarsi regolarmente anche se, accedendo alla finestra Gestione disco in cima all’unità disco risulteranno ancora 100 MB (precedentemente occupati dalla partizione riservata) non allocati.
Per risolvere il problema e destinare i 100 MB alla partizione primaria contenente il sistema operativo, bisognerà necessariamente rivolgersi ad un software come Parted Magic (Parted Magic 5.8: manutenzione del sistema e risoluzione dei problemi; qui il download).
Suggeriamo quindi di riavviare il sistema dal supporto CD o USB contenente Parted Magic scegliendo la voce Default settings 32 (runs from RAM):
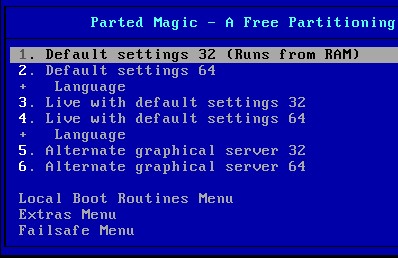
Dopo alcuni istanti d’attesa, si dovrà fare doppio clic sull’icona Partition Editor, esposta sul desktop di Parted Magic:
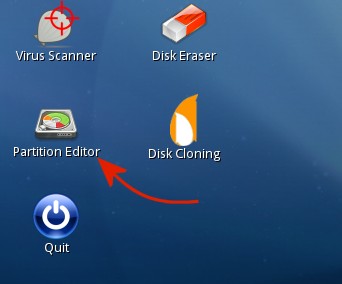
Verrà così immediatamente avviata l’utility GParted. Dopo aver selezionato la partizione più grande contenente il sistema operativo (di solito indicata con l’appellativo /dev/sda1), si dovrà cliccare su Resize/move).
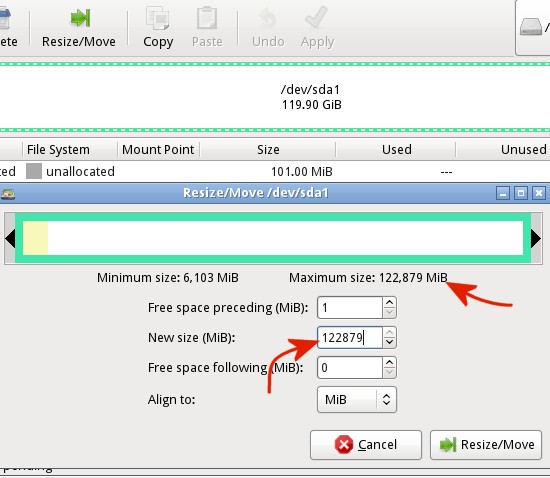
Nel campo New size va indicata la stessa dimensione in MB indicata in corrispondenza di Maximum size: così facendo, la partizione di Windows sarà ridimensionata in modo da occupare tutto lo spazio su disco.
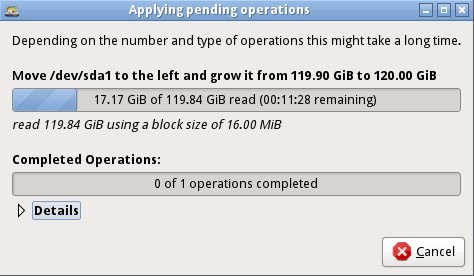
Con un clic sul pulsante Apply, si confermerà l’operazione di ridimensionamento. Il processo potrebbe richiedere parecchie decine di minuti per essere portato a completamento, a seconda delle dimensioni del disco.
Riavviando il sistema dopo il ridimensionamento, Windows 7 non si caricherà esponendo il messaggio d’errore seguente:
Per risolvere la situazione, bisognerà riavviare il personal computer dal DVD d’installazione di Windows 7, accedere al prompt dei comandi con la combinazione di tasti MAIUSC+F10 quindi digitare:
diskpart (la lettera N deve essere sostituita con il valore numerico corrispondente all’hard disk che conteneva la partizione riservata già rimossa)
list disk
select disk N
Il disco contenente l’installazione di Windows 7, sarà presumibilmente divenuto l’unità C:.
Si dovranno quindi digitare i comandi:
exit
bcdboot C:\WINDOWS /s C: /l it-IT
bootsect /nt60 C: /MBR
Digitando bcdedit si otterranno due voci di menù:
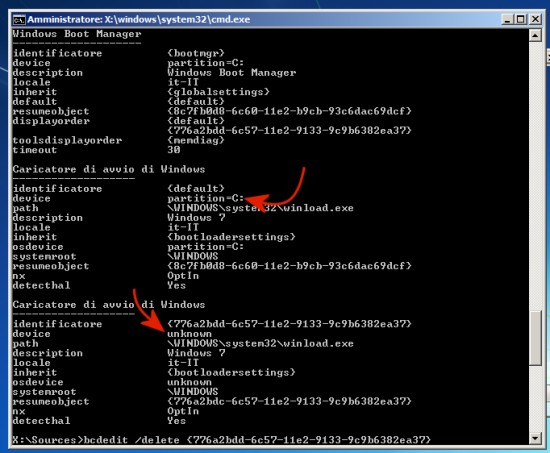
La prima (indicazione device partition=C:) dev’essere lasciata invariata mentre la seconda (indicazione device unknown) va rimossa.
Per richiedere l’eliminazione della voce indicata come “unknown” bisogna digitare il comando seguente sostituendo, fra le parentesi graffe (si scrivono con le combinazioni di tasti ALT+123 ed ALT+125), il lungo codice alfanumerico (“identificatore”; nel nostro caso è {776a2bdd-6c57-11e2-9133-9c9b6382ea37}):
Digitando exit e riavviando il personal computer, Windows 7 dovrebbe essere a questo punto eseguito normalmente. La partizione riservata, inoltre, com’è facile verificare attraverso la finestra Gestione disco, risulterà scomparsa.
Nel caso in cui, all’avvio di Windows 7, venisse richiesto di effettuare una scansione del file system, si potrà tranquillamente acconsentire alla sua esecuzione.
/https://www.ilsoftware.it/app/uploads/2023/05/img_9585.jpg)
/https://www.ilsoftware.it/app/uploads/2025/10/account-locale-windows-11-danni-personali.jpg)
/https://www.ilsoftware.it/app/uploads/2025/11/funzioni-predefinite-rallentano-windows-11.jpg)
/https://www.ilsoftware.it/app/uploads/2025/11/nuovo-requisito-installazione-windows-11.jpg)
/https://www.ilsoftware.it/app/uploads/2025/10/nomi-aggiornamento-windows-update.jpg)