Sui sistemi Windows 7 è disponibile uno strumento chiamato indice prestazioni Windows che senza installare benchmark di terze parti dà un’indicazione degli aspetti del PC che risultano migliori o, viceversa, più carenti.
L’indice prestazioni Windows dà un’idea delle performance assicurate dai vari componenti hardware: CPU, memoria RAM, grafica integrata o dedicata, storage principale (hard disk o SSD).
In Windows 10 l’indice prestazioni è ancora presente ma è stato nascosto.
Generare i dati relativi alle prestazioni del PC e consultarli è comunque ancora possibile: basta servirsi di due comandi utilizzabili dalla finestra di PowerShell aperta con i diritti di amministratore.
Per ogni componente oggetto di verifica, Windows 10 restituisce una valutazione compresa tra 0 e 10 punti. Valutazioni superiori a 8 punti sono assegnate alle configurazioni di fascia medio-alta mentre giudizi “severi” indicano che il componente oggetto di verifica non si è rivelato all’altezza della situazione.
Come misurare le prestazioni del PC in Windows 10
Senza usare strumenti software di terze parti si può avviare l’indice prestazioni Windows premendo la combinazione di tasti Windows+X quindi digitando Windows PowerShell (amministratore).
Nella schermata di PowerShell, di solito a sfondo blu, si dovrà digitare quanto segue:
In questo modo Windows 10 metterà alla prova il funzionamento di tutti i componenti del sistema svolgendo una sorta di “stress test”. Prima di avviare il test è importante arrestare qualunque altra attività in corso e, preferibilmente, chiudere tutti i programmi aperti. Diversamente si potrebbero alterare i risultati delle verifiche e ottenere prestazioni del computer più scarse rispetto a quelle reali.
Il comando non visualizza un resoconto finale che invece verrà prodotto e memorizzato in formato XML. Per consultarlo basta premere Windows+R, digitare %systemroot%\Performance\WinSAT\DataStore nel campo Apri quindi cliccare con il tasto destro sul file Formal.Assessment (Recent).WinSAT.xml scegliendo Apri con Edge oppure Apri con Google Chrome o qualunque altro browser.
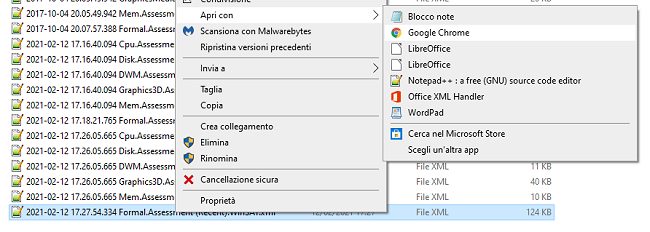
Nel caso in cui il browser preferito non apparisse in elenco, cliccare su Scegli un’altra app e selezionarlo dalla lista.
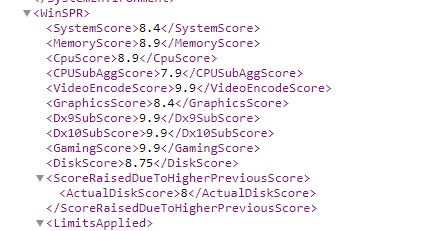
Nella prima parte del file XML, in corrispondenza di WinSPR si leggeranno i giudizi espressi da Windows 10 sulla configurazione hardware in uso.
Il punteggio assegnato complessivamente al sistema (SystemScore) corrisponde al giudizio più basso ottenuto nelle singole categorie oggetto della prova.
Più sotto è possibile leggere tutte le prestazioni rilevate dal test di Windows 10, ad esempio, durante operazioni di compressione e cifratura dei dati nonché durante attività impegnative che coinvolgono l’uso delle librerie DirectX.
Senza aprire il file XML è comunque possibile ottenere i risultati principali digitando ciò che segue nella finestra di PowerShell:
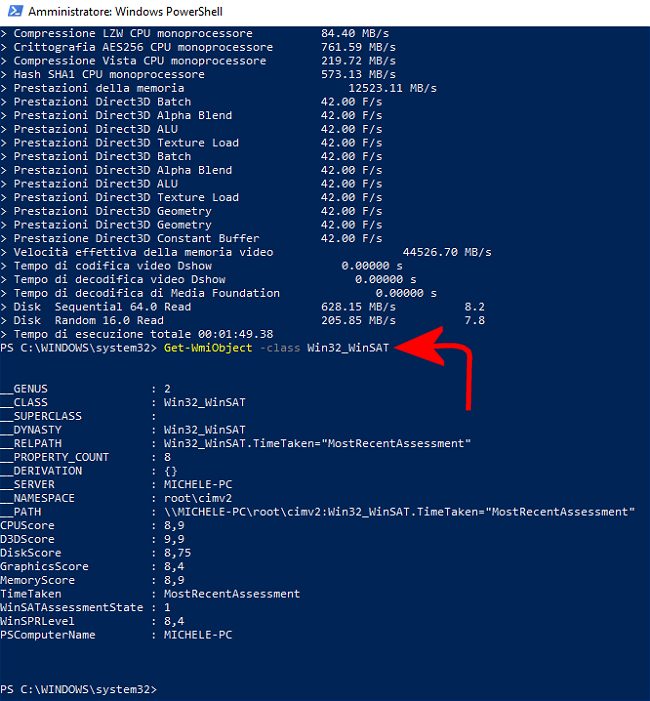
In questo caso le prestazioni complessive del dispositivo Windows 10 sono indicate in corrispondenza della voce WinSPRLevel; le altre (CPUScore, D3DScore, DiskScore, GraphicsScore e MemoryScore) sono autoesplicative.
/https://www.ilsoftware.it/app/uploads/2023/05/img_22556.jpg)
/https://www.ilsoftware.it/app/uploads/2025/10/windows-server-2025-problemi-active-directory.jpg)
/https://www.ilsoftware.it/app/uploads/2025/10/windows-11-KB5066835.jpg)
/https://www.ilsoftware.it/app/uploads/2025/10/windows-10-KB5066791.jpg)
/https://www.ilsoftware.it/app/uploads/2025/10/reactos-supporto-WDDM.jpg)