Sia Windows 10 che Windows 11 integrano la finestra Elimina file temporanei che consente di fare spazio su hard disk e SSD rimuovendo gli elementi superflui. La funzione è richiamabile digitando Elimina file temporanei nella casella di ricerca del sistema operativo e può essere utilizzata per eliminare automaticamente gli oggetti inutili, i file presenti nel Cestino e il contenuto della cartella Downlod allorquando lo spazio disponibile cominciasse a scarseggiare (Sensore memoria).
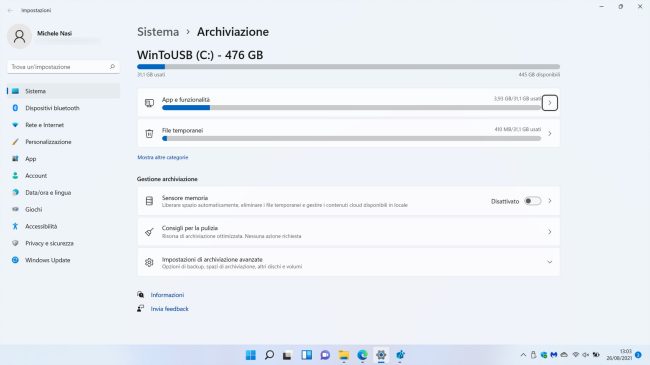
La storica utilità Pulizia disco è comunque sempre presente in Windows 11 ed è avviabile digitando pulizia disco nella casella di ricerca del sistema operativo.
Cliccando su Esegui come amministratore Pulizia disco verrà avviata con i diritti amministrativi e si potranno cancellare anche i file di sistemi superflui (eliminazione non possibile usando i privilegi utente normali).
Lo stesso effetto si può ottenere premendo la combinazione di tasti Windows+R, digitando cleanmgr quindi premendo CTRL+MAIUSC+INVIO per eseguire il comando con i diritti amministrativi.
In un altro articolo abbiamo già spiegato se si possa cancellare tutto quanto proposto da Pulizia disco.
Il comando cleanmgr può essere avviato insieme con alcune opzioni. Come abbiamo già visto nell’articolo sulla pulizia avanzata del sistema Windows Pulizia disco supporta l’uso di più profili.
Il comando cleanmgr /sageset:1234 permette ad esempio di assegnare al nuovo profilo contraddistinto dall’identificativo numero 1234 le preferenze che si sceglieranno nella finestra che apparirà a video.

Premendo Windows+R quindi digitando cleanmgr /sageset:1234 e infine premendo CTRL+MAIUSC+INVIO si potrà spuntare tutto ciò che è possibile eliminare di superfluo in Windows 10 e in Windows 11.
Come si vede utilizzando questo comando Pulizia disco non mostra lo spazio che si potrebbe recuperare ma semplicemente indica quali elementi sono eliminabili. Spuntando le varie caselle si assegnerà al profilo 1234 la rimozione automatica dei dati indicati.
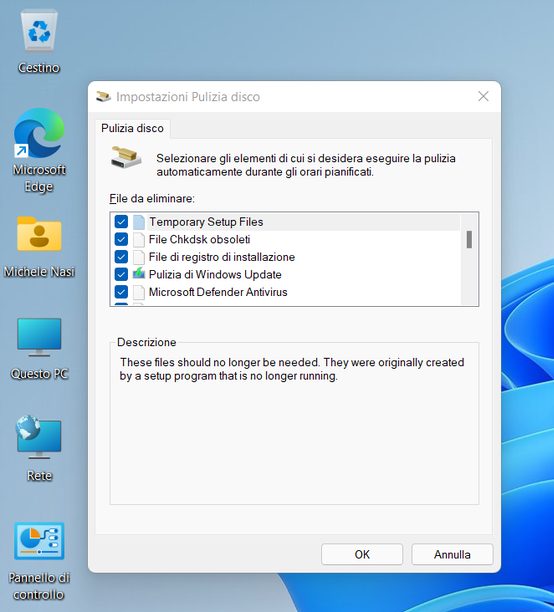
Windows memorizzerà le preferenze nella chiave di registro HKLM\Software\Microsoft\Windows\CurrentVersion\Explorer\VolumeCaches (notare la presenza dei valori DWORD StateFlags1234 nelle varie sottochiavi).
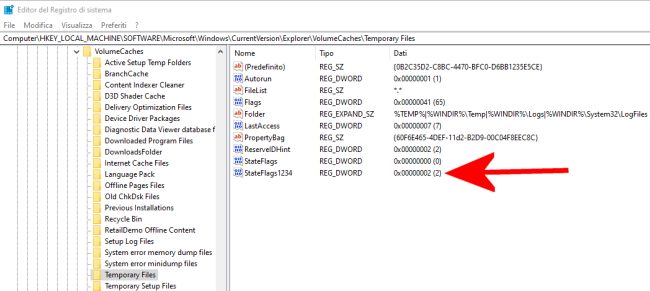
In un secondo tempo premendo Windows+R, digitando cleanmgr /sagerun:1234 e utilizzando la combinazione di tasti CTRL+MAIUSC+INVIO per eseguire il comando con i diritti di amministratore tutti i dati superflui saranno eliminati senza nulla chiedere all’utente.
Se si volesse evitare anche la comparsa della finestra di scelta di Pulizia disco e si volessero eliminare tutti i dati superflui che l’utilità è in grado di rimuovere sia in Windows 10 che in Windows 11 è sufficiente scaricare questo archivio compresso, estrarne il contenuto su disco quindi cliccare due volte sul file eseguimi.bat.
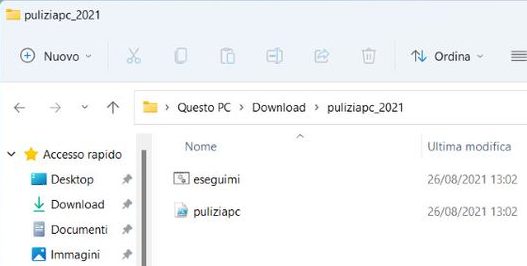
Alla comparsa della schermata PC protetto da Windows fare clic su Ulteriori informazioni quindi su Esegui comunque. Accettare inoltre l’esecuzione con i diritti di amministratore.
L’utilità Pulizia disco sarà automaticamente eseguita e verrà richiesta la rimozione di tutti i dati superflui sia in Windows 10 che in Windows 11. L’elenco delle informazioni che vengono rimosse può essere verificato aprendo lo script puliziapc.ps1 con un normale editor di testo (ad esempio con Notepad++).
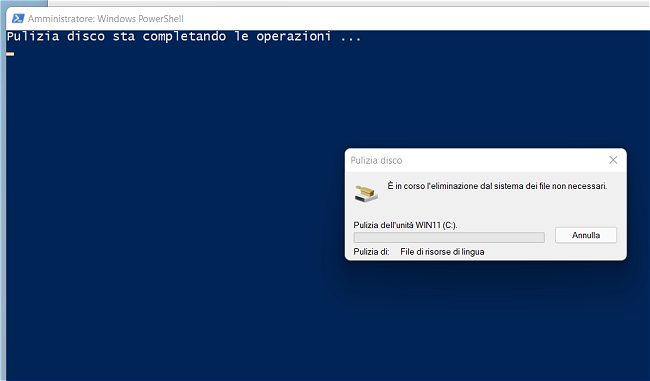
Al termine della pulizia viene riportato lo spazio disponibile in gigabyte rilevato in precedenza e quello utilizzabile al termine delle attività di rimozione dei file inutili.
Lo script PowerShell che vi proponiamo non fa altro che creare in anticipo i valori DWORD StateFlags all’interno del registro di sistema in maniera tale che il comando cleanmgr /sagerun: provochi l’esecuzione immediata dell’operazione di pulizia.
/https://www.ilsoftware.it/app/uploads/2023/05/img_23413.jpg)
/https://www.ilsoftware.it/app/uploads/2025/10/reactos-supporto-WDDM.jpg)
/https://www.ilsoftware.it/app/uploads/2025/05/microsoft-edit-editor-testo-riga-comando.jpg)
/https://www.ilsoftware.it/app/uploads/2025/10/media-creation-tool-non-funziona.png)
/https://www.ilsoftware.it/app/uploads/2025/10/windows-xp-attivazione-fckgw.jpg)