Nel corso di decenni Microsoft non ha mai rilasciato una sua applicazione per recuperare file cancellati. L’ha fatto a giugno 2020 pubblicando sul suo store Windows File Recovery, programma gratuito che facilita il recupero dati su hard disk tradizionali, unità SSD e altri dispositivi di memorizzazione quali schede SD e memorie flash.
Il software è scaricabile dal Microsoft Store: basta cliccare sul pulsante Ottieni in alto a destra quindi su Installa e poi su Avvia.
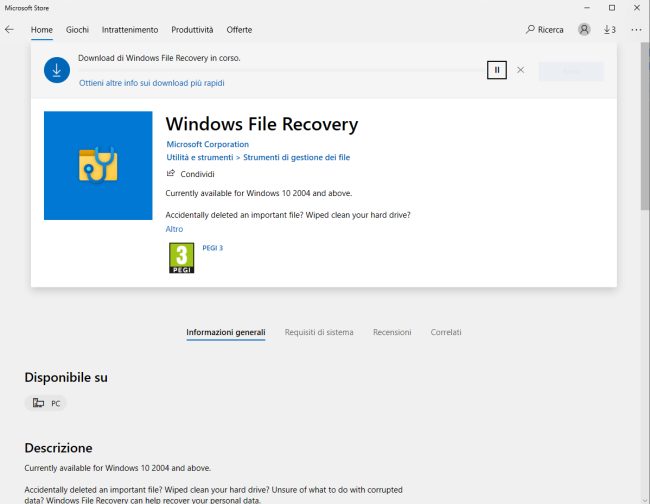
Pur essendo prelevabile dal Microsoft Store, Windows File Recovery attualmente non dispone di un’interfaccia grafica e funziona dal prompt dei comandi.
Cliccando il pulsante il pulsante Avvia o selezionando la voce Windows File Recovery dal menu Start di Windows 10, comparirà una schermata simile a quella riprodotta in figura con l’elenco di tutti i comandi utilizzabili.
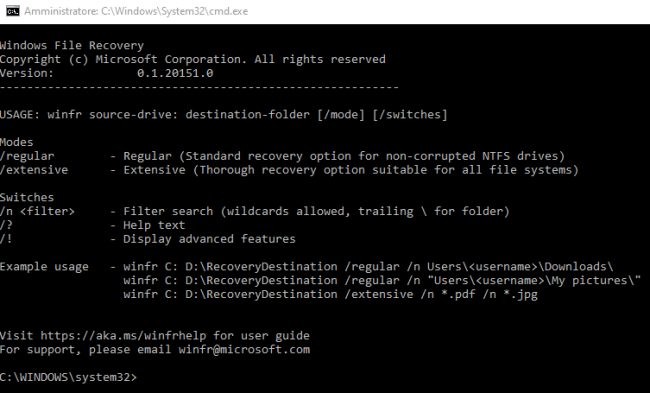
È facile ipotizzare che Microsoft stia lavorando anche sull’interfaccia grafica di Windows File Recovery perché nella cartella d’installazione si trova un file eseguibile ospitato all’interno di una cartella con il nome GUI.
Lo strumento Microsoft è un’ottima soluzione per recuperare file importanti anche da supporti formattati oppure danneggiati. Semmai, per evitare di sottoporre le unità di memorizzazione dalle quali si desiderano ripristinare i dati a inutile stress, si può prima creare un’immagine quindi lavorare su di essa per recuperare i dati senza daggiare l’unità originale: basterà servirsi di un altro sistema perfettamente funzionante.
Inoltre, sebbene Windows File Recovery si installati attraverso il Microsoft Store, l’utilità per recuperare i file cancellati può essere inserita in una chiavetta USB semplicemente copiandovi il file WinFR.exe contenuto nella cartella %programfiles%\WindowsApps\Microsoft.WindowsFileRecovery* quindi nella sottocartella ntfssalv_cli_exe. Al posto dell’asterisco si troverà il numero di versione di Windows File Recovery installato sul sistema.
In questo modo Windows File Recovery può essere avviato dalla chiavetta USB o comunque da un supporto esterno senza modificare la configurazione dell’unità dalla quale si vogliono recuperare dati.
Windows File Recovery è cambiato nel corso del tempo: alcune opzioni che erano state inizialmente introdotte hanno lasciato il posto ad altre e anche la sintassi è stata modificata.
Il programma inoltre non supporta la totalità dei file system ma si concentra soltanto su quelli compatibili con i sistemi Windows ovvero NTFS, FAT, exFAT e ReFS.
Per poter usare Windows File Recovery, inoltre, è indispensabile Windows 10 Aggiornamento di maggio 2020 (build 2004) o una versione seguente.
Si può controllare la versione di Windows 10 che si sta utilizzando premendo Windows+R quindi digitando winver.
Windows File Recovery richiede di specificare da riga di comando l’unità sulla quale deve concentrarsi l’attività di recupero dati e di indicare l’unità di destinazione dove saranno ripristinati i file eliminati: verrà creata una cartella dal nome Recovery_ seguita da data e ora.
Windows File Recovery permette di scegliere tra due modalità di base per recuperare i file eliminati: Regular ed Extensive (ce ne sono poi ulteriori due avanzate).
La prima permette di recuperare file da unità NTFS che non risultano danneggiate a livello logico; la seconda è l’opzione di recupero dati su qualunque file system.
La modalità Extensive è in ogni caso quella da scegliere per recuperare dati da supporti FAT, exFAT, ReFS come unità di storage esterne (chiavette USB, schede SD e così via).
Digitando al prompt dei comandi winfr /! è possibile ottenere la lista delle funzionalità avanzate di Windows File Recovery.
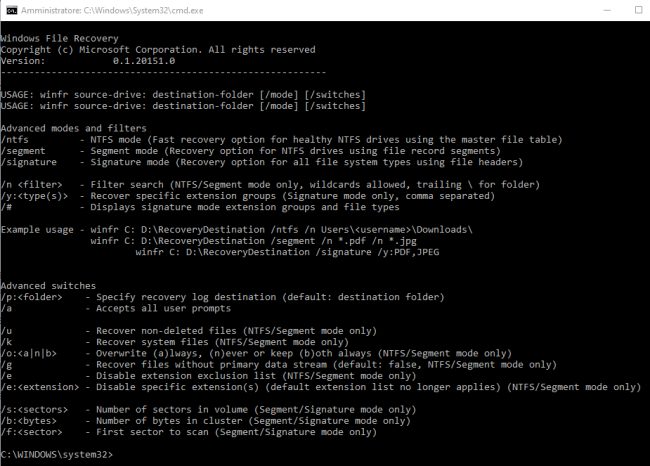
Il bello di Windows File Recovery è che l’opzione /n consente di specificare espressamente la tipologia di file che si vogliono recuperare: consente di impostare un filtro sui file di proprio interesse.
La modalità Regular si usa richiamando l’eseguibile winfr senza l’aggiunta di opzioni particolari. Ad esempio, digitando quanto segue si chiederà di recuperare i dati cancellati dalla cartella di sistema Documenti presente nell’unità C: e salvarli in D: (non dimenticare mai la barra finale):
Al posto di \Users\nomeutente si può usare anche la variabile d’ambiente %userprofile% quindi digitare winfr C: D: /n %userprofile%\Documents.
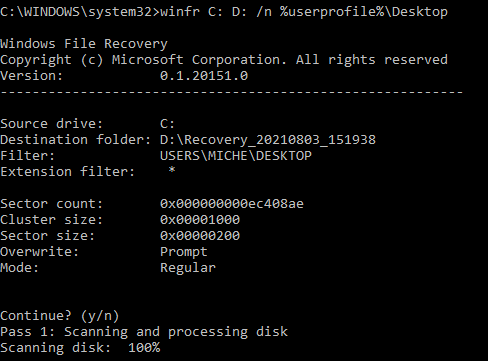
Premendo Y alla domanda Continue? Windows File Recovery avvierà l’operazione di scansione e recupero dei file eliminati.
Con la sintassi che segue ci si può limitare ai file PNG e JPEG focalizzando l’attenzione sul contenuto della cartella Immagini (notare l’utilizzo del filtro /n):
In entrambi i casi, come accennato in precedenza, il recupero dei file avviene attingendo alle informazioni conservate a livello di file system NTFS (modalità Regular). Windows File Recovery controllerà quanto presente nella Master File Table (MFT) per effettuare il recupero dati. Il fatto che l’utilità sia capace di leggere i nomi delle cartelle e dei singoli file da ripristinare significa che l’unità NTFS non è corrotta a livello logico.
Si può usare anche una sintassi simile a winfr C: D: /n relazione*.docx per fare in modo che sull’intero disco C: siano cercati e ripristinati tutti i file il cui nome inizia per relazione aventi estensione .docx.
Il comando winfr /# restituisce la lista dei “gruppi di estensioni” che possono essere utilizzati da riga di comando: essi corrispondono a diverse tipologie di file che vengono cercati da Windows File Recovery.
La modalità Extensive aiuta a trovare e recuperare i dati i cui riferimenti sono ormai assenti dalla MFT ed è applicabile su qualunque file system, non solo sulle unità formattate con NTFS.
Il comando seguente permette di ripristinare tutti i file in formato PDF e DOCX (l’opzione /extensive attiva l’utilizzo della modalità Extensive):

Si può usare anche una sintassi come la seguente per ripristinare i file che nel nome contengono la stringa relazione:
Rispondendo Y alla domanda View recovered files? l’utilità Microsoft aprirà automaticamente la cartella contenente i file recuperati suddivisi per tipologia.
Il file di log in formato .txt contiene la lista completa dei file recuperati.
Le due modalità aggiuntive attivabili utilizzando le opzioni /segment e /signature al posto di /extensive consentono di tentare il recupero dei file usando i File Record Segment (NTFS) oppure gli header dei file per tutti i file system.
File Record Segment (FRS) è l’oggetto a livello di file system che memorizza i dettagli sui file archiviati. Il record del file comprende il nome del file, la data, la dimensione, il tipo e l’indirizzo fisico del file sull’unità di archiviazione. Quando il sistema operativo ha bisogno di accedere a un file, prima scansiona la tabella del file system, legge l’indirizzo fisico del file e poi raggiunge la posizione effettiva sul disco per leggere i dati.
Nel caso di altri file system o comunque dei file system che presentano problemi logici, l’accesso al contenuto degli header dei file aiuta a identificare la tipologia di ciascun elemento e ne facilita il ripristino. In un altro articolo abbiamo visto come leggere i dati di intestazione dei file.
Maggiori informazioni sono reperibili in questa pagina di supporto Microsoft. Qui Microsoft aggiorna la sintassi dell’utilità via via che ne vengono pubblicate nuove versioni.
Come recuperare file cancellati con Windows File Recovery da interfaccia grafica
In apertura dicevamo che Microsoft, con buona probabilità, sta lavorando sullo sviluppo di un’interfaccia grafica per Windows File Recovery.
Nel frattempo a colmare la lacuna ci hanno pensato gli sviluppatori di AOMEI: dalla pagina di WinfrGUI (clic su Download freeware) è possibile scaricare un pacchetto che contiene già Windows File Recovery ma anche una comoda interfaccia grafica che permette di usare l’utilità per il recupero dati senza mettere mano al prompt dei comandi di Windows.
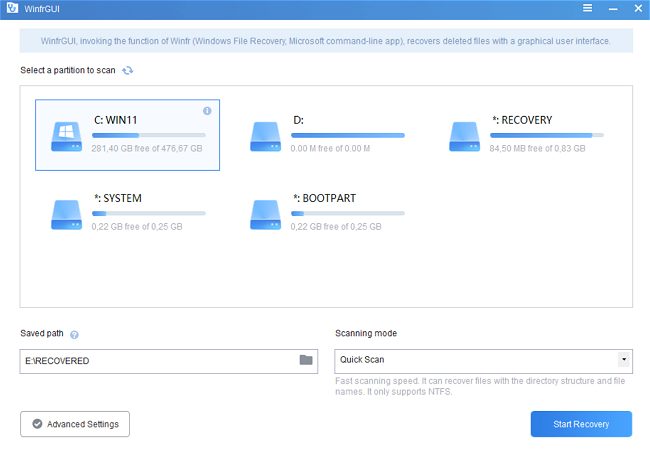
Purtroppo WinfrGUI non viene ad oggi offerto in versione portabile: il programma necessita di installazione, esattamente come Windows File Recovery.
Il nostro consiglio è quello di installare WinfrGUI su un sistema che funziona perfettamente quindi copiare la cartella C:\Program Files (x86)\WinfrGUI in un supporto esterno (ad esempio una chiavetta USB): per avviare il recupero dati sul sistema di proprio interesse basterà collegare il dispositivo esterno quindi cliccare due volte sul file WinfrGUI.exe.
Per avviare il recupero dei file cancellati con WinfrGUI e Windows File Recovery basta specificare una cartella per il ripristino dei dati nel campo Saved path: qui saranno automaticamente salvati tutti i file recuperati dall’utilità Microsoft.
Il percorso indicato nella casella Saved path non deve essere parte dell’unità dalla quale si stanno cercando di recuperare i dati.
Con un clic su Advanced è possibile limitare il recupero dati ai soli documenti, alle foto, ai video, ai file audio, a pagine Web e file compressi. Spuntando Custom extensions/file names si possono specificare liberamente delle estensioni quindi concentrare il recupero dei file cancellati anche su elementi diversi da quelli riportati nella parte superiore della finestra.
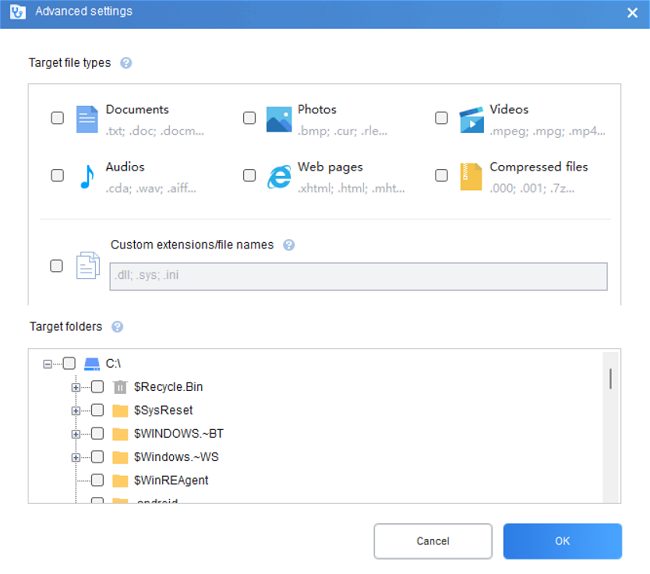
Ancora è possibile limitare la ricerca al contenuto di specifiche cartelle (Target folders): in altre parole, se non si trovasse più un file che si ricordava essere precedentemente memorizzato in una cartella specifica è qui che bisogna agire.
A questo proposito è bene non sottovalutare Cronologia file e Versioni precedenti di Windows, entrambe funzioni che spesso permettono di rimettere istantaneamente le mani su una precedente versione di un documento o di un file.
Sempre nella schermata principale di WinfrGUI, agendo sul menu a tendina Scanning mode, è possibile effettuare una scansione rapida del sistema (Quick Scan) oppure attivare la modalità Deep Scan, utile per recuperare i file i cui riferimenti (ad esempio al corrispondente nome e tipologia) non sono più presenti nella MFT (equivale alla modalità Extensive).
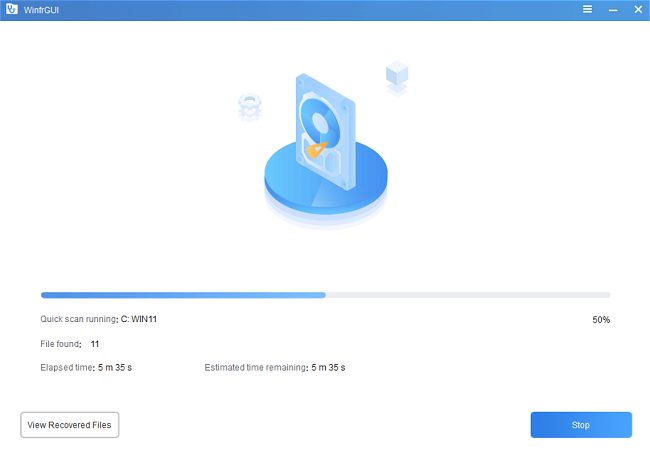
Man mano che procede la scansione dell’unità di memorizzazione selezionata, è possibile fare clic sul pulsante View recovered files per accedere al contenuto della cartella in cui Windows File Recovery memorizza i file recuperati.
In un altro articolo abbiamo visto come recuperare file dopo la formattazione di hard disk e SSD.
/https://www.ilsoftware.it/app/uploads/2023/05/img_21425.jpg)
/https://www.ilsoftware.it/app/uploads/2025/10/windows-11-KB5066835.jpg)
/https://www.ilsoftware.it/app/uploads/2025/10/windows-10-KB5066791.jpg)
/https://www.ilsoftware.it/app/uploads/2025/10/reactos-supporto-WDDM.jpg)
/https://www.ilsoftware.it/app/uploads/2025/05/microsoft-edit-editor-testo-riga-comando.jpg)