Windows 10 offre molteplici strumenti per ripristinare il funzionamento del sistema operativo e risolvere i problemi rilevati sul sistema in uso.
Fresh Start (Installazione da zero, in italiano) e Reimposta il PC sono due meccanismi che, rispettivamente, consentono di richiedere una reinstallazione completa di Windows 10 eliminando eventuali componenti superflui precaricati dal produttore del dispositivo e di ripristinare il sistema decidendo se mantenere o meno i propri file personali.
Ne parliamo nell’articolo Windows 10, differenza tra Installazione da zero o Fresh Start e Reimposta il PC.
Reinstallare Windows 10 richiedendo un aggiornamento in-place
Con il termine in-place upgrade si fa riferimento una specifica modalità di aggiornamento del sistema operativo che prevede l’adeguamento della copia già installata.
Quando si aggiorna a un feature update successivo, Windows 10 di fatto realizza un aggiornamento in-place perché tutte le modifiche sui file vengono applicate sull’installazione in uso senza provocare la perdita di alcuna applicazione né, tanto meno, dei file personali dell’utente.
Premendo la combinazione di tasti Windows+R quindi digitando winver e verificando quanto riportato accanto a Versione è possibile verificare quale feature update di Windows 10 si sta utilizzando (qui l’elenco delle versioni rilasciate da Microsoft).
È possibile effettuare un aggiornamento in-place anche allo stesso feature update installato sul sistema: reinstallando lo stesso aggiornamento o uno successivo non si perderà nulla eccezion fatta per le patch applicate attraverso Windows Update.
Per avviare un aggiornamento in-place in Windows 10 e risolvere qualunque problema senza perdere i file personali né le applicazioni installate è sufficiente seguire alcuni semplici passaggi:
1) Effettuare il login in Windows 10 con un account amministratore.
2) Disattivare temporaneamente eventuali antimalware di terze parti lasciando abilitato solo Microsoft Defender.
3) Disattivare la cifratura dei dati con BitLocker (se in uso): si provvederà ad abilitarla di nuovo dopo aver concluso le operazioni di ripristino del sistema operativo. Vedere l’articolo BitLocker, come proteggere i dati su hard disk e SSD e chiedere una password all’avvio.
4) Assicurarsi di disporre di un’immagine ISO del supporto d’installazione di Windows 10, di una chiavetta USB contenente i file per l’installazione del sistema operativo o del Media Creation Tool: Scaricare Windows 10 ISO: ecco come procedere.
L’immagine ISO, il supporto USB o il Media Creation Tool debbono poter consentire l’installazione della stessa versione di Windows 10 o di una successiva.
5) Nel caso dei file ISO basterà cliccarvi due volte per renderne accessibile il contenuto dalla finestra Questo PC di Windows. Verrà assegnata una lettera identificativa di unità e basterà fare doppio clic sul file setup.exe.
Se si utilizzasse un supporto d’installazione USB già creato in precedenza si dovrà semplicemente cliccare due volte sul file setup.exe.
Infine, se si utilizzasse il Media Creation Tool si dovrà avviare il software, accettare il contratto di licenza d’uso quindi scegliere l’opzione Aggiorna il PC ora.
6) Selezionare l’opzione che permette di scegliere come vengono scaricati gli aggiornamenti da Windows Update quindi specificare che non si vogliono gestire adesso aggiornamenti, driver e componenti aggiuntivi.
7) Gli ultimi passaggi prevedono di confermare l’accettazione dei termini di licenza d’uso di Windows 10 quindi di avviare l’installazione vera e propria con un clic sul pulsante Installa.
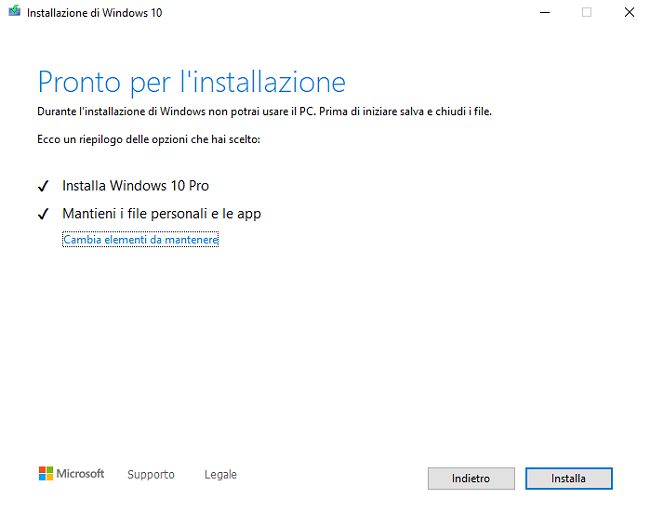
8) Nel caso in cui la procedura mostrasse Niente in corrispondenza degli elementi che si desiderano mantenere significa che la versione di Windows 10 che si sta installando non è la stessa caricata sulla macchina in uso. È quindi sempre fondamentale cliccare su Cambia elementi da mantenere quindi optare per Mantieni i file personali e le app.
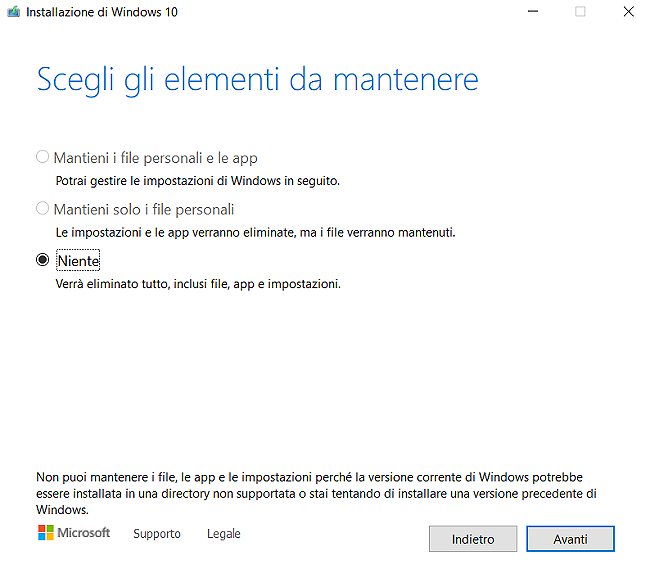
9) Ad installazione terminata si potrà effettuare il login in Windows 10 con un account amministratore e smontare il file ISO (tasto destro sull’unità virtuale creata in precedenza, Espelli) nel caso in cui si fosse scelto questa modalità di aggiornamento.
Dopo aver verificare che tutto funziona correttamente, specie se si fosse effettuato un aggiornamento in-place alla stessa versione di Windows 10, si potrà digitare Pulizia disco nella casella di ricerca, selezionare l’unità di sistema (generalmente C:), cliccare su OK quindi su Pulizia file di sistema.
Spuntando le caselle File di registro dell’aggiornamento di Windows e File temporanei di installazione di Windows quindi cliccando su OK verranno eliminati i contenuti delle cartelle \$Windows.~BT e \Windows.old.
Non sarà tuttavia più possibile tornare sui propri passi ripristinando la precedente installazione di Windows 10 (ma si recupererà tanto spazio su hard disk o SSD).
/https://www.ilsoftware.it/app/uploads/2023/05/img_22528.jpg)
/https://www.ilsoftware.it/app/uploads/2025/10/windows-7-non-sta-guadagnando-quote-mercato.jpg)
/https://www.ilsoftware.it/app/uploads/2025/01/protezione-amministratore-windows-11.jpg)
/https://www.ilsoftware.it/app/uploads/2025/10/windows-11-25H2-download-versione-ufficiale.jpg)
/https://www.ilsoftware.it/app/uploads/2025/09/windows-11-KB5065789.jpg)