Microsoft ha confermato che è possibile installare Windows 11 anche sui PC non supportati per via dell’assenza del chip TPM 2.0 o a causa dell’utilizzo di una CPU indicata come non compatibile.
L’azienda di Redmond ha indicato che Windows 11 si può installare sui PC non compatibili aggiornando da Windows 10 previo inserimento di un nuovo valore nel registro di sistema.
Esistono però diversi strumenti per usare Windows 11 su un PC non compatibile effettuando ad esempio un’installazione da zero del sistema operativo, con la possibilità di creare – ove lo si desiderasse – un file ISO personalizzato.
Già da ottobre 2021 Rufus si è aggiunto agli strumenti già a disposizione offrendo un meccanismo per creare un supporto avviabile USB con Windows 11 per l’installazione del sistema operativo sulle macchine sprovviste di chip TPM 2.0, con Secure Boot disabilitato e con meno di 8 GB di memoria RAM.
Rufus chiama questa modalità di generazione del supporto d’installazione di Windows 11 “Extended Windows 11 installation“.
Non solo. Da novembre 2021 Rufus è diventato compatibile con Secure Boot permettendo finalmente la creazione di supporti di avvio che possono caricare senza problemi qualunque sistema operativo anche con la funzionalità Secure Boot abilitata a livello di BIOS UEFI.
Usare Rufus per creare un supporto d’installazione di Windows 11 che funziona su qualunque PC
Per predisporre un supporto USB per l’installazione di Windows 11 è sufficiente scaricare l’ultima versione di Rufus da questa pagina (la prima in alto tra i vari link proposti) quindi avviare l’applicazione.
Cliccando sul pulsante Download Rufus può scaricare l’immagine ufficiale di Windows 11 in formato ISO dai server Microsoft (edizioni Home e Pro).
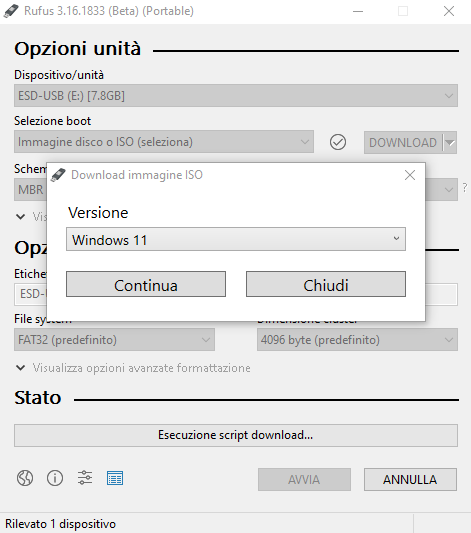
Viceversa, optando per Seleziona è possibile usare la ISO di Windows 11 scaricata in precedenza con il Media Creation Tool oppure da questa pagina (sezione Download dell’immagine del disco (ISO) di Windows 11).
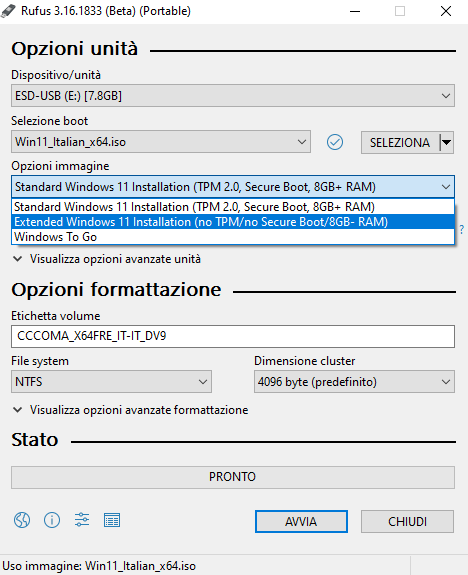
In entrambi casi scegliendo Extended Windows 11 installation (no TPM/no Secure Boot) è possibile preparare un supporto di avvio USB con una versione di Windows 11 capace di installarsi anche sui PC più vecchi.
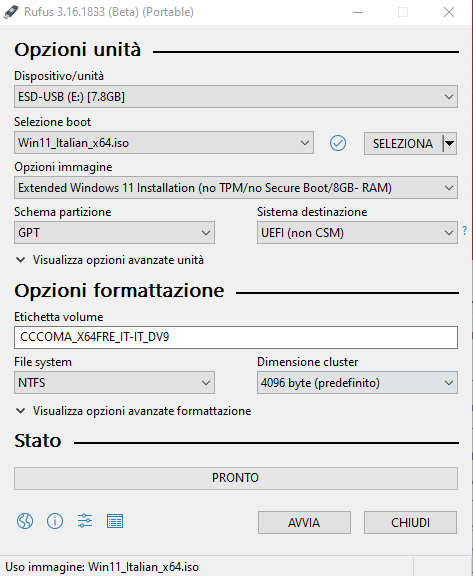
Dopo aver verificato l’unità sulla quale verranno inseriti i file d’installazione di Windows 11 si potrà proseguire con le impostazioni predefinite mostrate da Rufus e cliccare su Avvia.
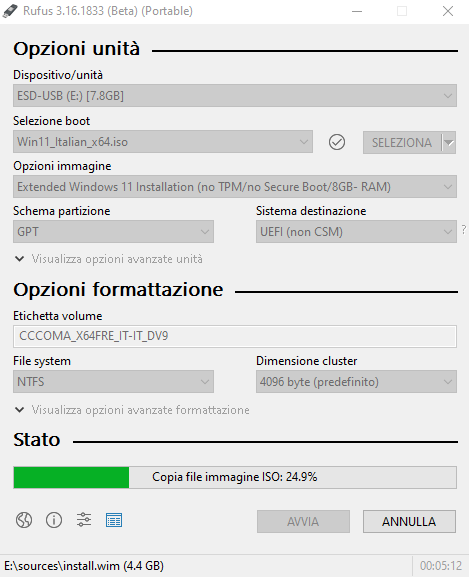
Inizierà la procedura di generazione del supporto di avvio di Windows 11: è necessario confermarne la creazione acconsentendo alla completa rimozione di tutto il contenuto del supporto USB.
A partire da Rufus 3.18 l’applicazione consente di superare i requisiti di Windows 11, nel caso in cui questi risultassero non soddisfatti, anche per le installazioni in-place del sistema operativo. Finora questa possibilità era riservata, usando Rufus, soltanto a coloro che installavano da zero Windows 11.
Con installazione in-place si fa riferimento a un meccanismo di aggiornamento del sistema operativo che prevede un nuovo caricamento dei file necessari per il corretto funzionamento di Windows 11 anche senza perdere file personali e applicazioni presenti. Per avviare un’installazione in-place di Windows 11 basta collegare al PC il supporto creato con Rufus quindi cliccare due volte sul file setup.exe seguendo poi le istruzioni riportate.
Microsoft ricorda che l’installazione di Windows 11 su PC che non sono compatibili e che non soddisfano i requisiti minimi potrebbe in futuro impedire la corretta ricezione degli aggiornamenti attraverso Windows Update. È quindi altamente sconsigliato forzare l’installazione o l’aggiornamento a Windows 11 sui PC che si usano per scopi produttivi.
/https://www.ilsoftware.it/app/uploads/2023/05/img_23621.jpg)
/https://www.ilsoftware.it/app/uploads/2025/07/menu-start-windows-11-categorie-file-json.jpg)
/https://www.ilsoftware.it/app/uploads/2025/07/windows-11-redirectionguard.jpg)
/https://www.ilsoftware.it/app/uploads/2025/07/7zip-compressione-parallelizzazione-cpu-moderne.jpg)
/https://www.ilsoftware.it/app/uploads/2025/07/vulnerabilita-driver-windows.jpg)