È tutt’altro che infrequente trovarsi a dover risolvere problemi che impediscono il corretto avvio di Windows. Cosa fare quando si presentasse una schermata blu al momento del caricamento del sistema operativo e non funzionasse neppure l’accesso dalla modalità provvisoria?
Molti utenti usano un approccio draconiano e si preparano subito alla reinstallazione completa del sistema operativo. Un approccio che a livello consumer può avere senso ma che è di difficile applicazione in ambito professionale e aziendale, quando sul sistema sono presenti dati importanti e configurazioni che non si possono assolutamente perdere d’emblée.
Nell’articolo Ripristino Windows, i migliori comandi da utilizzare abbiamo presentato le procedure secondo noi più efficaci per recuperare un’installazione di Windows che non si avvia più in maniera corretto. Abbiamo anche presentato gli strumenti per effettuare il backup dei file più importanti usando un supporto di avvio.
Se il problema del mancato avvio di Windows si fosse presentato dopo l’installazione di qualche aggiornamento di sistema, suggeriamo di seguire le indicazioni riportate nell’articolo Disinstallare aggiornamenti Windows se il sistema non si avvia più: dal supporto di avvio si potranno così rimuovere quegli aggiornamenti che non sono stati installati correttamente o che comunque sono causa di problemi.
Lo stesso dicasi per i driver: la procedura illustrata nell’articolo Ripristinare e disinstallare driver in Windows consente di rimuovere e ripristinare qualunque driver.
Come eseguire l’utilità DISM prima dell’avvio di Windows e correggere i problemi sui file di sistema
SFC e DISM sono due utilità integrate in Windows che permettono anche di controllare l’integrità dei file di sistema e correggere eventuali problemi.
Abbiamo dedicato uno “speciale” sul funzionamento delle due utility nel nostro articolo Aggiornamento Windows 10 non riuscito: le prime cose da fare.
Non abbiamo detto, però, che SFC e DISM sono utilizzabili anche da supporto di boot per correggere i problemi che impediscono il normale avvio di Windows.
In primis, suggeriamo di attrezzarsi con un’unità USB avviabile contenente il supporto d’installazione della versione di Windows in uso. Per scaricarlo e crearlo, è possibile fare riferimento all’articolo Scaricare Windows 7, Windows 8.1 e Windows 10 dai server Microsoft.
A questo punto, dopo aver avviato il sistema da tale supporto (assicurarsi che lato BIOS/UEFI sia impostata la corretta sequenza di avvio: supporti USB prima, hard disk e unità SSD poi), alla comparsa della schermata che permette di scegliere lingua e layout di tastiera per l’installazione di Windows, si dovrà premere la combinazione di tasti Windows+F10 così da far apparire il prompt dei comandi.
Da qui bisognerà dapprima verificare la lettera identificativa di unità associata all’installazione di Windows: effettuando il boot dal supporto di installazione del sistema operativo, tale lettera può non essere necessariamente C: ma anche D:, E:,…
Suggeriamo quindi digitare, in sequenza, dir c:\windows, dir d:\windows e così via per stabilire l’unità sulla quale si deve intervenire.
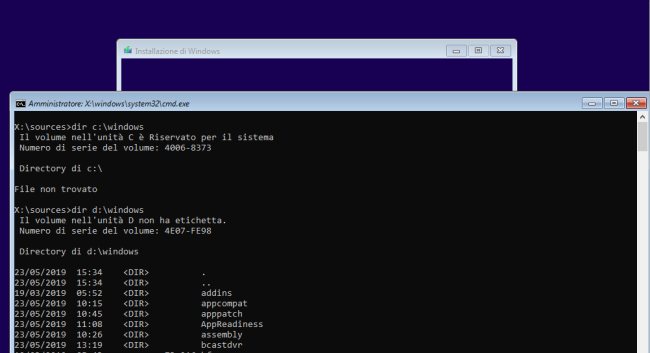
Nell’esempio, infatti, nonostante Windows sia installato in C:, dal supporto d’installazione del sistema operativo l’unità assegnata all’installazione di Windows è in questo caso D:.
In prima battuta, si può quindi digitare quanto segue (sostituendo la lettera identificativa di unità con quella in cui è presente l’installazione di Windows):
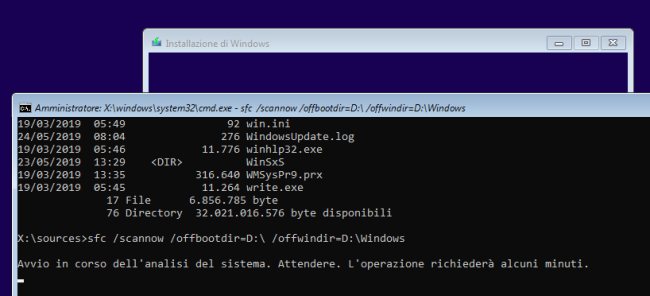
Poi suggeriamo di provare ad annullare eventuali operazioni di aggiornamento in sospeso e riavviare la macchina:
md d:\temp\scratch
dism /image:D:\ /Cleanup-image /Revertpendingactions /ScratchDir:D:\temp\scratch
D:\windows\system32\shutdown /r /t 0
Il secondo passo consiste nell’utilizzare DISM per avviare la correzione dei problemi sui file di sistema:
rd d:\temp\scratch /s /q
md d:\temp\scratch
dism /image:D:\ /Cleanup-image /RestoreHealth /ScratchDir:D:\temp\scratch
D:\windows\system32\shutdown /r /t 0
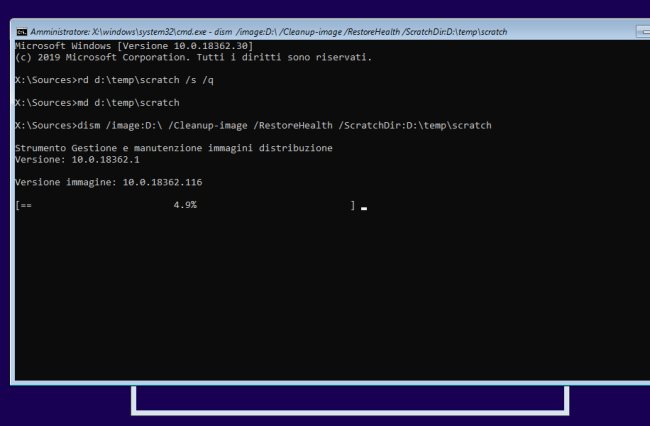
A questo punto si può provare a riavviare la macchina: DISM dovrebbe aver automaticamente corretto eventuali problemi sui file di sistema. L’importante è, sia nel caso di SFC che di DISM, attendere con pazienza la fine delle operazioni: diversamente i problema che impattano sul corretto avvio di Windows potrebbero non essere risolti.
Suggeriamo anche la lettura della guida Windows 10 non si avvia e la riparazione automatica non funziona che offre una serie di indicazioni per ripristinare i file di avvio di Windows.
/https://www.ilsoftware.it/app/uploads/2023/05/img_19291.jpg)
/https://www.ilsoftware.it/app/uploads/2025/10/windows-7-non-sta-guadagnando-quote-mercato.jpg)
/https://www.ilsoftware.it/app/uploads/2025/01/protezione-amministratore-windows-11.jpg)
/https://www.ilsoftware.it/app/uploads/2025/10/windows-11-25H2-download-versione-ufficiale.jpg)
/https://www.ilsoftware.it/app/uploads/2025/09/windows-11-KB5065789.jpg)