Uno screencast è una registrazione digitale di ciò che avviene sullo schermo che può essere utilizzata per le finalità più disparate.
Si può ad esempio registrare video che mostrino come funziona un programma e condividerli con altri utenti oppure utilizzarli per realizzare video più complessi combinando più sequenze con un video editor e ottimizzando il voice over ovvero l’aggiunta del commento vocale mentre si compiono le varie operazioni.
Camtasia è uno dei programmi a pagamento più famosi per la realizzazione degli screencast ma se non si volesse spendere un centesimo eccovi tre alternative gratuite per Windows.
1) Windows 10 Game bar
Non si tratta ovviamente di una soluzione professionale ma se si avesse l’esigenza di registrare come screencast una breve sequenza di operazioni con Windows 10 è possibile usare la comoda Game bar richiamabile premendo la combinazione di tasti Windows+G.
La Game bar, che avevamo presentato in passato nell’articolo Windows 10 game bar utile per tutti, non solo per i videogiocatori, permette di avviare e fermare la registrazione dell’intero schermo semplicemente premendo Windows+ALT+R.
A conferma che la registrazione video è in corso, apparirà un timer sullo schermo che non sarà visualizzato nel video finale. C’è anche l’icona per attivare o disattivare la registrazione del flusso audio tramite microfono collegato.
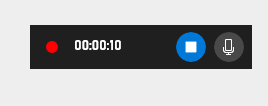
Il video verrà memorizzato in formato MP4 nella cartella %userprofile%\Videos\Captures.
2) La soluzione più completa e potente: OBS, Open Broadcaster Software
Scaricabile gratuitamente da questa pagina nelle versioni per Windows, macOS e Linux, OBS è un software completo e affidabile che permette di realizzare molto semplicemente i propri screencast.
La prima volta che si avvierà OBS comparirà una schermata completamente nera nel riquadro di anteprima. Questo accade perché non si è ancora aggiunta alcuna fonte per la cattura del video.
La “scena” è il video o lo stream finale, il contenuto che verrà visualizzato; le “fonti” sono le sorgenti usate per comporre il video.
Per registrare l’intero schermo si deve fare clic con il tasto destro del mouse all’interno del riquadro Fonti e selezionare Aggiungi, Cattura schermo.
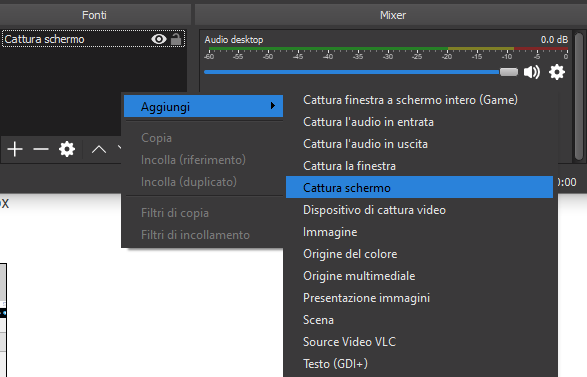
Dopo aver assegnato un nome alla fonte, ad esempio Cattura schermo, si vedrà un’anteprima. Con più monitor collegati si può scegliere da quale display si vogliono catturare le sequenze video. Si può anche disattivare o attivare la casella Cattura il cursore a seconda che si voglia mostrare o meno il puntatore del mouse nello screencast.
In alternativa è possibile scegliere di catturare il contenuto di un’unica finestra quindi impostare le sorgenti audio.
La sezione Mixer nella parte inferiore della finestra permette di scegliere quali sorgenti audio faranno parte dello screencast. Per impostazione predefinita sia Audio desktop che Mic/Aux quindi OBS catturerà sia i suoni prodotti dal computer che quelli provenienti dal microfono esterno.
Per regolare i livelli del volume è sufficiente trascinare e rilasciare il cursore a sinistra o a destra. L’icona dell’altoparlante permette di disattivare una sorgente audio.
Il pulsante Avvia registrazione a destra consentirà di far partire la registrazione dello screencast che verrà salvata in formato .flv nella cartella %userprofile%\Videos, almeno per impostazione predefinita.
Se si volesse salvare lo screencast direttamente in formato MP4 si può cliccare sul menu File, Impostazioni quindi scegliere Output e infine Formato di registrazione.
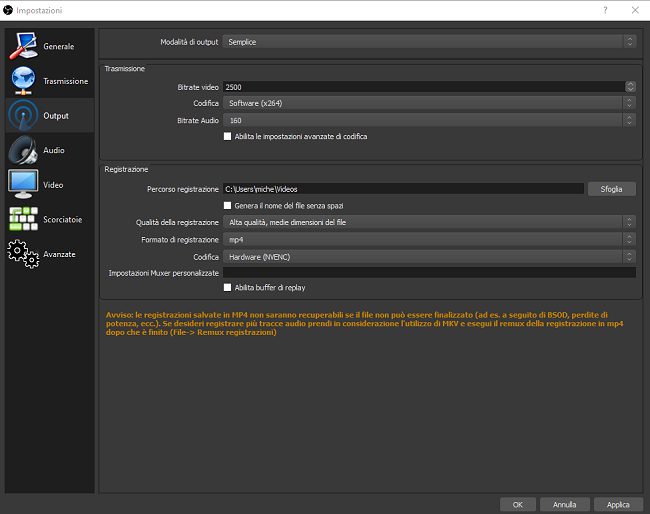
OBS permette di aggiungere, volendo, ulteriori elementi allo screencast. Ad esempio si può decidere di sovrapporre il flusso proveniente dalla webcam collegata al PC o aggiungere un “timbro” con il logo della vostra attività.
Per fare questo è sufficiente specificare gli elementi come fonti aggiuntive alla scena: per inserire il video proveniente dalla webcam basta fare clic con il tasto destro del mouse nel riquadro Fonti e selezionare Aggiungi, Dispositivo di cattura video.
A questo punto si potrà scegliere la webcam e aggiungerla come fonte addizionale; sarà poi possibile trascinare e rilasciare il video della webcam sullo screencast o fare clic sugli angoli e trascinare per effettuare un’operazione di ridimensionarlo.
3) Usare l’estensione Screen Recorder per il browser Chrome Per creare uno screencast si usare anche l’ottima estensione Screen Recorder per Chrome: il vantaggio è che non richiede permessi particolari tranne ovviamente l’autorizzazione a registrare quanto mostrato sullo schermo.
Cliccando sull’icona di Screen Recorder a destra della barra degli indirizzi di Chrome, una volta installata l’estensione, si può cliccare sull’icona Schermo quindi su Audio del sistema per registrare sia il flusso audio del microfono che i suoni generati sul PC.
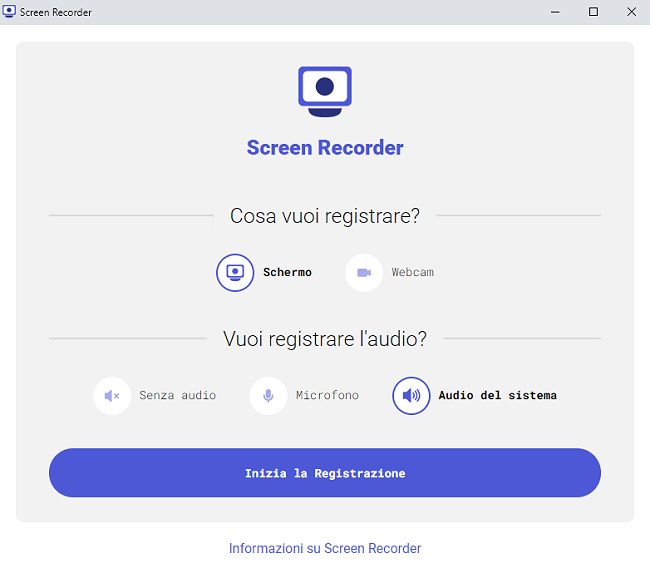
Con un clic sul pulsante Inizia la registrazione si può scegliere se effettuare uno screencast per l’intero schermo, per una specifica finestra aperta in Windows oppure per una scheda di Chrome.
È interessante notare che seppur trattandosi di un’estensione per Chrome, Screen Recorder consente di registrare non solo lo schermo interno ma anche realizzare screencast a partire da singole finestre aperte a livello di sistema operativo.
Screen Recorder si appoggia infatti alle API di Chrome per consentire all’utente massima libertà di scelta.
Al termine della registrazione lo screencast potrà essere salvato come file .WEBM, convertibile ad esempio in MP4 usando programmi ad hoc.
/https://www.ilsoftware.it/app/uploads/2023/05/img_22423.jpg)
/https://www.ilsoftware.it/app/uploads/2025/10/estonia-italia.jpg)
/https://www.ilsoftware.it/app/uploads/2025/10/audacity-4-novita.jpg)
/https://www.ilsoftware.it/app/uploads/2025/10/immich-20-nuova-versione-funzionalita.jpg)
/https://www.ilsoftware.it/app/uploads/2025/10/adobe-premiere-gratis-iphone-ipad.jpg)