Spesso, durante la stesura di un documento, si sente la necessità di rimuovere lo sfondo di un’immagine lasciandolo completamente bianco.
Pochi sanno che Microsoft Word dispone degli strumenti giusti per togliere lo sfondo di qualsiasi foto senza dover ricorrere a PhotoShop, ad altri programmi simili o a servizi online specializzati.
I motivi per cui si ha la necessità di procedere alla rimozione dello sfondo di un’immagine possono essere i più diversi. Talvolta lo sfondo non si adatta ai colori del testo e al layout complessivo del documento; altre volte è necessario apporre un testo accanto al soggetto che appare in primo piano nella foto.
Rimuovere sfondo immagine con Word senza installare nulla
Per eliminare lo sfondo di un’immagine o renderlo trasparente è possibile utilizzare una funzionalità integrata in Word che si chiama Rimuovi sfondo.
Per cominciare è ovviamente necessario inserire nel documento l’immagine sulla quale si desidera intervenire quindi fare clic su di essa per selezionarla.
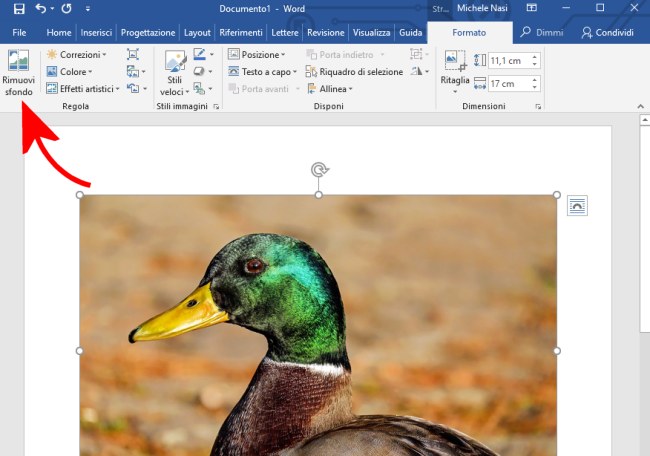
Nel menu Formato si troverà il pulsante Rimuovi sfondo. Dopo avervi fatto clic, si noterà che Word provvederà a evidenziare automaticamente in magenta tutte le aree rilevate come sfondo dell’immagine.
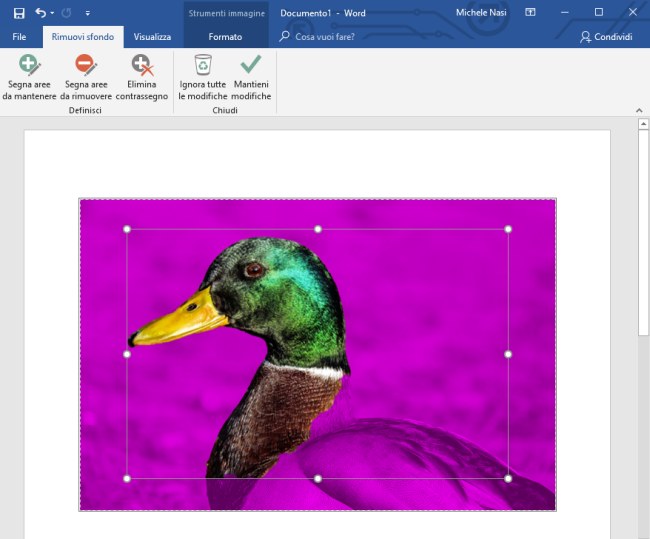
La selezione è generalmente piuttosto precisa, soprattutto se l’immagine inserita nel documento Word fosse di qualità e i contorni del soggetto in primo piano risultassero ben definiti. Purtuttavia, ci sono casi in cui la seleziona automatica è imperfetta o mancano parti importanti del soggetto da “scontornare”.
Nella nuova barra degli strumenti posta nella parte superiore della finestra, si troveranno alcuni pulsanti: Segna aree da mantenere, Segna aree da rimuovere, Elimina contrassegno, Ignora tutte le modifiche e Mantieni modifiche: i primi due pulsanti potranno essere utilizzati per specificare con maggiore precisione le aree dell’immagine da conservare e quelle da trasformare come sfondo bianco.
Cliccando ad esempio sul pulsante Segna aree da mantenere, il puntatore del mouse diverrà una piccola matita attraverso la quale si potranno indicare le zone dell’immagine da conservare. Per evidenziarle, è possibile cliccare una sola volta oppure disegnarne il contorno: Word provvederà poi a ottimizzare la selezione.
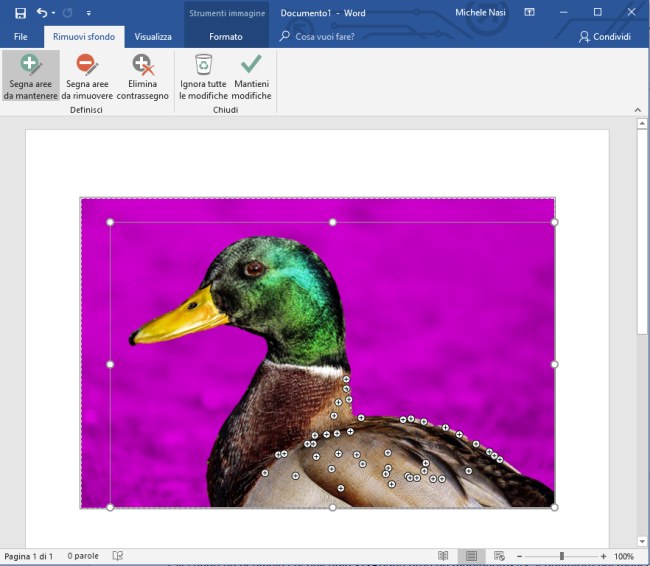
Per verificare il risultato finale, basta fare clic su qualunque area esterna all’immagine.
Il bello della funzionalità integrata in Word è che cliccando nuovamente sull’immagine, sul menu Formato sul pulsante Rimuovi sfondo, tutte le modifiche precedentemente apportate non saranno perse e si potranno eventualmente effettuare ulteriori ottimizzazioni (o ripartire da zero cliccando su Ignora tutte le modifiche).
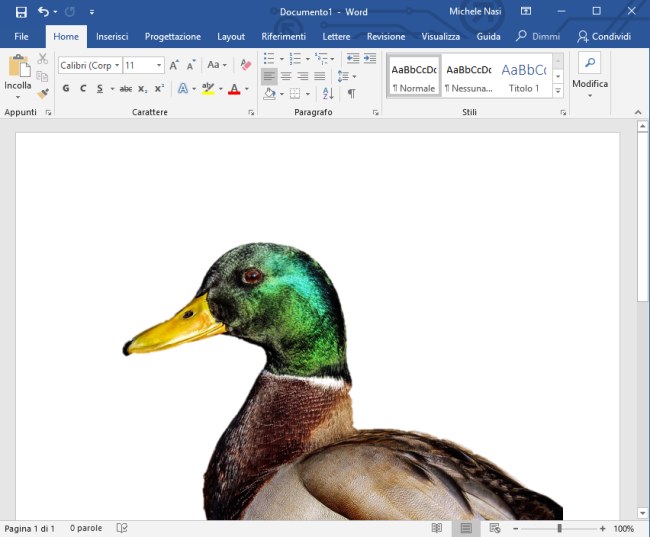
In altre parole, Word non modifica il file originale ma conserva le informazioni relative alle modifiche applicate dall’utente.
La procedura che abbiamo illustrato nell’articolo è stata effettuata ricorrendo a Word 2016, parte del pacchetto Office 2016, ultima versione della suite Microsoft per l’ufficio al momento disponibile.
—
Nota: l’immagine del germano reale utilizzata nell’esempio è tratta da Pixabay (licenza Creative Commons CC0).
/https://www.ilsoftware.it/app/uploads/2023/05/img_17942.jpg)
/https://www.ilsoftware.it/app/uploads/2025/10/estonia-italia.jpg)
/https://www.ilsoftware.it/app/uploads/2025/10/audacity-4-novita.jpg)
/https://www.ilsoftware.it/app/uploads/2025/10/immich-20-nuova-versione-funzionalita.jpg)
/https://www.ilsoftware.it/app/uploads/2025/10/adobe-premiere-gratis-iphone-ipad.jpg)