Ci sono molteplici situazioni in cui sarebbe davvero molto utile spostare la cartella utenti di Windows in un altro disco o partizione. Si pensi, ad esempio, al caso in cui – sul disco C: contenente il sistema operativo – lo spazio iniziasse a scarseggiare e ci si accorgesse di aver salvato grandi quantitativi di dati nella directory C:\Users.
È vero, certo, che i propri file personali possono essere spostati altrove ma così facendo si perderà la comodità che consiste nel far riferimento alle cartelle di sistema Documenti, Download, Musica, Video,… del proprio account utente.
Spostare la cartella Users di Windows, inoltre, si rivela un’operazione più che sensata nel caso in cui si utilizzi un drive SSD. Un numero eccessivo di scritture sulle unità SSD contribuisce ad accorciarne la vita (ne abbiamo parlato nell’articolo Consigli per l’uso dei dischi SSD). La memorizzazione e la continua modifica dei file personali memorizzati nella cartella Users, quindi, è sconsigliata quando si usa un drive SSD. È dunque preferibile spostare la cartella Users di Windows in un’altra unità, ad esempio, in un hard disk di tipo tradizionale (non SSD).
Supponiamo di aver già installato il sistema operativo in un’unità SSD che Windows “vede” come disco C:. Ipotizziamo, inoltre, di disporre di un secondo hard disk (di tipo tradizionale e molto più capiente rispetto alla più performante unità SSD) al quale Windows ha assegnato la lettera identificativa E: (il disco D:, in Windows, sia il lettore CD/DVD).
Qualora si avessero più partizioni e/o più unità disco, il nostro consiglio è quello di creare un file di testo nella directory radice di ogni partizione. Il file di testo può essere lasciato vuoto mentre il nome dovrebbe corrispondere alla lettera identificativa di unità assegnata da Windows ad ogni singola partizione.
Ad esempio, nell’unità C: si potrà creare un file DISCOC.txt, nell’unità E: un file denominato DISCOE.txt e così via. Il perché sarà chiaro più avanti.
Per spostare la cartella utenti di Windows nell’unità D: utilizzeremo un espediente che consiste nell’impiego di una giunzione di directory, una funzionalità propria del file system NTFS che di far ritenere al sistema operativo che una certa cartella sia ancora memorizzata nella sua locazione originale quando, in realtà, è stata spostata altrove. Per tutti i dettagli in proposito, vi suggeriamo di fare riferimento all’articolo Spostare un programma su un altro disco senza reinstallarlo: giunzioni e collegamenti simbolici.
L’operazione di spostamento della cartella Users di Windows richiede il riavvio del sistema operativo dal Disco di ripristino del sistema, creabile anche utilizzando la procedura precedentemente illustrata nell’articolo Creare il disco di ripristino di Windows 7 e renderlo avviabile da USB (Video).
Prima di iniziare suggeriamo caldamente di EFFETTUARE IL BACKUP COMPLETO DEL CONTENUTO DEL SISTEMA e della sua configurazione.
Il lettore decide di applicare la procedura sotto la sua esclusiva responsabilità.
Dopo aver riavviato il sistema dal Disco di ripristino, si dovrà fare clic su Ripristinare il computer utilizzando un’immagine del sistema creata in precedenza alla comparsa della finestra Opzioni ripristino di sistema.

Dopo aver cliccato sul pulsante Avanti, bisognerà selezionare il pulsante Annulla (o Cancel).
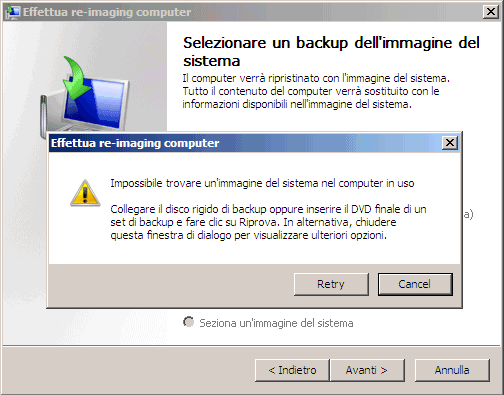
Premendo ancora una volta il pulsante Annulla, apparirà la schermata seguente:
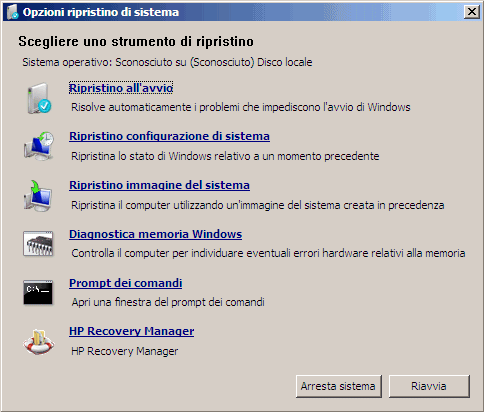
Cliccando su Prompt dei comandi, si potranno digitare i comandi seguenti per ottenere l’elenco completo delle partizioni configurate sul sistema, all’interno dei vari dischi:
diskpart
list volume
exit
La prima operazione da fare, probabilmente la più delicata, è verificare con attenzione la lettera identificativa assegnata al disco contenente il sistema operativo (nel nostro caso l’unità SSD) e quella associata all’hard disk nel quale si desidera spostare la cartella Utenti.
Avviando il sistema dal Disco di ripristino, infatti, è altamente probabile che le lettere identificative di unità assegnate non corrispondano con quelle visualizzate in Windows, nella finestra Computer.
Per non commettere errori, è quindi indispensabile controllare con cura le lettere di unità che, nell’ambiente di ripristino, sono associate al disco sorgente (quello che attualmente contiene la cartella Utenti) e quello di destinazione (l’unità ove si desidera spostare la cartella Utenti di Windows).
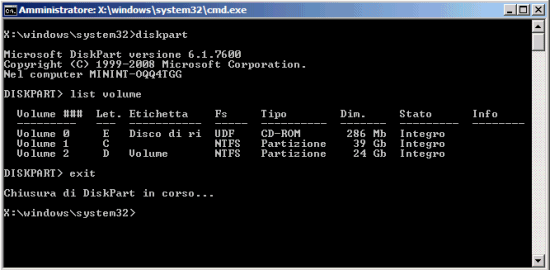
Come suggerisce il comando diskpart, nel nostro caso, il disco SSD è rimasto C: mentre, nell’ambiente di ripristino, l’hard disk di destinazione (riconosciuto in Windows come E:) è diventato D:.
Un ulteriore controllo potrà essere effettuato digitando C: quindi dir *.txt. Se si troverà il file DISCOC.txt creato in precedenza, significa che l’unità selezionata viene vista come disco C: in Windows.
Allo stesso modo, digitando D: quindi dir *.txt, nel nostro caso si troverà il file DISCOE.txt, a conferma del fatto che Windows assegna l’identificativo E: all’unità che il Disco di ripristino, nel nostro caso, chiama D:.
Espletate le verifiche iniziali, si potrà eseguire, sempre dalla finestra del prompt, il seguente comando:
Così facendo il contenuto della cartella Utenti sarà interamente copiato nell’hard disk tradizionale, insieme con i permessi legati a ciascun file e ad ogni sottocartella.
In questa fase è importantissimo controllare che tutti i file siano stati copiati. L’utilità Robocopy non deve cioé riferire della mancata copia di alcun elemento. In altre parole, la colonna Non riuscita deve riportare il valore 0.
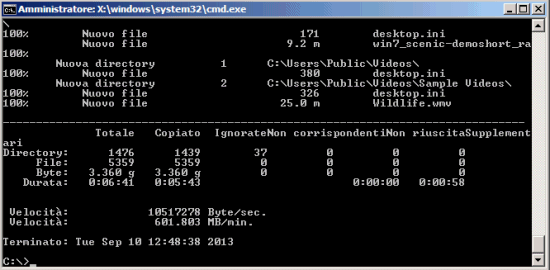
Anziché cancellare la cartella C:\Users, il consiglio è quello di rinominarla temporaneamente (dopo tutti i controlli del caso, si potrà successivamente rimuoverla):
A questo punto arriva la parte forse più interessante. Creando una giunzione tra la directory C:\Users e quella di destinazione, è possibile fare in modo che Windows continui a ritenere che le cartelle dei vari account utente siano ancora memorizzate nella locazione originaria quando, in realtà, sono state spostate nell’altro disco.
Il comando da eseguire è il seguente:
Non abbiamo commesso un errore, nel nostro caso, nello specificare – come cartella di destinazione – E:\Users.
In ambiente Windows, infatti, l’unità disco di tipo tradizionale (ove abbiamo spostato la cartella Utenti) viene “vista” come supporto di memorizzazione con lettera identificativa E:.
Non ha quindi rilevanza alcuna che, nel nostro esempio, nell’ambiente di ripristino, la stessa unità venga “vista” come D:.
È quindi indispensabile verificare la lettera che Windows assegnerà all’unità disco nella quale abbiamo copiato la cartella Utenti. Per togliersi nuovamente ogni dubbio, è possibile ricontrollare il nome del file DISCO*.txt salvato nella directory radice dell’unità ove abbiamo appena copiato la cartella Utenti.
Dopo aver digitato exit si potrà riavviare il sistema cliccando sul pulsante Riavvia.
La procedura illustrata porta con sé numerosi vantaggi:
– qualunque collegamento faccia riferimento alla cartella Utenti continuerà a funzionare anche dopo lo spostamento della directory in un’altra partizione o in un altro disco.
– tutti i nuovi account utente eventualmente creati in Windows saranno generati nel disco di appoggio; il sistema operativo non rileverà in alcun modo lo spostamento della cartella Utenti.
– tutte le applicazioni Windows potranno accedere alle cartelle di sistema dell’account utente (Documenti, Download, Video, Musica,…) nella maniera canonica.
– le indicazioni sugli ultimi file aperti dai vari programmi continueranno ad essere regolarmente visualizzate.
Qualora si volesse annullare la modifica, basterà riavviare il personal computer con il Disco di ripristino e digitare rmdir unitadestinazione:\Users ove unitadestinazione dev’essere sostituito con la lettera identificativa di unità specificata, in precedenza, come destinazione della giunzione.
Il comando ren C:\Users_bak Users consentirà di ripristinare la vecchia cartella Users nel disco C: (da verificare comunque, anche in questo caso, la corretta lettera identificativa di unità).
Per confermare invece lo spostamento della cartella Utenti nell’altro disco, basterà invece eliminare la cartellaC:\Users_bak e tutto il suo contenuto.
/https://www.ilsoftware.it/app/uploads/2023/05/img_10219.jpg)
/https://www.ilsoftware.it/app/uploads/2025/10/windows-11-KB5066835.jpg)
/https://www.ilsoftware.it/app/uploads/2025/10/windows-10-KB5066791.jpg)
/https://www.ilsoftware.it/app/uploads/2025/10/reactos-supporto-WDDM.jpg)
/https://www.ilsoftware.it/app/uploads/2025/05/microsoft-edit-editor-testo-riga-comando.jpg)