Un disco fisso malfunzionante o danneggiato può causare numerosi problemi durante il normale utilizzo del personal computer e del sistema operativo. Per testare un hard disk e controllarne lo stato di salute, è possibile ricorrere a diversi strumenti a seconda che l’obiettivo sia quello di controllare se il disco fisso sia danneggiato oppure se si voglia provare a correggere i problemi eventualmente presenti.
I possibili sintomi di un hard disk danneggiato sono molteplici e non tutti, necessariamente, possono dipendere dal disco fisso malfunzionante.
Errori durante la lettura, la copia, lo spostamento o la cancellazione dei dati dal disco fisso; disco che appare estremamente lento nella lettura e nella scrittura delle informazioni; sistema operativo impossibile da avviare; errori random e riavvii inspiegabili sono alcuni segnali importanti.
Nel caso degli hard disk magnetomeccanici di tipo tradizionale, i suoni emessi dal disco fisso rappresentano indizi inequivocabili sullo stato di salute dell’unità. Il suono di un disco rotto o danneggiato sono, ad esempio, immediatamente riconoscibili e possono evidenziare un problema relativo alla testina presente su ogni piatto del disco. Basti pensare che il disco fisso è costituito da più piatti posti in rapida rotazione sui quali, a distanza di poche decine di nanometri, “volano” le testine che leggono e scrivono i dati. Click sospetti e rumori “ciclici” provenienti dal disco fisso sono quindi sintomo evidente di problemi hardware sulle testine dell’hard disk. Le testine, col tempo oppure in seguito a difetti di fabbrica, possono danneggiarsi, manifestare instabilità od addirittura “atterrare” sul piatto.
In questa pagina, che vi invitiamo a visitare, è pubblicata una raccolta di suoni emessi da un disco fisso danneggiato.
Nel caso in cui si dovessero udire le prime “avvisaglie” di un malfunzionamento del disco fisso pur continuando ad essere in grado di accedere ai dati memorizzati nell’unità, il consiglio è quello di procedere senza indugio nell’effettuare una copia di backup di tutte le informazioni.
Allo scopo si può utilizzare un’unità rimovibile esterna oppure riversare i dati in una cartella condivisa in rete locale, su un sistema diverso da quello ove è montato il disco malfunzionante.
Uno dei suggerimenti migliori consiste nel dotarsi di un server NAS che monti più dischi fissi e che permetta di essere configurato, ad esempio, in modalità RAID-1 (“mirroring“). Il server NAS potrà essere utilizzato per il backup dei dati provenienti dalle singole workstation senza correre il rischio di perdere alcun dato (nel caso di malfunzionamenti hardware su un’unità disco del NAS, si potrà sostituirla ed usare la copia delle informazioni conservata negli altri hard disk).
I NAS a marchio QNAP, ad esempio, possono non soltanto essere sfruttati per memorizzare in modo sicuro e centralizzato i dati aziendali ma propongono un server web liberamente configurabile (vedere questo esempio sul sito web ufficiale di QNAP) che consente l’accesso rapido alle proprie informazioni anche da postazioni remote, da dispositivi mobili e così via.
Avevamo illustrato una possibilità simile anche nel caso dei NAS Western Digital (Server NAS: condividere file in rete locale ed accedervi da remoto): in questo caso, però, si dovranno effettuare interventi più pesanti sulla configurazione del device, molto più semplici invece nel caso dei dispositivi di storage QNAP.
Per il recupero dei dati da un hard disk che non funziona più bene, abbiamo già suggerito in passato diversi strumenti: Schermata blu all’avvio di Windows. Come risolvere.
La prima regola, quindi, è quella di mettere al sicuro tutti i dati effettuandone un backup completo. Successivamente, quando si sarà certi di non poter subire perdite di dati, si potrà testare il funzionamento del disco fisso ed effettuare tutte le prove del caso.
Se il disco fisso è sano dal punto di vista fisico ma presenta errori logici sulla sua superficie, questi possono essere diagnosticati e risolti adoperando una delle tante utilità oggi disponibili.
L’utility che Windows offre di default si chiama CHKDSK: utilizzando l’apposito switch /r è possibile fare in modo che il programma individui i settori danneggiati sul disco fisso e recuperi le informazioni leggibili.
Per analizzare il contenuto dell’unità disco che contiene il sistema operativo, in Windows è possibile semplicemente aprire il prompt dei comandi coi diritti di amministratore quindi digitare quanto segue:
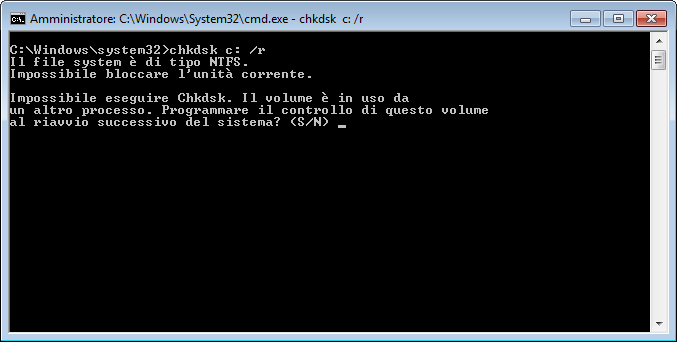
Il sistema operativo informerà che l’unità specificata (nel nostro caso, C:) è al momento in uso e che potrà essere automaticamente esaminata al successivo riavvio del personal computer. Premendo il tasto “S” quindi Invio, Windows aggiungerà che “il volume sarà controllato al riavvio successivo del sistema“.
Riavviando manualmente il sistema, dopo alcuni istanti, si dovrebbe veder partire – in modo automatico – l’utilità CHKDSK che sarà avviata al boot, prima dell’ingresso in Windows.
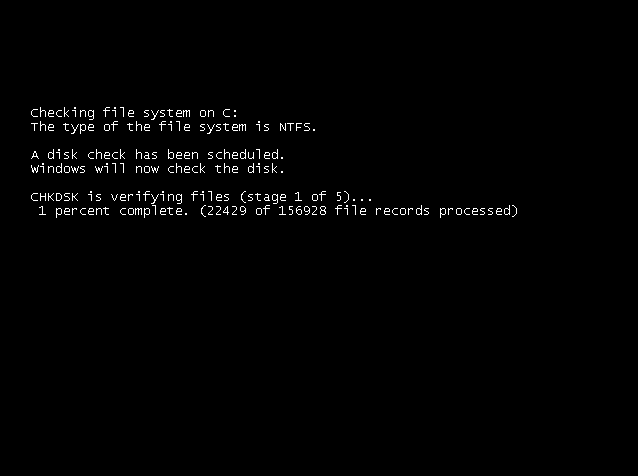
Non premendo alcun tasto all’avvio di CHKDSK al boot, l’utilità di Windows provvederà ad effettuare un controllo del disco fisso cercando di recuperare i dati conservati in quei settori dell’unità che dovessero apparire danneggiati.
I dischi fissi oggi in commercio (così come quelli commercializzati ed installati già da molti anni) integrano una tecnologia di monitoraggio denominata S.M.A.R.T. (“Self Monitoring Analysis and Reporting Technology“) che analizza continuamente i valori legati alle condizioni di funzionamento del supporto di memorizzazione. La tecnologia SMART è in grado di monitorare costantemente sino a 30 parametri che riflettono lo stato del disco fisso tra i quali frequenza degli errori in fase di lettura e scrittura, spin up time (indica quanto velocemente il disco fisso raggiunge il giusto numero di giri dopo l’avvio), seek error rate (frequenza con cui si verificano gli errori durante il posizionamento delle testine del disco), temperatura di lavoro e molti altri ancora.
Esistono numerosi software in grado di leggere questi dati e visualizzare messaggi di allerta nel caso in cui uno o più di essi dovessero pericolosamente avvicinarsi od oltrepassare un valore di soglia prestabilito.
Nel caso in cui uno o più valori che indicano lo “stato di salute” del disco fisso dovessero superare dei “margini soglia”, più alte sono le probabilità di trovarsi a che fare con un imminente malfunzionamento dell’unità di memorizzazione.
Prima di utilizzare qualsiasi utilità che s’interfaccia con la funzionalità SMART del disco fisso, è indispensabile che il supporto SMART sia effettivamente abilitato a livello BIOS oppure lato UEFI sui sistemi di più recente fattura.
Uno dei migliori software gratuiti per il controllo del disco fisso è CrystalDisk, applicazione che è in grado di recuperare i parametri SMART pronosticando eventuali imminenti malfunzionamenti.
CrystalDisk è un’utilità portabile che non richiede di essere installata sul sistema: una volta prelevato il suo archivio compresso, basterà estrarne il contenuto in una cartella di propria scelta e fare doppio clic sul file DiskInfo.exe.
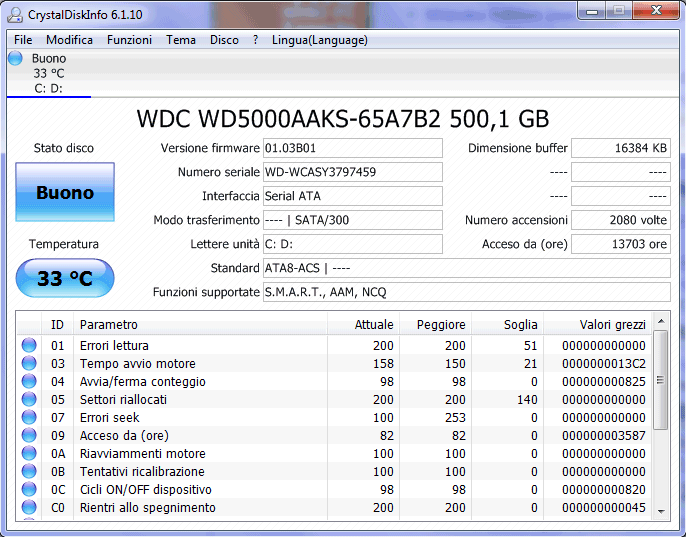
Download: crystalmark.info
Compatibile con: tutte le versioni di Windows
Licenza: Freeware
Alrettanto utile è HDD Health, programma freeware (richiede comunque l’installazione sul sistema), che consente di leggere il valore dei vari parametri SMART e di avvisare l’utente allorquando i valori dovessero destare preoccupazione.
Al termine dell’installazione, HDD Health pone silentemente la sua icona nella traybar di Windows (l’area accanto all’orologio di sistema, generalmente posta in basso a destra). Per accedere alla finestra principale del programma è necessario cliccare con il tasto destro del mouse su tale icona quindi scegliere la voce Show HDD Health. Il programma consiste di un’unica finestra che raccoglie le informazioni salienti sui dischi installati e sul loro stato di salute.
Facendo riferimento al menù Drive è possibile accedere ai valori SMART mentre Extended Info consente la visualizzazione di un dettagliato elenco di tutti i dati tecnici relativi al disco fisso selezionato.
Download: panterasoft.com
Compatibile con: tutte le versioni di Windows
Licenza: Freeware
Un’applicazione diagnostica molto valida è anche HDDScan che non solo consente di raccogliere i dati SMART ma permette di avviare una serie di test del disco fisso con la possibilità di individuare blocchi e settori danneggiati.
Download: hddscan.com
Compatibile con: tutte le versioni di Windows (da Windows 2000 SP4 in poi)
Licenza: Freeware
Acronis, la stessa azienda che produce e commercializza il famoso software di disk imaging True Image (vedere questi articoli e sito ufficiale in italiano), mette a disposizione Drive Monitor.
Si tratta di un’applicazione completamente gratuita sviluppata con l’obiettivo di monitorare i dischi fissi di server, workstation e personal computer.
“Al mondo di sicuro ci sono solo la morte e le tasse“, disse Benjamin Franklin. “Nella vita ci sono tre cose inevitabili“, si osserva invece da Acronis: “la morte, le tasse e la rottura dei dischi fissi“.
Anche Acronis Drive Monitor è capace di prevedere quando un hard disk è sul punto di tirare le cuoia: al solito, i dati che vengono utilizzati per informare tempestivamente l’utente sulla nefasta eventualità sono sempre i parametri SMART forniti dalla stessa unità disco.
Nel momento in cui dovesse essere individuato un problema, Drive Monitor provvede a visualizzare a video un messaggio d’allerta oppure invia un’e-mail all’amministratore di sistema in modo da informarlo della situazione.
L’applicazione di Acronis, inoltre, genera su base settimanale dei resoconti che permettono di avere una visione d’insieme sul comportamento di qualunque disco fisso analizzandone le prestazioni e lo stato di salute nel corso del tempo.
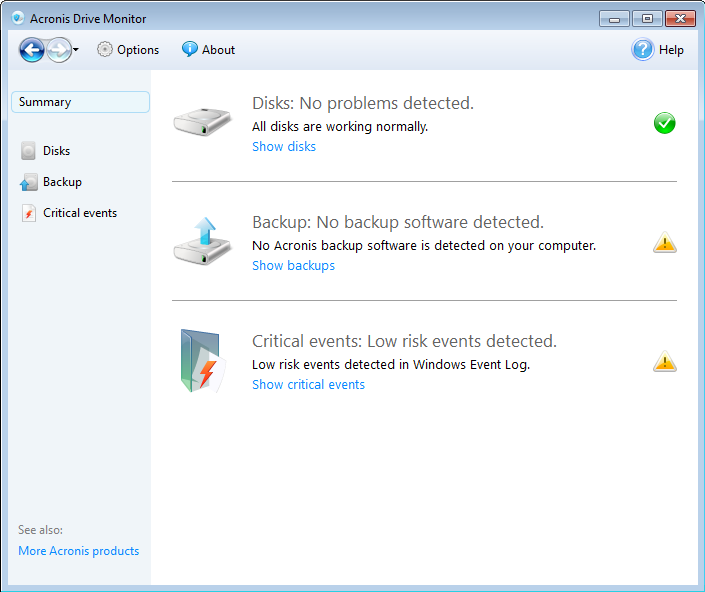
Come le altre utilità che abbiamo presentato in precedenza, anche Drive Monitor potrebbe non essere in grado, in alcuni casi, di leggere i parametri SMART del disco.
La maggioranza delle unità disco collegate internamente al personal computer sono supportate così come la maggior parte dei drive USB esterni. Allo stesso modo, la maggioranza dei controller software RAID sono egualmente supportati mentre Drive Monitor non è compatibile con la maggior parte dei controller RAID hardware.
Una volta installato, cliccando su Options quindi su Change settings è possibile, se lo si desidera, impostare un indirizzo e-mail al quale Drive Monitor invierà report e segnalazioni di eventuali problemi.
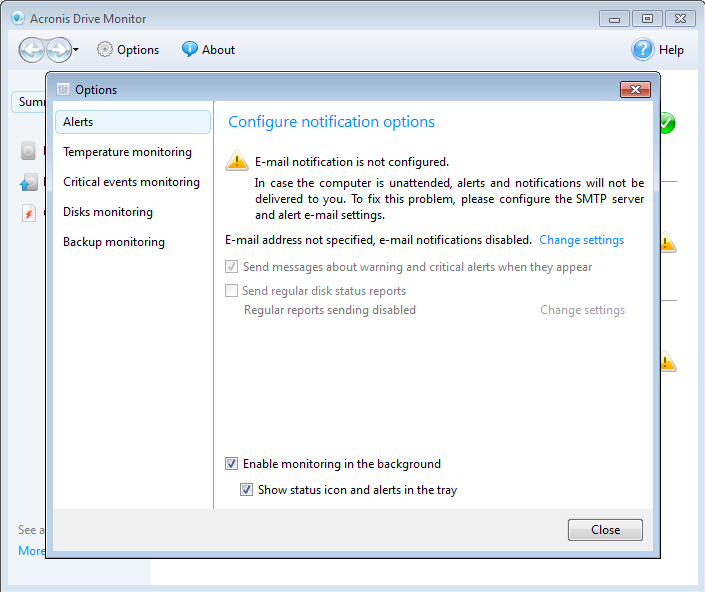
Per abilitare l’invio dei resoconti periodici sullo stato dei dischi collegati al sistema locale, si dovrà spuntare anche la casella Send regular disk status reports.
Dalla finestra principale di Drive Monitor, cliccando su Show disks, si otterrà l’elenco completo delle unità disco connesse al sistema in uso ed il corrispondente stato di salute.
La scheda SMART parameters consente di recuperare informazioni estremamente dettagliate sullo stato degli hard disk.
Gli eventi che, via a via, provocano l’esposizione di un messaggio d’allerta e, se configurato, la spedizione di un’e-mail di segnalazione, sono annotati da Drive Monitor nella scheda Events.
Download: acronis.com
Nota: per effettuare il download di Acronis Drive Monitor, è necessario indicare il proprio nome, cognome ed indirizzo e-mail.
Compatibile con: tutte le versioni di Windows (da Windows XP SP2 in poi)
Licenza: Freeware
Infine, molto valida è l’utilità gratuita per uso personale di Passmark: DiskCheckup.
Anch’essa consente di testare il disco fisso attingendo ai suoi dati SMART e permette di essere informati ogniqualvolta vi sia la possibilità che un disco possa rompersi.
DiskCheckup è compatibile con tutti i dischi SATA, USB e FireWire mentre le unità connesse via SCSI o RAID hardware non sono supportate (non sarà possibile recuperarne le informazioni utilizzando la tecnologia SMART).
Download: passmark.com
Compatibile con: tutte le versioni di Windows (da Windows XP in poi)
Licenza: Freeware
Quando si sospettano problemi relativi ai dischi fissi, è bene comunque fare riferimento anche alle utilità che ciascun produttore hardware mette a disposizione:
1) Hard disk WESTERN DIGITAL.
Per testare hard disk Western Digital, la società californiana mette a disposizione l’utilità gratuita Data Lifeguard Diagnostic disponibile sia nella versione DOS che in quella per Windows, dotata di interfaccia grafica.
L’applicazione può essere prelevata facendo riferimento a questa pagina sul sito ufficiale di Western Digital.
Data Lifeguard Diagnostic, una volta avviato, permette di effettuare diversi test per verificare il funzionamento dell’hard disk:
– Quick test. Permette di stabilire se l’hard disk abbia dei difetti di funzionamento o meno. Il test potrebbe non essere disponibile per le unità disco esterne, per i dischi IDE più vecchi e per le unità SCSI.
– Extended test. Un test più approfondito rispetto al Quick test. Richiede da 30 minuti ad alcune ore per essere portato a conclusione. Viene definito un test “non distruttivo” perché non altera in alcun modo la configurazione del disco eccezion fatta per i casi in cui viene richiesto di tentare la riparazione dei settori danneggiati.
– Write zeros. Opzione che permette di eliminare completamente tutto ciò che è conservato nel disco fisso selezionato, dal sistema operativo all’intero file system. L’operazione può richiedere diverse ore per poter essere completata e può essere usata come ultimo tentativo prima di procedere ad una riformattazione dell’unità ed alla reinstallazione del sistema operativo.
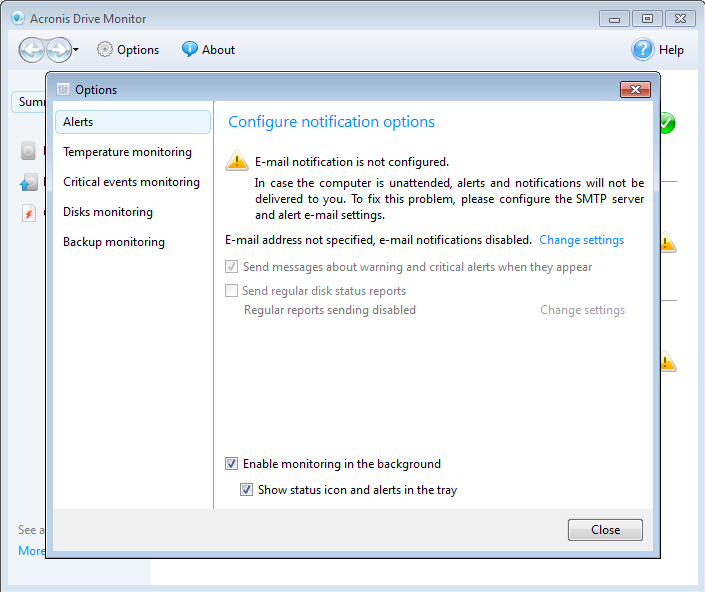
L’utilità di Western Digital può funzionare anche con i dischi fissi di altri produttori hardware.
2) Hard disk HITACHI GST.
Anche Hitachi, società acquisita nel 2013 da Western Digital (Dischi fissi: concluso l’accordo tra Western Digital e Hitachi), offre una sua utilità per il controllo dell’hard disk e la correzione dei problemi.
Il programma si chiama Hitachi Drive Fitness Test ed è scaricabile gratuitamente a questo indirizzo cliccando su Download WinDFT.
Il software, che dev’essere necessariamente installato in ambiente Windows, controlla la superficie del disco ed esamina lo stato di salute dell’unità attingendo anche ai parametri SMART.
L’applicazione di Hitachi permette anche la cancellazione completa del contenuto del disco fisso e la rimozione del Master Boot Record (MBR; a tal proposito vedere gli articoli Riparare il Master Boot Record e risolvere gli altri problemi che impediscono l’avvio di Windows e Differenze tra MBR e GPT. Ecco come vengono gestite partizioni ed avviato il sistema).
Anche l’utilità Drive Fitness Test può essere adoperata con dischi non a marchio Hitachi.
3) Hard disk SEAGATE e MAXTOR.
Come nel caso delle utilità precedenti, l’applicazione proposta da Seagate e Maxtor per diagnosticare e risolvere problemi sulle unità disco non impone l’utilizzo di un hard disk dei due marchi ma può funzionare regolarmente anche sui drive prodotti e commercializzati dai concorrenti.
Di SeaTools esistono due versioni: l’una DOS, l’altra Windows. Il download gratuito può essere effettuato utilizzando i link pubblicati dal produttore in questa pagina.
La guida in italiano di SeaTools è consultabile qui.
In materia di affidabilità dei dischi fissi, segnaliamo un recente studio pubblicato in Rete da BackBlaze, società statunitense che offre soluzioni per il backup dei dati “sulla nuvola” e che è quindi avvezza ad utilizzare e sostituire periodicamente unità disco di diversi produttori: Quali sono gli hard disk più affidabili? I dati di BackBlaze.
Infine, l’Hiren’s Boot CD, che abbiamo recentemente presentato nell’articolo Schermata blu all’avvio di Windows. Come risolvere, contiene diversi strumenti per ripristinare hard disk che manifestano comportamenti anomali.
Per accedervi, è sufficiente effettuare il boot del sistema dal supporto di Hiren (CD, DVD o chiavetta USB avviabile), selezionare Dos Programs dal menù di scelta quindi Hard disk tools.
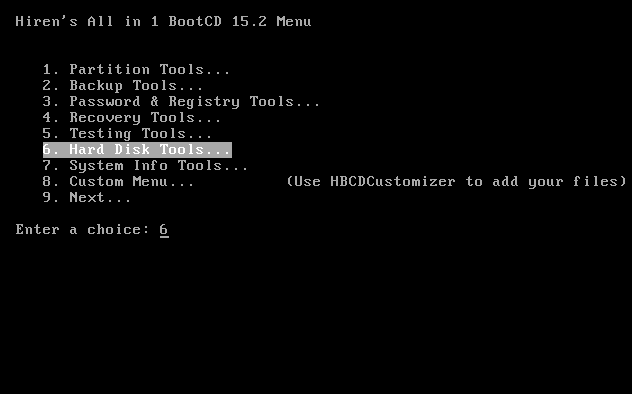
Le utilità spaziano da quelle che provano a risolvere i difetti del disco (DRevitalize) a quelle che effettuano operazioni diagnostiche a basso livello (Vivard), a quelle che consentono di controllare lo stato del disco e la temperatura (Hard Disk Sentinel).
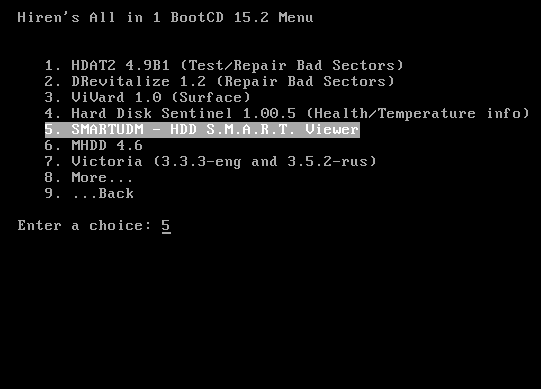
Selezionando la voce More…, si avrà la possibilità di accedere ad altre utilità come quelle che permettono di cancellare in modo sicuro (wiping) tutto il contenuto del disco fisso (HDD Erase e Darik’s Boot and Nuke).
L’Hiren’s Boot CD offre anche le versioni DOS delle utilità rilasciate dai vari produttori di hard disk già presentate in precedenza (Western Digital, Seagate, Maxtor, Hitachi) oltre a quelle di Samsung, Fujitsu e Toshiba.
/https://www.ilsoftware.it/app/uploads/2023/05/img_10858.jpg)
/https://www.ilsoftware.it/app/uploads/2025/10/reactos-supporto-WDDM.jpg)
/https://www.ilsoftware.it/app/uploads/2025/05/microsoft-edit-editor-testo-riga-comando.jpg)
/https://www.ilsoftware.it/app/uploads/2025/10/media-creation-tool-non-funziona.png)
/https://www.ilsoftware.it/app/uploads/2025/10/windows-xp-attivazione-fckgw.jpg)