L’utilizzo del tethering è una delle esigenze più sentite quando si è in viaggio. Il tethering è infatti una particolare modalità di utilizzo del terminale WiFi dotato di SIM card che permette di usare lo smartphone Android come modem e collegarsi alla rete Internet, in mobilità, anche da un notebook o un convertibile.
Se si sa come attivare il tethering, è possibile condividere la connessione Internet via WiFi (o Bluetooth) con altri device che diversamente non potrebbero collegarsi.
Un familiare o un collega che avessero terminato “i giga” previsti nel piano dati dell’operatore di telefonia mobile potranno connettersi a Internet sfruttando l’altrui connessione attivando tethering e hotspot WiFi. O più semplicemente ci si potrà collegare a Internet da un notebook, un convertibile, un tablet usando la connessione dell’operatore di telefonia mobile utilizzato sullo smartphone Android.
Cos’è il tethering e come funziona
Il termine tethering si può tradurre con la parola “incatenamento“: lo smartphone capace di collegarsi alla rete Internet attraverso una connessione dati 3G o 4G/LTE possono infatti essere “accoppiati” ad altri dispositivi che, diversamente, non riuscirebbero a collegarsi.
Il tethering WiFi consente di attivare sul dispositivo mobile dotato dell’accesso a Internet un hotspot WiFi al quale possono essere connessi altri device (i.e. computer portatili, convertibili, tablet, altri smartphone e così via).
Avviando da tali dispositivi una scansione delle reti wireless disponibili nelle vicinanze, ci si potrà collegare al device mobile ed usarlo come gateway per “navigare” in Rete.
Attivando il tethering, lo smartphone si trasforma di fatto in un router WiFi che può condividere la connessione Internet fornita dall’operatore di telefonia mobile via 3G o 4G/LTE con più dispositivi client contemporaneamente.
In alcuni casi, però, il tethering su Android non funziona: a partire dall’ormai vecchissima versione 4.1.2 di Android potrebbe non essere possibile collegarsi alla rete Internet usando lo smartphone come modem. Alcuni operatori di telefonia mobile, inoltre, bloccano espressamente il tethering.
Fino a qualche tempo fa Vodafone applicava un addebito ogniqualvolta l’utente tentasse di attivare il tethering sul suo dispositivo mobile. Fortunatamente questa pratica è stata rimossa ad aprile 2018 in seguito a una decisione di AGCOM: Tethering Vodafone gratis per tutti: gli effetti della decisione AGCOM.
Attivare il tethering WiFi su Android e usare lo smartphone come modem
Per utilizzare lo smartphone Android come modem è sufficiente accedere alle impostazioni di Android, toccare la voce Rete e Internet quindi selezionare Schede SIM e accertarsi, nel caso di smartphone dual SIM con due schede inserite, su quale SIM debba essere attivata la connessione Internet.
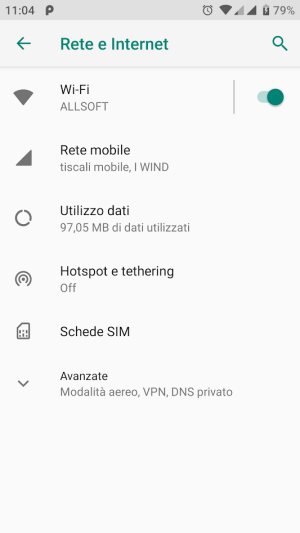
Nell’esempio, abbiamo impostato Wind per le connessioni a Internet (Rete dati) mentre Tiscali Mobile per chiamate e SMS.
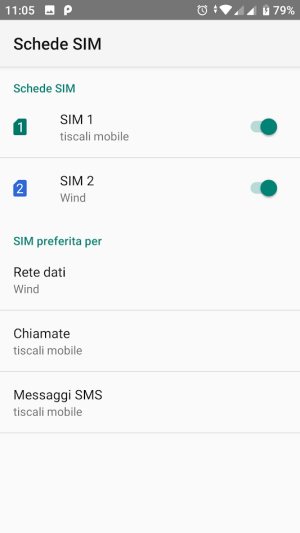
A questo punto si dovrà selezionare Rete mobile, scegliere l’operatore alla cui rete dati ci si desidera collegare, toccare Avanzate quindi Nomi punti di accesso in basso.
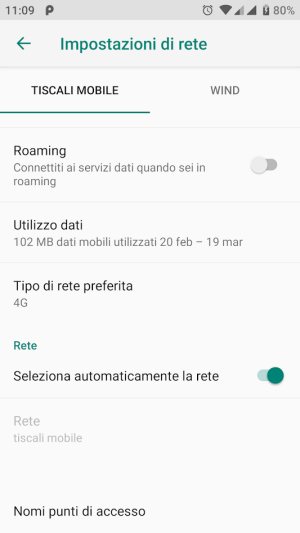
Nella schermata successiva, bisognerà selezionare o aggiungere un “punto di accesso” corretto utilizzando le indicazioni fornite da ciascun operatore di telecomunicazioni.
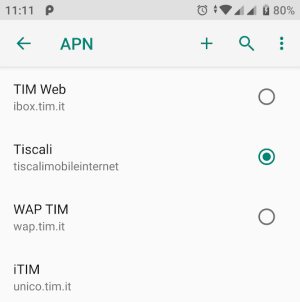
Nell’articolo APN TIM, Vodafone, Wind Tre e di tutti gli altri operatori abbiamo pubblicato la lista degli APN (nomi punti di accesso) da utilizzare con i vari operatori di telefonia mobile, MVNO compresi.
Come riportato nell’articolo, è importante che in corrispondenza della voce Tipo APN sia riportato default,supl,dun. Se la voce dun non fosse presente, bisognerà aggiungerla manualmente rispettando la sintassi indicata.
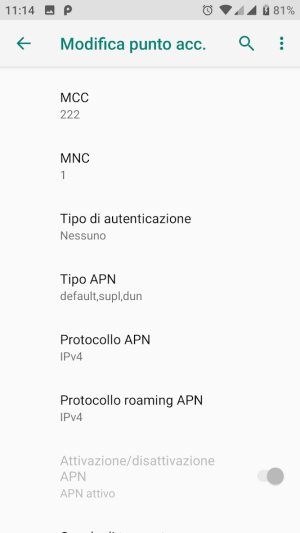
Dopo aver applicato le modifiche, si dovrà toccare i tre puntini in colonna (in alto a destra) quindi scegliere la voce Salva. Ricordarsi di non ignorare mai questo punto di fondamentale importanza.
Messaggio “l’operatore non consente di aggiungere APN di tipo dun”: come risolvere
Se aggiungendo dun e salvando la configurazione dell’APN Android visualizzasse il messaggio “l’operatore non consente di aggiungere APN di tipo dun“, per attivare il tethering WiFi si potrà risolvere come segue:
1) Portarsi nelle impostazioni di Android, accedere alla sezione Info sul telefono quindi toccare rapidamente per almeno sette volte Numero build.
Alcuni produttori rinominano tale voce chiamandola ad esempio Versione seguito dal nome della personalizzazione di Android installata sullo smartphone in uso.
Verrà così aggiunto, all’interno delle impostazioni di Android, il menu Opzioni sviluppatore.
2) Accedere al menu Opzioni sviluppatore appena aggiunto quindi attivare l’opzione Debug USB.
3) Installare i seguenti due software in Windows:
– Driver ADB
– Minimal ADB and Fastboot
4) Riavviare Windows e collegare il dispositivo Android via USB.
5) Aprire la cartella Minimal ADB and Fastboot da Esplora file (generalmente C:\Program files (x86)\Minimal ADB and Fastboot o C:\Program files\Minimal ADB and Fastboot).
6) Tenere premuto il tasto MAIUSC e cliccando con il tasto destro del mouse in un’area libera della cartella Minimal ADB and Fastboot selezionare Apri finestra di comando qui oppure Apri finestra PowerShell qui.
Nel caso in cui si fosse scelto Apri finestra PowerShell qui, scrivere cmd e premere Invio.
7) Digitare adb devices: verrà mostrato il numero di serie del dispositivo. L’accesso al dispositivo Android dovrà essere autorizzato (portarsi sullo schermo di quest’ultimo e approvare la connessione).
Nel caso in cui il dispositivo non fosse stato autorizzato, concedere l’approvazione da Android quindi ripetere il comando adb devices.
8) Scrivere adb shell settings get global tether_dun_required e premere Invio.
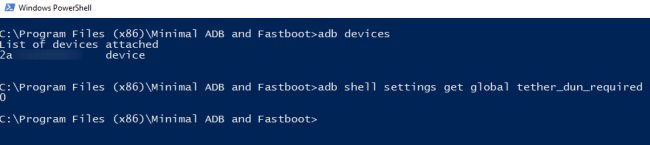
Se si ottenesse come risposta null oppure 1, si dovrà impartire il comando seguente:
(l’ultimo carattere è uno zero)
In questo modo non si comunicherà al provider di telecomunicazioni che si sta usando la funzionalità tethering e la condivisione della connessione Internet funzionerà senza problemi.
9) Nel caso in cui venisse restituito il messaggio d’errore Security exception: Permission denial: writing to settings requires: android.permission.WRITE_SECURE_SETTINGS, significa che non si dispone dei diritti per effettuare la modifica richiesta.
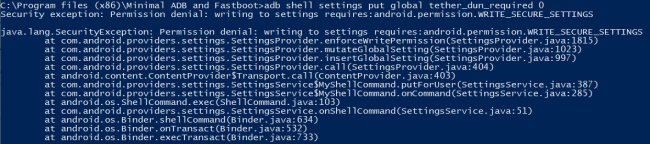
In questo caso è necessario portarsi nelle Opzioni sviluppatore dalle impostazioni di Android quindi attivare l’opzione Debug USB (Impostazioni sicurezza) o similare posta poco più in basso rispetto alla voce Debug USB.
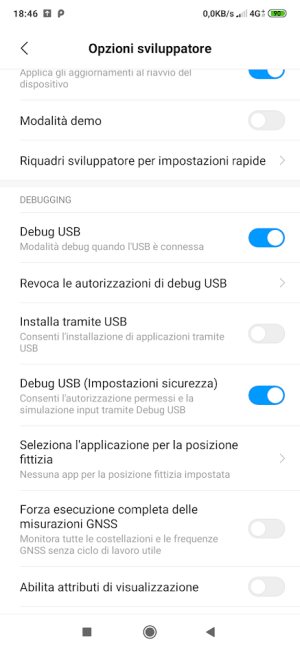
A questo punto si potrà ripetere il comando adb shell settings put global tether_dun_required 0 che questa volta andrà a buon fine.
10) Come ultimo passo, basterà digitare adb kill-server quindi exit per chiudere la finestra del prompt dei comandi di Windows.
In questo modo dovrebbe essere possibile usare lo smartphone Android come modem collegandosi all’hotspot WiFi ivi creato (anche senza l’aggiunta dell’impostazione dun nella configurazione APN).
La modifica viene di solito conservata anche dopo il riavvio dello smartphone Android, anche sui dispositivi non sottoposti a rooting.
Il tethering Android non funziona: come risolvere
Quando il tethering Android non funziona, suggeriamo di seguire alcuni passaggi. Spesso, infatti, quando si tratta di attivare il tethering e usare il telefono come modem, ci si perde nei passaggi più banali.
Di seguito presentiamo anche le situazioni che potrebbero diventare scogli insormontabili se non si avesse ben chiaro dove e come agire.
Come attivare il tethering anche in caso di problemi
1) Controllare APN e tipo di APN
Gli APN (Access Point Name) sono i punti d’accesso utilizzati dagli operatori di telefonia mobile per consentire l’invio e la ricezione dei dati. Nell’articolo APN TIM, Vodafone, Wind Tre e di tutti gli altri operatori abbiamo visto come configurarli.
Dopo aver verificato, nelle impostazioni di Android, la correttezza dell’APN configurato, bisogna toccare il nome dell’APN per accedere alla sua configurazione e controllare quanto spiegato in precedenza.
2) Configurare correttamente l’hotspot WiFi sul dispositivo Android
Dopo aver impostato correttamente l’APN, si potrà attivare la connessione dati quindi, dalla sezione Rete e Internet, Hotspot e tethering di Android, selezionare Hotspot Wi-Fi.
Facendo riferimento alla schermata che apparirà si può adesso impostare l’SSID ossia l’identificativo dell’hotspot wireless al quale si collegheranno i dispositivi che dovranno sfruttare la connessione dati dell’operatore telefonico. A protezione dell’hotspot wireless bisognerà impostare una password sufficientemente lunga e complessa scegliendo WPA2 PSK come algoritmo di sicurezza.
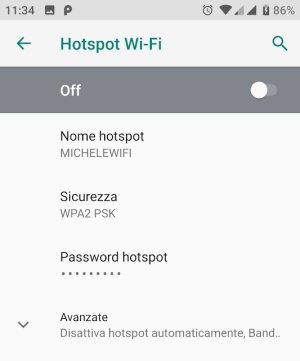
Attivando l’opzione Off e portandola su On, l’hotspot WiFi sarà immediatamente attivato e ci si potrà connettere allo smartphone, utilizzandolo come modem, da qualunque altro device (per esempio un normale notebook).
Sul notebook, sul convertibile o sul dispositivo client bisognerà cercare le reti WiFi disponibili nelle vicinanze, cliccare sul nome dell’hotspot WiFi appena predisposto su Android e inserire la password corrispondente, scelta poco fa.
Dopo aver atteso qualche istante, consigliamo di accedere al prompt dei comandi sul portatile e digitare, ad esempio, ping www.google.it.
In caso di risposta, il tethering sta funzionando regolarmente e si sta usando lo smartphone Android come modem.
Nel caso in cui si ottenessero quattro richieste scadute, significa che il tethering non sta operando correttamente. Per risolvere il problema è bene cominciare con quanto suggerito al punto seguente.
3) Verificare l’indirizzo IP associato al sistema client
Se si volesse accedere a Internet dal notebook, dal tablet, dal convertibile o da altri dispositivi client Windows sfruttando il tethering, suggeriamo di premere la combinazione di tasti Windows+R, digitare ncpa.cpl, premere Invio, quindi fare clic con il tasto destro del mouse sull’interfaccia WiFi e scegliere Proprietà.
Dalla finestra successiva, si dovrà cliccare sulla voce Protocollo Internet versione 4 (TCP/Ipv4) quindi sul pulsante Proprietà.

Nella schermata seguente, bisognerà selezionare Ottieni automaticamente un indirizzo IP:
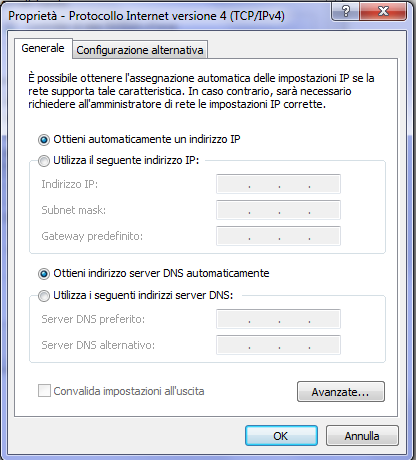
Confermando la scelta con la pressione del pulsante OK, una volta tornati alla finestra Connessioni di rete, si potrà nuovamente cliccare con il tasto destro sull’interfaccia Wi-Fi e scegliere Disabilita.
Trascorso qualche secondo, si potrà fare doppio clic sulla stessa interfaccia wireless in modo da riabilitare la connessione.
Provando nuovamente a connettersi all’hotspot WiFi creato con Android, si dovrà aprire il prompt dei comandi e digitare quanto segue: ipconfig /all.
Se, in corrispondenza dell’interfaccia WiFi, si dovesse leggere qualcosa di simile a quanto rappresentato in figura, significa che il sistema è correttamente connesso allo smartphone (in questo caso il server DHCP di Android gli ha assegnato IP locale 192.168.1.145).
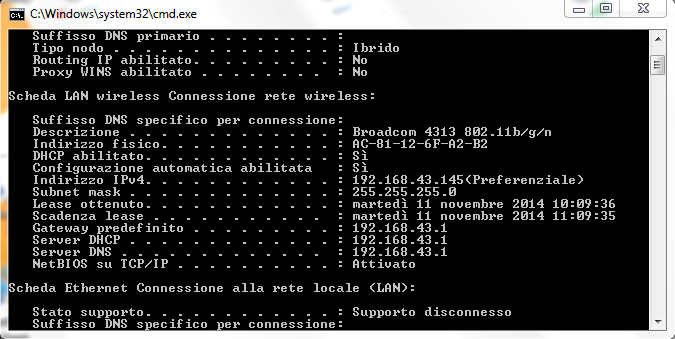
Sempre dal prompt dei comandi si può quindi digitare, di nuovo, ping www.google.it.
Se ancora non funzionasse (richiesta scaduta), è altamente probabile che il tethering sia bloccato (tornare ai passaggi precedenti e verificare l’impostazione dell’APN e dell’impostazione globale di Android tether_dun_required).
4) Usare i comandi PING e TRACERT al prompt per controllare che tutto funzioni correttamente
Al punto precedente punto abbiamo visto come usare il comando ipconfig /all al prompt.
Suggeriamo di annotare quanto indicato accanto a Gateway predefinito dopo l’attivazione del tethering.
L’indirizzo IP che si legge in corrispondenza di Gateway predefinito, infatti, è l’indirizzo privato dello smartphone che – come un router – gestisce le richieste di connessione e “le gira” sulla interfaccia 3G/4G.
Utilizzando il comando ping -t IP_GATEWAY_PREDEFINITO (indicando, ovviamente, l’IP letto in corrispondenza di Gateway predefinito), lo smartphone Android con funzionalità tethering attiva non deve rispondere in più di 10-20 ms.
Nel caso in cui si leggessero tempi più elevati o, addirittura, richieste scadute, ci si dovrà fisicamente avvicinare di più allo smartphone.
La latenza in millisecondi che si legge verrà aggiunta al tempo necessario per raggiungere qualunque server di destinazione.
Consigliamo anche di usare il comando TRACERT www.google.it, ad esempio, per capire quali passaggi vengono seguiti per arrivare a destinazione.
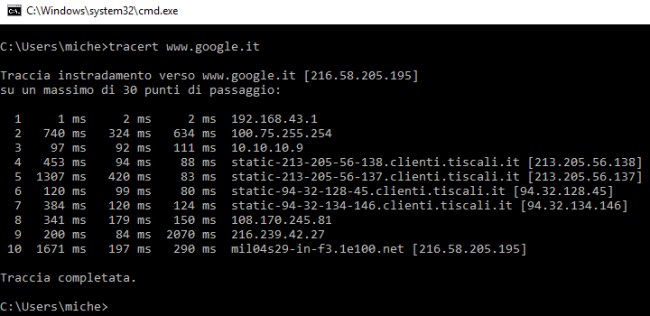
Nell’esempio, il percorso seguito per raggiungere i server di Google da una connessione dati condivisa via tethering attivando l’hotspot WiFi sullo smartphone.
In questo caso la connessione 3G dell’operatore non è affatto stabile (segnale tendenzialmente debole) e vi sono anche problemi di congestione per la presenza di molteplici dispositivi connessi nelle vicinanze. Purtuttavia, nonostante i tempi di latenza elevati, la connessione resta fruibile per le operazioni “basiche” (invio e ricezione di email, consultazione siti web, messaggistica istantanea,…).
Utile potrebbe essere mantenere aperta una finestra del prompt dei comandi su ping -t IP_GATEWAY_PREDEFINITO e ping -t seguito dall’IP di uno dei primi hop dell’operatore di telefonia mobile.
Può servire per rendersi immediatamente conto di quando si verifica un problema (Richiesta scaduta) per la troppa lontananza dall’hotspot WiFi (smartphone Android con tethering attivo) o a causa del passaggio del segnale dati su EDGE (icona “E”; impossibile la navigazione web; possibile solo invio e la ricezione di brevi messaggi con le varie app).
5) Assicurarsi che il dispositivo client sia autorizzato a usare l’hotspot WiFi
Alcune versioni di Android permettono di specificare i dispositivi autorizzati ad usare l’hotspot WiFi e, quindi, la funzionalità tethering.
È bene controllare accuratamente che il dispositivo dal quale si sta provando la connessione non sia bloccato.
6) Sbloccare il tethering su Android 4.1.2 e successivi
Se, ancora, non si riuscisse a far funzionare il tethering, bisognerà procedere al rooting del dispositivo Android: solo in questo modo si acquisiranno i diritti per modificare in profondità il funzionamento del sistema operativo Android e si potrà forzare l’attivazione del tethering.
La procedura di rooting differisce da uno smartphone all’altro: è quindi bene documentarsi con attenzione prima di effettuarla.
Dopo aver acquisto i diritti di root sullo smartphone Android, il metodo più veloce per sbloccare il tethering consiste nell’installare e nell’eseguire l’app gratuita ISWAT Tether Unlocker.
Realizzata da uno sviluppatore italiano, necessita dei diritti di root (che devono essere concessi mediante Superuser o SuperSU) e consente di sbloccare il tethering per tutti gli operatori di telefonia mobile, anche stranieri.
Per utilizzare ISWAT Tether Unlocker, è sufficiente avviare l’app quindi toccare il pulsante Sblocca il tethering.
La versione gratuita di ISWAT Tether Unlocker visualizza dei messaggi pubblicitari e deve essere manualmente eseguita prima di attivare il tethering e, quindi, l’hotspot WiFi dalle impostazioni di sistema di Android.
In alternativa, per chi non volesse usare ISWAT Tether Unlocker, è possibile intervenire manualmente sulla configurazione di Android, a patto però – anche in questo caso – di disporre dei diritti di root. Ecco i passaggi da seguire:
1) Verificare di disporre dei diritti di root.
2) Scaricare ed installare un emulatore della finestra terminale da Google Play (esempio).
3) Aprire la finestra del terminale.
4) Digitare il comando netcfg
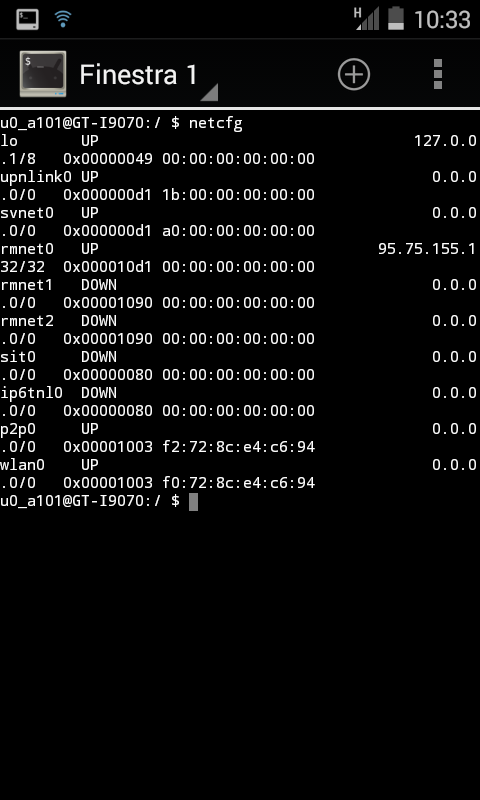
In corrispondenza al nome dell’interfaccia di rete che si occupa di gestire la connessione dati 3G/LTE è presente un nome identificativo (di solito rmnet0 e l’indirizzo IP pubblico correntemente acquisito. Annotare il nome dell’interfaccia.
5) Digitare il comando su -c "iptables -tnat -A natctrl_nat_POSTROUTING -s 192.168.0.0/16 -o rmnet0 -j MASQUERADE"
A questo punto, il tethering – una volta riattivati l’hotspot WiFi e la connessione dati – dovrebbe finalmente funzionare.
Per fare in modo che il tethering venga sbloccato ad ogni avvio del dispositivo Android, il suggerimento è quello di creare un file di testo nella scheda SD e salvarvi il comando su -c "iptables -tnat -A natctrl_nat_POSTROUTING -s 192.168.0.0/16 -o rmnet0 -j MASQUERADE"
L’app Script Manager – Smanager aiuterà quindi a configurare l’esecuzione del comando ad ogni avvio di Android: basterà tenere premuto a lungo sul file di testo creato in precedenza quindi scegliere Open as, Script/executable.
Attivando le opzioni Su e Boot (toccare le icone corrispondenti), il comando sarà eseguito ad ogni avvio del sistema operativo.
7) Controllare la banda disponibile e disattivare i programmi che scaricano o caricano troppi dati
Da un qualunque dispositivo client connesso in tethering è ovviamente possibile, in qualunque momento, controllare la banda di rete disponibile.
Per procedere, suggeriamo di usare il servizio fast.com.
Va tenuto presente che gli speed test come questo tendono a consumare un discreto quantitativo di traffico dati. Se si fosse “a corto di giga” sul proprio piano dati mobile, potrebbe essere preferibile evitare il test.
In EDGE non si aprirà neppure il test mentre in 3G almeno 120-200 Kbps permetteranno di navigare senza problemi.
Su tutti i dispositivi client connessi in WiFi via tethering bisognerà poi aver cura di ridurre al minimo il traffico dati generato, disattivando temporaneamente – per esempio – il download degli aggiornamenti di Windows. Le migliori strategie da mettere in campo sono illustrate nell’articolo Consumare meno dati in 3G o LTE, anche in tethering.
Utilizzando i suggerimenti illustrati nel nostro articolo, siamo riusciti ad attivare il tethering e a usare lo smartphone come modem anche in luoghi particolarmente “agresti”, dove la connessione dati dei vari operatori risultata piuttosto instabile.
Individuando il punto giusto, siamo riusciti a evitare l’aggancio del segnale EDGE restando stabilmente in 3G, seppur con un segnale piuttosto “ballerino”.
Nei luoghi più lontani dalle città, suggeriamo di scegliere Preferisci reti 3G nelle impostazioni avanzate di Android (sezione Reti mobili).
Se ancora non si dovesse risolvere, è possibile seguire le indicazioni riportate nell’articolo Hotspot Android non funziona: la connessione Internet non viene condivisa.
/https://www.ilsoftware.it/app/uploads/2023/05/img_11509.jpg)
/https://www.ilsoftware.it/app/uploads/2025/07/project-treble-android.jpg)
/https://www.ilsoftware.it/app/uploads/2025/03/94.jpg)
/https://www.ilsoftware.it/app/uploads/2023/12/9-12.jpg)
/https://www.ilsoftware.it/app/uploads/2025/10/samsung-one-ui-8.jpg)