Avete aggiornato a Windows 11 ma il nuovo sistema operativo non vi soddisfa? Tornare a Windows 10 è molto semplice e non richiede alcuno sforzo particolare.
Anche Windows 11 integra, nella sua interfaccia, la sezione Opzioni di ripristino che permette di annullare l’installazione del sistema operativo e ripristinare Windows 10 (o il sistema Windows a partire dal quale si è aggiornato a Windows 11).
Come tornare a Windows 10 con Opzioni di ripristino
Per rimuovere Windows 11 e tornare a Windows 10 basta fare clic sul pulsante Start di Windows 11 quindi digitare Opzioni di ripristino. Qui si troverà il pulsante Indietro (sezione Versione precedente di Windows) per disinstallare Windows 11 e ripristinare la precedente installazione di Windows 10 senza perdere alcun dato.
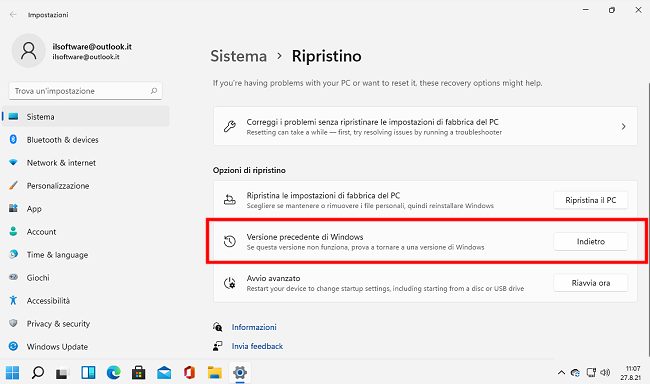
Il fatto è che il pulsante Indietro sarà utilizzabile soltanto per 10 giorni dalla data di avvenuto aggiornamento a Windows 11. Scaduto questo termine non si potrà più ripristinare Windows 10.
Premendo Windows+X quindi cliccando su Windows Terminal (Admin) si aprirà una finestra PowerShell.
Digitando dism /Online /Get-OSUninstallWindow si avrà la conferma della finestra temporale disponibile per la disinstallazione di Windows 11 (accanto a Uninstall Window comparirà il numero di giorni a disposizione).
Nel caso in cui il comando restituisse l’errore Impossibile trovare elemento significa che non è più possibile ripristinare Windows 10 rimuovendo Windows 11 perché la cartella di backup Windows.old necessaria per tornare alla precedente versione del sistema operativo è già stata automaticamente rimossa per recuperare spazio (sono già scaduti i 10 giorni).
Dopo aver aggiornato a Windows 11 suggeriamo quindi di digitare il comando seguente da una finestra PowerShell aperta con i diritti amministrativi per portare a 60 giorni il periodo per tornare eventualmente a Windows 10:
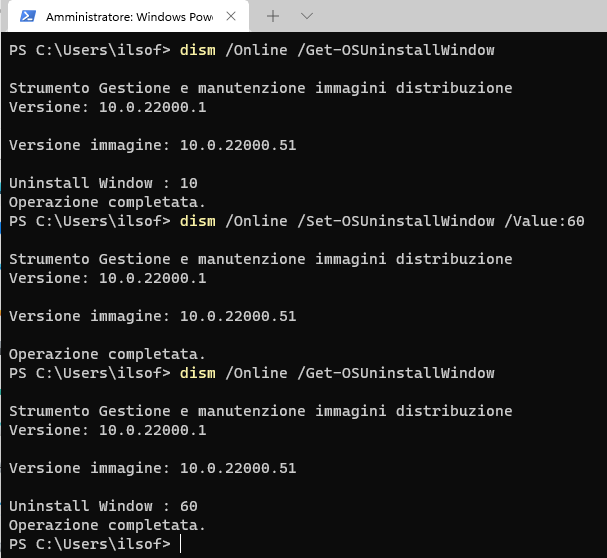
Come si vede nell’immagine, prima i giorni per disinstallare Windows 11 e tornare a Windows 10 erano 10; con il comando che abbiamo presentato sono diventati 60 lasciando così più tempo all’utente per verificare che tutto funzioni correttamente.
Il comando dism /Online /Initiate-OSUninstall permetterà eventualmente di avviare il ripristino di Windows 10 o comunque del sistema operativo Microsoft utilizzato in precedenza senza passare per la finestra Opzioni di ripristino di Windows 11.
Ripristinare Windows 10 se Windows 11 non si avvia più
Se per un qualunque motivo Windows 11 non si avviasse più e si volesse quindi tornare a Windows 10, il suggerimento è quello di fare riferimento al menu di avvio di emergenza.
Dopo due mancati avvii di Windows 11 viene effettuato automaticamente il boot dal menu di emergenza del sistema operativo. Bisognerà quindi cliccare su Opzioni avanzate e sull’icona Risoluzione dei problemi.
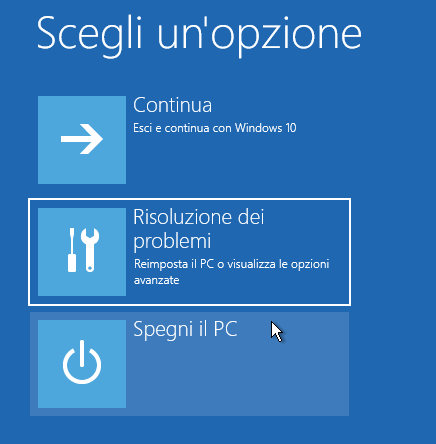
.
Alla comparsa della schermata seguente si deve selezionare Opzioni avanzate.
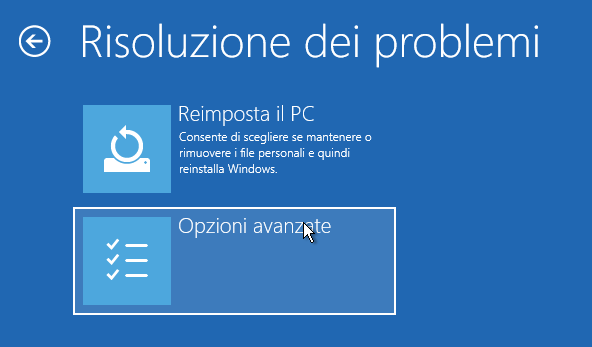
Infine, nella schermata Opzioni avanzate si deve scegliere l’icona Disinstalla aggiornamenti.

Come ultimo passo, per disinstallare Windows 11 e tornare a Windows 10, si deve fare clic su Disinstalla l’ultimo aggiornamento delle funzionalità.

Anche se il menu di avvio parla di “aggiornamento delle funzionalità” così facendo verrà annullata l’installazione di Windows 11 e ripristinato Windows 10.
L’importante, durante tutto il periodo di test in cui si è aggiornato da Windows 10 a Windows 11 (suggeriamo di usare il comando dism /Online /Set-OSUninstallWindow /Value:60 per impostare 60 giorni), è non installare alcun feature update per Windows 11 altrimenti il ripristino del precedente sistema operativo non sarà possibile.
Eseguire un’installazione personalizzata di Windows 10
Se la cartella Windows.old fosse ormai stata cancellata e usando i metodi descritti in precedenza non si potesse tornare a Windows 10, è possibile avviare la procedura d’installazione di Windows 10 da un supporto USB creato ad esempio con l’utilità Media Creation Tool (cliccare su Scarica ora lo strumento).
Dopo aver eseguito il Media Creation Tool selezionare Crea supporti di installazione e inserire una chiavetta USB a almeno 8 GB di capienza affinché vi vengano posizionati i file d’installazione di Windows 10.
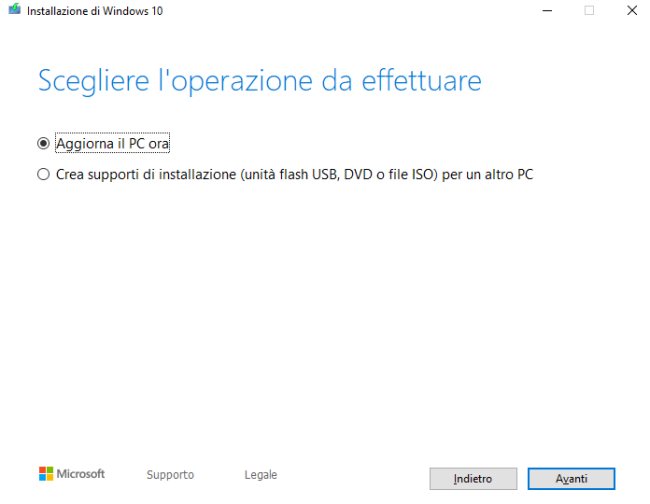
Riavviando il sistema sul quale si è installato Windows 11 dalla chiavetta contenente i file d’installazione di Windows 10 (verificare che a livello di BIOS UEFI sia impostata la sequenza di avvio corretta) si dovrà cliccare su Avanti in corrispondenza della schermata in figura.
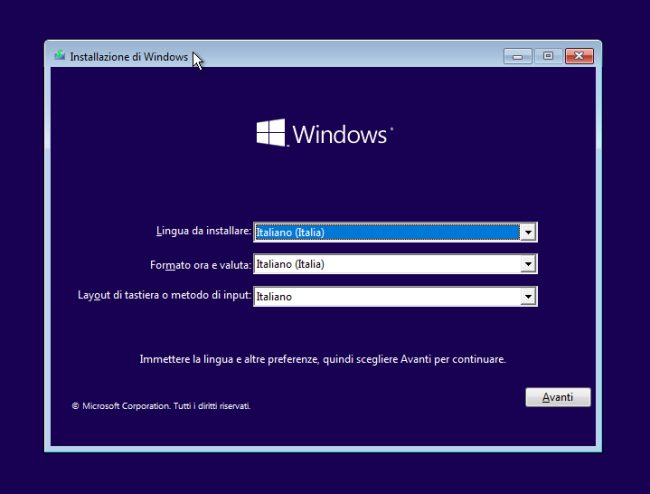
Cliccando su Installa verrà avviata la routine di installazione di Windows 10. Il codice Product Key potrà essere inserito in seguito (cliccare su Non ho un codice Product Key).
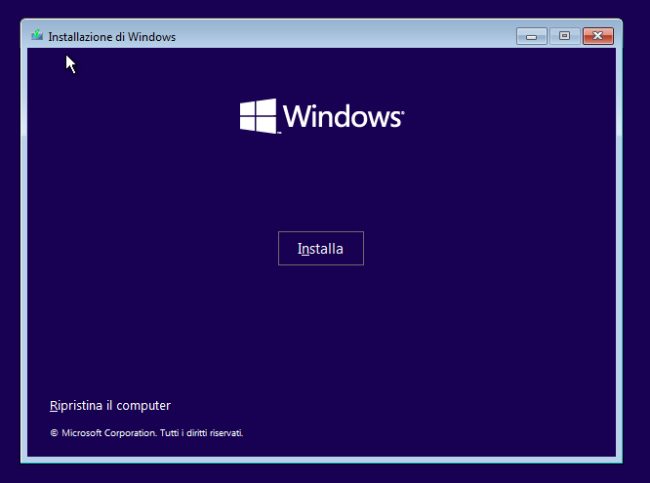
Una volta selezionata l’edizione di Windows 10 da installare, si dovranno accettare le condizioni di licenza d’uso. Si presenterà quindi la schermata più importante con la scelta dell’installazione di Windows 10 come aggiornamento o “personalizzata”.
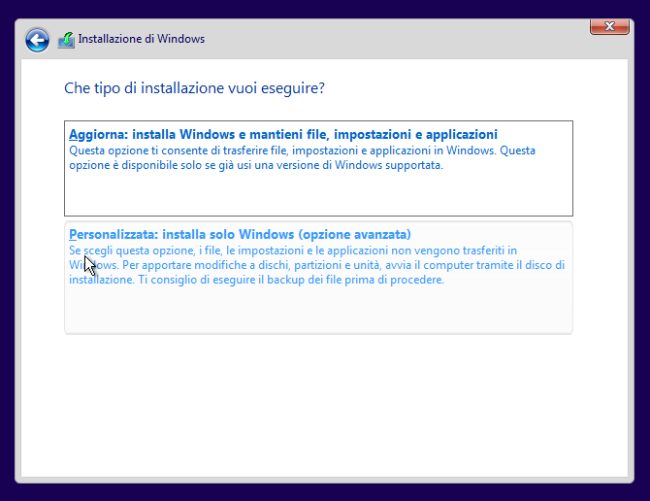
Qui è fondamentale scegliere Personalizzata: installa solo Windows (opzione avanzata) e selezionare la partizione contenente l’attuale installazione di Windows 11. Per installare Windows 10 è fondamentale che nella stessa partizione siano presenti almeno 10 GB di spazio libero.
Alla comparsa del messaggio Se la partizione che hai scelto contiene file di un’installazione precedente di Windows, i file e le cartelle verranno trasformati in una cartella chiamata Windows.old cliccare su OK.
A installazione di Windows 10 conclusa, accedendo alla cartella Windows.old si troveranno tutti i propri dati salvati nella directory Windows.old\Users: è bene copiarli subito altrove tenendo presente che per impostazione predefinita la cartella Windows.old sarà rimossa dopo 10 giorni.
Tutti i programmi precedentemente utilizzati in Windows 11 dovranno essere purtroppo di nuovo installati ma in Windows.old si troverà comunque il contenuto delle vecchie cartelle usate dalle applicazioni.
Con un po’ di pazienza si possono quindi ripristinare impostazioni e preferenze dei vari programmi spesso conservate nelle cartelle di sistema \Windows.old\Utenti\NOME_UTENTE\AppData e \Windows.old\Utenti\ProgramData.
La tecnica è quella che avevamo illustrato nell’articolo contenente i suggerimenti per trasferire i programmi da un PC a un altro PC.
Nella cartella Windows.old\Windows\System32\config si trova anche una copia di backup del registro di sistema usato in Windows 11.
L’utilità Mitec Windows Registry Recovery (WRR) può essere utilizzata per leggerne il contenuto ed estrarre ad esempio configurazioni personalizzate, codici Product Key, impostazioni e così via.
In alternativa si può aprire l’Editor del registro di sistema di Windows 10 (premere Windows+R quindi digitare regedit) e utilizzare Carica hive.
Per montare il contenuto della chiave SOFTWARE dell’installazione di Windows 11 basta ad esempio selezionare il ramo HKEY_LOCAL_MACHINE, cliccare su File, Carica hive quindi selezionare il file Windows.old\Windows\System32\config\SOFTWARE.
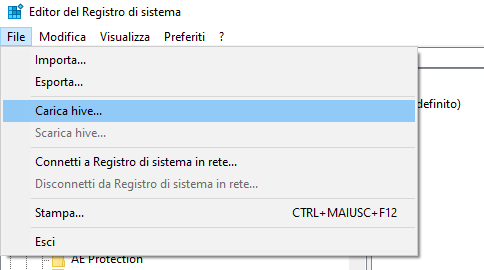
In questo modo si avrà accesso al contenuto della chiave HKEY_LOCAL_MACHINE\SOFTWARE che contiene centinaia di impostazioni dei programmi precedentemente utilizzati in Windows 11.
Gli utenti più esperti possono così esportare le chiavi d’interesse dalla copia del registro di sistema Windows 11 e reimportarle in Windows 10.
/https://www.ilsoftware.it/app/uploads/2023/05/img_23420.jpg)
/https://www.ilsoftware.it/app/uploads/2025/10/rischi-windows-10-supporto.jpg)
/https://www.ilsoftware.it/app/uploads/2025/10/problemi-windows-11-patch-SID-duplicati.jpg)
/https://www.ilsoftware.it/app/uploads/2025/10/driver-windows-microsoft.jpg)
/https://www.ilsoftware.it/app/uploads/2025/10/windows-11-winre-mouse-tastiera-non-funzionanti.jpg)