Per scaricare la posta elettronica su un client di posta installato in locale, il protocollo più noto ed utilizzato è senza dubbio POP3. Esiste però anche un altro protocollo, utilissimo al giorno d’oggi quando le limitazioni relative alla capienza del singolo account di posta possono dirsi praticamente superate. A titolo esemplificativo, basti pensare che Google Gmail offre a ciascun utente, gratuitamente, almeno 15 GB di spazio (condiviso con gli altri servizi Google come Drive, Google+ Foto e così via; vedere questa pagina); Microsoft Outlook.com mette a disposizione uno spazio virtualmente illimitato (le dimensioni dell’account di posta si adattano alle esigenze dell’utente; vedere qui); Alice Mail offre fino a 3 GB di spazio e così via. Tutti i provider offrono poi la possibilità di estendere le dimensioni del proprio account e-mail dietro il versamento di un canone di abbonamento di importo variabile.
Per accedere da più computer allo stesso account di posta ed evitare che alcuni messaggi ricevuti non siano visibili sugli altri sistemi, il consiglio è quello di non utilizzare il protocollo POP3 ma passare ad IMAP (a meno che, ovviamente, non ci si accontenti di gestire l’account di posta attraverso l’interfaccia web).
Nel nostro articolo Scaricare la posta da più computer o dispositivi senza perdere i messaggi, abbiamo spiegato com’è possibile consultare le e-mail da computer diversi senza che i messaggi scompaiano.
La procedura presentata si basa sull’attivazione e sull’utilizzo del protocollo IMAP e di un client di posta elettronica compatibile (ad esempio, Mozilla Thunderbird).
Come chiarito nell’articolo Scaricare la posta da più computer o dispositivi senza perdere i messaggi, il protocollo IMAP è la scelta migliore per coloro che desiderano lasciare tutti i messaggi di posta elettronica sul server del provider.
In questo modo, non si correrà il rischio di perderli in seguito, ad esempio, al danneggiamento del disco del sistema sul quale le e-mail vengono scaricate e gli archivi di posta risulteranno sempre aggiornati ed accessibili, da qualunque sistema e con qualunque client di posta.
Il protocollo IMAP è anche lo strumento migliore per trasferire e-mail da un account di posta all’altro.
Microsoft Outlook.com, ad esempio, consente di importare i messaggi da altri account e-mail, in modo diretto. Non tutti i fornitori del servizio di posta mettono però a disposizione la medesima funzionalità.
Per importare gli archivi di posta salvati nell’account e-mail di un altro provider, nel caso di Outlook.com, è sufficiente effettuare il login su Outlook.com, cliccare sull’icona in alto a destra raffigurante un piccolo ingranaggio e selezionare Opzioni.
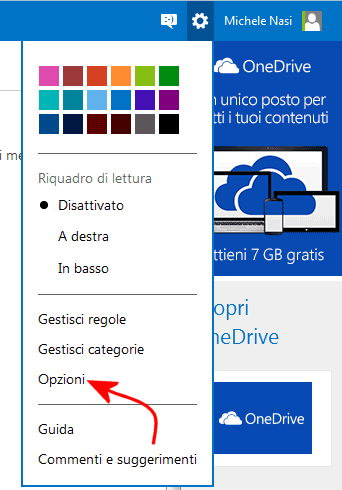
A questo punto si dovrà fare clic su Importa account e-mail:
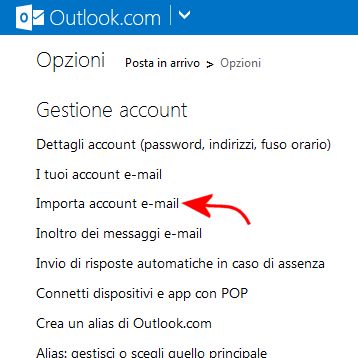
Infine, è possibile scegliere da quale account di posta si desiderano importare i messaggi (come si vede, la prima opzione è il “concorrente” Google Gmail):
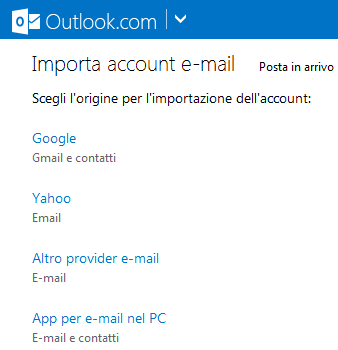
Per importare i messaggi di posta è sufficiente, semplicemente, che l’altro provider supporti l’utilizzo del protocollo IMAP.
È interessante notare che, grazie alle caratteristiche di IMAP, in fase d’importazione remota verrà conservata la struttura delle cartelle nelle quali è stata suddivisa la posta, le etichette assegnate ai messaggi e così via.
– Per ora non è possibile fare la stessa cosa con gli account di posta Gmail. Google, cioè, al momento non offre una funzionalità per l’importazione diretta dei messaggi da altri account.
Utilizzando un client di posta elettronica come Mozilla Thunderbird, tuttavia, è possibile trasferire le e-mail da un account all’altro, da e verso Google Gmail così come verso qualunque altro account, di qualsiasi fornitore, che supporti il protocollo IMAP.
La procedura è estremamente semplice e consiste, dopo l’installazione in locale di Thunderbird (download), nella creazione di due nuovi account IMAP: il primo per l’accesso all’account di posta dal quale importare i messaggi; il secondo per l’accesso account sul quale si desiderano trasferire gli stessi messaggi.
Prima di configurare i due account è comunque bene controllare più volte che entrambi i fornitori delle rispettive caselle e-mail supportino e permettano l’utilizzo del protocollo IMAP.
Solitamente, Thunderbird propone di default la creazione di un account IMAP e, nel caso di molti fornitori di posta elettronica, già si occupa di configurare indirizzi, porte e protocolli del server della posta in arrivo e del server della posta in uscita.
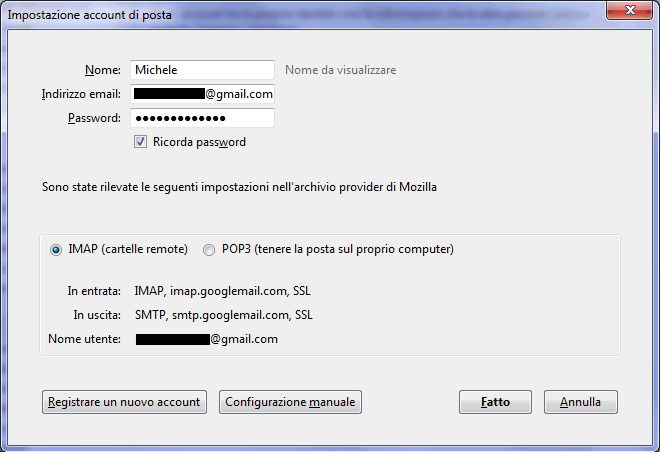
In ogni caso, si dovrà selezionare l’opzione IMAP ed inserire i dati corretti nei campi sottostanti (indirizzo dei server, porta, sicurezza della connessione e metodo di autenticazione).
In figura le impostazioni per l’accesso, via IMAP, ad un account Gmail: maggiori informazioni nell’articolo Configurare Gmail ed usare l’account al meglio.
Di seguito, sempre a titolo esemplificativo, le impostazioni da utilizzare per l’accesso IMAP ad un account Microsoft Outlook.com:
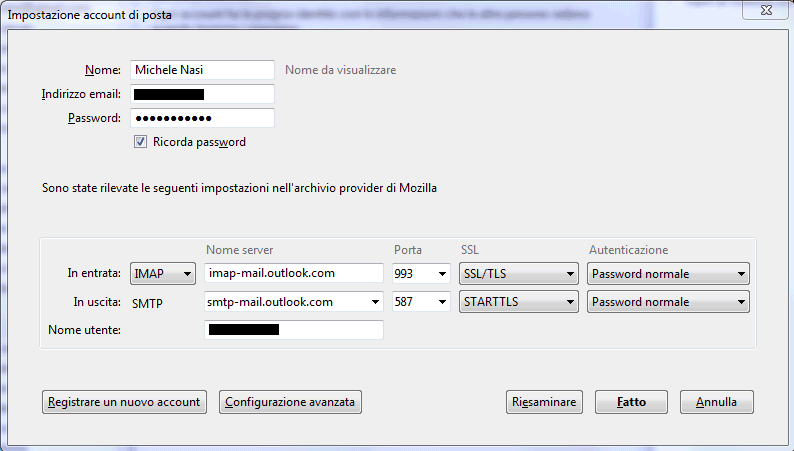
Una volta che si saranno creati i due account IMAP in Thunderbird, il client di posta è pronto per trasferire i messaggi da un account all’altro.
Dopo che, automaticamente, Thunderbird avrà provveduto a sincronizzare i messaggi via IMAP con il server remoto, si potrà accedere alla cartella Posta in arrivo dell’account “di partenza” e premere la combinazione CTRL+A (o scegliere Seleziona, Tutti dal menù Modifica) per evidenziare tutti i messaggi di trasferire sull’altro account via IMAP.
A questo punto, una volta selezionati tutti i messaggi di posta da trasferire, basterà fare clic con il tasto destro del mouse su uno di essi e scegliere Copia in:
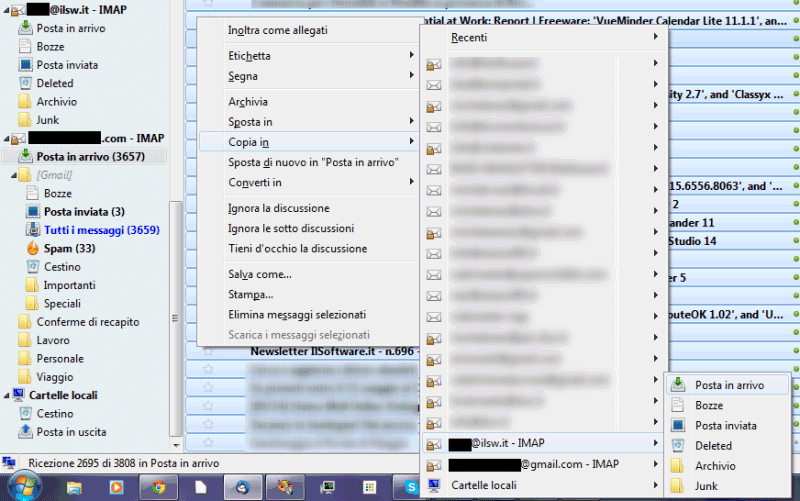
Utilizzando il sottomenù, si potrà quindi selezionare la cartella di destinazione nel secondo account di posta IMAP.
Inizierà così, immediatamente, la procedura di trasferimento delle e-mail da un account all’altro, via IMAP.
– Configurare Gmail ed usare l’account al meglio
– Scaricare la posta da più computer o dispositivi senza perdere i messaggi
– Bloccare le e-mail spam su qualunque account di posta con l’antispam di Google
– Ottenere un indirizzo e-mail personalizzato con Outlook.com: gestire mail del dominio
/https://www.ilsoftware.it/app/uploads/2023/05/img_10974.jpg)
/https://www.ilsoftware.it/app/uploads/2025/11/common-crawl-web-AI.jpg)
/https://www.ilsoftware.it/app/uploads/2025/10/saily-campagna-autunno-2025.jpg)
/https://www.ilsoftware.it/app/uploads/2025/11/saily-10.jpg)
/https://www.ilsoftware.it/app/uploads/2025/10/wp_drafter_489956.jpg)