Può capitare, in ufficio, di trovarsi a lavorare con fogli elettronici Excel di grandi dimensioni. Come fare per visualizzare al meglio i dati? E come stampare le informazioni contenute nel foglio di calcolo senza sprecare inutilmente tanti fogli?
Mostrare sempre la riga di intestazione in Excel
Quando si scorre un foglio elettronico Excel composto da un gran numero di colonne oppure di righe, può capitare di non ricordare più quale tipo di dato è presente in ogni singola cella.
Un ottimo modo per risolvere il problema in Excel consiste nel “congelare” la riga di intestazione (la prima dall’alto verso il basso).
Se però le informazioni d’interesse fossero conservate nella prima colonna e si volesse visualizzarne sempre il contenuto scorrendo verso destra, è possibile anche in questo caso effettuare un’operazione di congelamento.
Ove necessario, Excel consente di bloccare la visualizzazione sia della prima riga che della prima colonna del foglio di calcolo.
Per procedere in tal senso basta cliccare sul menu Visualizza di Excel quindi sul pulsante Blocca riquadri.
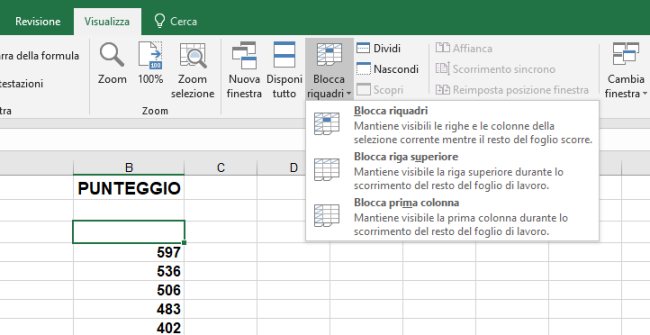
Con un clic su Blocca riga superiore o su Blocca prima colonna, si potranno “fissare”, rispettivamente, la riga di intestazione del foglio di calcolo o la prima colonna dello stesso documento che resteranno fisse allo scorrimento.
Se si volessero bloccare più righe del foglio di calcolo, basterà selezionare quella successiva rispetto alle righe da mantenere fisse quindi fare clic su Blocca riquadri e poi, ancora, su Blocca riquadri.
Ad esempio, selezionando la riga 10, le righe da 1 a 9 resteranno sempre visualizzate scorrendo verticalmente il contenuto del foglio Excel.
La stessa operazione può essere effettuata per le colonne: selezionando la colonna 10, ad esempio, le colonne da 1 a 9 resteranno visualizzate scorrendo verso destra il foglio di calcolo.
Esiste anche un modo per bloccare contemporaneamente la visualizzazione delle prime righe e colonne. Per procedere in tal senso, basta cliccare sulla cella corrispondente all’incrocio tra le prime righe e colonne che non si vogliono bloccare.
Ad esempio, supponendo di voler bloccare la visualizzazione delle prime tre colonne (A-C) e delle prime tre righe (1-3), sarà sufficiente portarsi in corrispondenza della cella D4, farvi clic quindi cliccare su Blocca riquadri.
Questa particolare modalità di visualizzazione non ha alcun effetto sulla stampa del foglio di calcolo Excel e può essere rimossa in qualunque momento cliccando su Blocca riquadri quindi selezionando la voce Sblocca riquadri.
Stampare con Excel, ridimensionare i dati contenuti nel foglio di calcolo
Capita spesso di avere a che fare con fogli di calcolo Excel che occupano davvero troppo spazio in stampa e che costringono all’invio alla stampante di decine di fogli.
Le cose si complicano quando il foglio di calcolo si sviluppa molto anche in orizzontale: la stampante riceve più fogli da stampare con il risultato finale che si compone solo affiancando tra loro più pagine.
Una possibile soluzione consiste nell’impostare in orizzontale l’orientamento della pagina in stampa ma anche questo espediente spesso non risolve il problema quando il foglio Excel fosse particolarmente ampio.
Per superare brillantemente il problema basta cliccare su Layout di pagina in Excel quindi portarsi in corrispondenza delle voce Larghezza e Altezza.
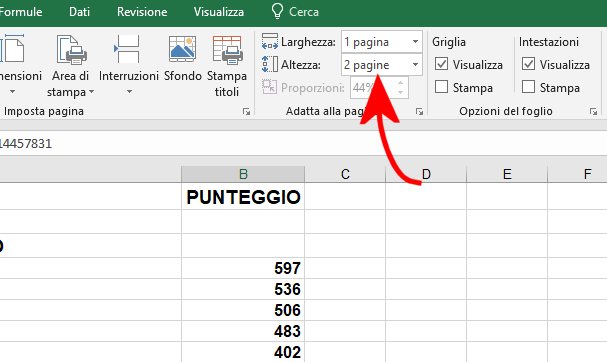
Impostando 1 pagina in corrispondenza di Larghezza e Automatica nel menu Altezza, i dati contenuti nel foglio di calcolo saranno automaticamente ridimensionati in modo da adattarsi, in larghezza, a una singola pagina.
Per rendersene conto, basta premere la combinazione di tasti CTRL+P così da ottenere un’anteprima di stampa.
Si può anche adattare la stampa del foglio Excel in altezza: se “si esagera”, però, il documento stampato potrebbero però risultare illeggibile.
Sempre meglio quindi verificare anche la percentuale che appare accanto alla voce Proporzioni: Excel calcola automaticamente quale tipo di ridimensionamento viene effettuato sui contenuti del foglio di calcolo prima di inviarlo alla stampante. Valori in percentuale troppo elevati possono portare a stampe di lettura molto difficoltosa.
Nel caso di fogli Excel di grandi dimensioni, con un clic sul pulsante Stampa titoli, è possibile fissare singole righe (ad esempio la riga d’intestazione) e/o colonne in cima o a sinistra di ciascuna pagina stampata. L’approccio è esattamente quello illustrato in precedenza e consente di risalire a colpo d’occhio alla tipologia di informazioni contenuta nel documento stampato.
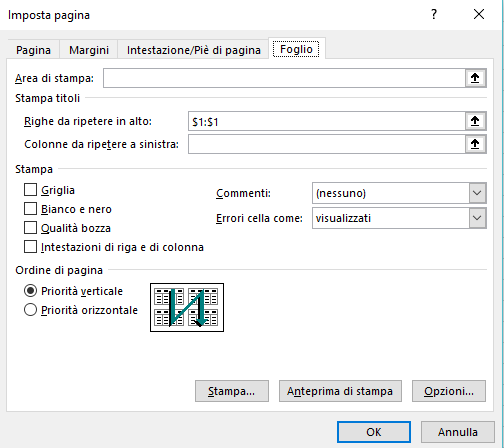
Digitando $1:$1 nel campo Righe da ripetere in alto, si potrà richiedere a Excel di ripetere su ogni pagina stampata la riga d’intestazione.
Diversamente, suggeriamo di premere il pulsante raffigurante una freccia accanto a Righe da ripetere in alto e Colonne da ripetere a sinistra per indicare espressamente le righe e le colonne da riproporre in ogni foglio inviato alla stampante.
Controllare la stampa dei fogli Excel con le interruzioni di pagina
Mentre i documenti Word sono per loro natura composte da pagine progettate per essere stampate, i fogli elettronici si adattano meno alla riproduzione in formato cartaceo.
Chi lavora con Excel o comunque con i fogli di calcolo in generale sa benissimo quanto questi documenti mal si adattino alla stampa.
Nella sezione Visualizza del menu principale di Excel si trova anche il pulsante Anteprima interruzioni di pagina.
Le linee blu tratteggiate che appariranno sul documento corrispondono alle interruzioni di pagina che Excel aggiunge automaticamente.
Senza abbandonare questa particolare modalità di visualizzazione, per evitare di ottenere in stampa risultati insoddisfacenti, si può ricorrere al pulsante Interruzioni contenuto nella scheda Layout di pagina.
Si possono inserire sia interruzioni di pagina verticali che orizzontali e, una volta disposte, esse possono essere trascinate liberamente per regolarne al meglio la posizione.
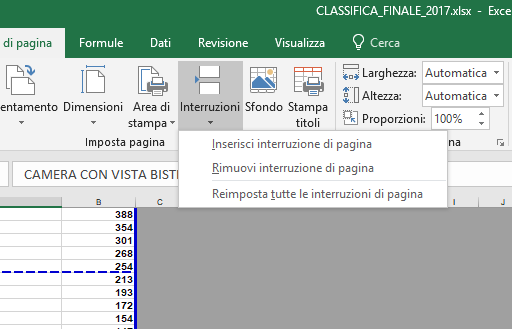
Nel caso in cui, utilizzando il pulsante Interruzioni di Excel non comparisse alcunché, si dovrà impostare su Automatica sia la larghezza che l’altezza del documento agendo sempre sulla scheda Layout di pagina.
In caso di necessità, il comando Reimposta tutte le interruzioni di pagina permette di annullare gli interventi applicati sul foglio di calcolo e ripristinare le interruzioni automatiche poste da Excel.
/https://www.ilsoftware.it/app/uploads/2023/05/img_17357.jpg)
/https://www.ilsoftware.it/app/uploads/2025/10/gd-ils-0.jpg)
/https://www.ilsoftware.it/app/uploads/2025/10/godealottobre0.jpg)
/https://www.ilsoftware.it/app/uploads/2025/09/google-drive-desktop-protezione-ransomware.jpg)
/https://www.ilsoftware.it/app/uploads/2025/09/openprinter-stampante-open-source2.jpg)