Quando uno o più dispositivi collegati alla rete locale stessero effettuando trasferimenti dati particolarmente pesanti e non si fosse impostata alcuna regola QoS (Quality of Service) sul router, l’intera rete locale potrebbe diventare inesorabilmente lenta e, in particolare, potrebbero risentirne negativamente tutte le attività di download e upload effettuate da qualunque postazione collegata sia via WiFi che via cavo Ethernet.
La velocità della connessione Internet, si sa, può essere influenzata da molteplici fattori: la limitata disponibilità di banda può essere dovuta a una temporanea congestione sulla rete del provider prescelto, sulla rete esterna al provider Internet, a una ridotta portante agganciata dal router xDSL o a una rete LAN a sua volta congestionata.
Nell’articolo Speed test, verificare la velocità della connessione in modo rapido abbiamo visto come eseguire il test di velocità sulla connessione in uso. Se si dovessero ottenere valori molto ridotti rispetto a quelli attesi e rilevati abitualmente, il consiglio è quello di accedere al pannello di amministrazione del router e verificare la portante agganciata: se il valore fosse molto più basso rispetto a quello commercialmente pubblicizzato dall’operatore di telecomunicazioni o comunque a quello ottenibile alla distanza dalla centrale (ADSL o FTTE) o dall’armadio stradale (FTTC) di pertinenza, allora è verosimile che via qualche problema sul cavo (danneggiamento dello stesso, interferenze, diafonia,…). Nell’articolo Test velocità ADSL e fibra: quali gli strumenti più attuali alcuni suggerimenti per stimare la velocità di una connessione a banda larga o ultralarga in corrispondenza di qualunque numero civico italiano.
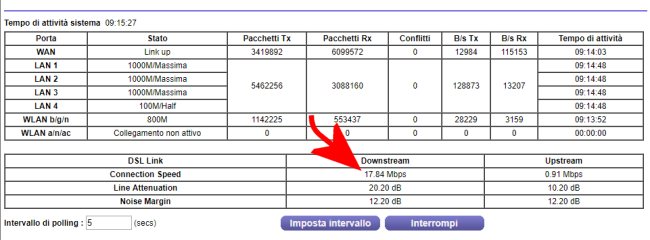
Nell’esempio in figura una normale ADSL 20 Mbps: nel caso in esame il modem router riesce ad agganciare una portante pari a circa 17,8 Mbps con i valori di SNR e attenuazione indicati: SNR: cos’è, come aumentarlo e perché si abbassa su ADSL e VDSL.
Nell’articolo Da ADSL a fibra: cosa cambia e cosa significano VDSL e vectoring abbiamo visto quali differenze ci sono tra l’utilizzo di una connessione ADSL e di una VDSL, anche dal punto di vista prettamente tecnico.
Indipendentemente dalla tipologia di connessione Internet che si sta utilizzando, la velocità di download è largamente condizionata non solo dalla configurazione della rete di accesso e dalle performance dell’Internet Service Provider ma anche dalle attività di trasferimento dati che vengono richieste dai dispositivi locali.
A seconda dei server dai quali si effettua il download o l’upload, le prestazioni generali dell’intera rete locale possono essere influenzate negativamente da operazioni di trasferimento dati intensive svolte anche da un solo client connesso via WiFi o cavo Ethernet. Sulla base di diversi fattori, non solo il download e l’upload – da qualunque postazione di lavoro – possono risultare visibilmente rallentati ma anche la latenza può risentirne in maniera drastica.
Provate ad aprire il prompt dei comandi (Windows+R quindi digitare cmd): scrivendo ping 8.8.8.8 se la latenza misurata dovesse superare sempre i 120-150 ms qualche problema c’è: Ping cos’è, come funziona e a cosa serve.
Anche un solo upload pesante che occupi tutta la banda disponibile in upstream può provocare evidenti difficoltà in download utilizzando qualunque dispositivo collegato alla LAN e impattare negativamente sulla navigazione Internet: vedere Connessione lenta, colpa del backup di Google Foto e di Windows 10 e L’upload influisce sul download? Come velocizzare la connessione mentre si caricano file pesanti.
Se alla rete locale fossero collegati diversi dispositivi e la propria connessione venisse condivisa da più persone, consigliamo di impostare, lato router, un meccanismo di prioritizzazione del traffico (QoS) (vedere Limitare la banda utilizzata da programmi e dispositivi collegati alla rete locale), talvolta può non risultare semplice capire quali dispositivi locali stanno affossando le prestazioni della connessione Internet.
I test sulla velocità della connessione dovrebbero comunque essere sempre effettuati da un sistema collegato via cavo Ethernet, con gli altri dispositivi disconnessi e non via Wi Fi perché altrimenti si rischia di falsare il giudizio finale, come spiegato nell’articolo Speed test, verificare la velocità della connessione in modo rapido.
Non tutte le connessioni in fibra, inoltre, sono uguali. Nell’articolo Copertura Fastweb: il significato dei messaggi abbiamo visto che con FTTC, per esempio, il quadro cambia a seconda che gli apparati dell’operatore siano più o meno vicini all’utenza finale da servire.
Nell’articolo Velocità Internet, come verificarla e cosa fare se non venisse rispettato il contratto, invece, abbiamo spiegato come ci si può comportare se un qualunque provider di telecomunicazioni non offrisse le performance stabilite contrattualmente.
Come controllare quali dispositivi locali stanno occupando più banda in caso di velocità della connessione Internet non soddisfacente
Indipendentemente dal router utilizzato (non tutti permettono di impostare profili QoS adeguati e di avere completa visibilità sulle attività in corso), per verificare quali dispositivi collegati alla rete locale stanno occupando più banda, vi suggeriamo una procedura ancora più semplice rispetto a quella presentata a suo tempo: Velocità Internet inadeguata: ecco i dispositivi che occupano più banda.
Nei passaggi seguenti vedremo come usare la nota distribuzione Kali Linux, che già integra il packet sniffer Wireshark, per esaminare ciò che accade nella rete locale e capire se le prestazioni della rete Internet fossero in qualche modo influenzate dai dispositivi connessi alla LAN.
Un approccio di questo genere ha un innegabile vantaggio: Wireshark è già installato e pronto per l’uso; non è necessario installarlo su un sistema fisico (insieme con la sua scheda virtuale); è possibile avviare la macchina virtuale per la diagnostica solamente nei momenti di effettiva necessità.
Di seguito i passaggi da seguire:
1) Scaricare e installare la soluzione per la virtualizzazione Virtualbox, qualora non la si utilizzasse.
Provvedere anche a scaricare e installare il pacchetto Oracle VM VirtualBox Extension Pack più recente (il download è effettuabile sempre da questa pagina).
Senza il pacchetto Oracle VM VirtualBox Extension Pack all’avvio della macchina virtuale Kali Linux si otterrà l’errore VERR_NOT_FOUND.
2) Scaricare l’immagine Virtualbox (con i sistemi più recenti va bene quella a 64 bit) della distribuzione Kali Linux: portarsi in questa pagina, fare clic su Kali Linux VirtualBox Images quindi cliccare su Kali Linux VirtualBox 64-Bit OVA.
3) Attendere pazientemente il download dell’immagine di Kali Linux per Virtualbox quindi fare doppio clic sul file .OVA.
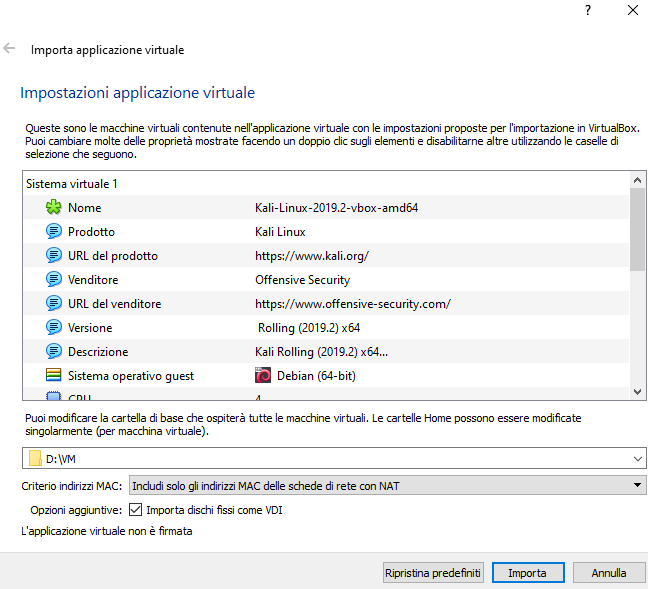
4) Alla comparsa della finestra in figura, cliccare semplicemente su Avanti accettando tutti i valori di default.
5) Selezionare dalla colonna di sinistra di Virtualbox la macchina virtuale appena aggiunta quindi fare clic sul pulsante Impostazioni in alto.
6) Cliccare sulla voce Rete nella parte destra della finestra principale di Virtualbox quindi selezionare Scheda con bridge dal menu a tendina Connessa a. Fare quindi clic su Avanzate e scegliere Permetti tutto in corrispondenza di Modalità promiscua.
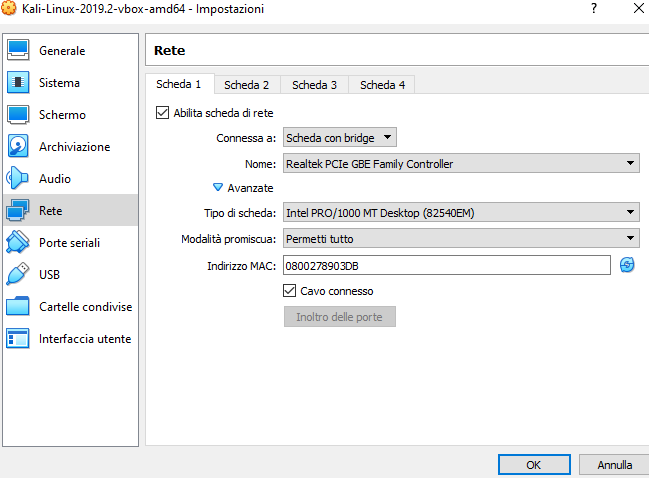
7) Confermare cliccando su OK quindi premere il pulsante Avvia per avviare la distribuzione Kali Linux come macchina virtuale Virtualbox. Premere quindi Invio in corrispondenza di Kali GNU/Linux.
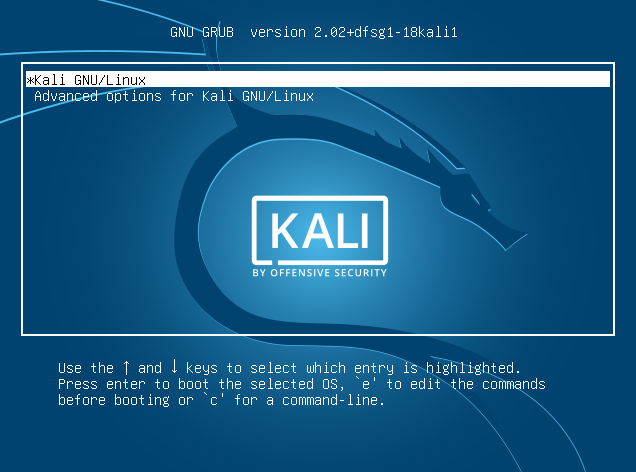
8) A procedura di boot completata, effettuare il login utilizzando le credenziali kali come nome utente e kali come password (nelle precedenti versioni di Kali Linux le credenziali predefinite erano root e toor).
Dopo aver lasciato Kali Linux aggiornarsi (si può procedere con l’installazione degli aggiornamenti disponibili) si dovrà avviare Wireshark, software già preinstallato nella distribuzione.
9) Invitandovi a fare riferimento all’articolo Wireshark, una breve guida all’uso per conoscere le principali caratteristiche di Wireshark, si dovrà dapprima confermare l’interfaccia di rete da usare: cliccare quindi due volte su eth0.
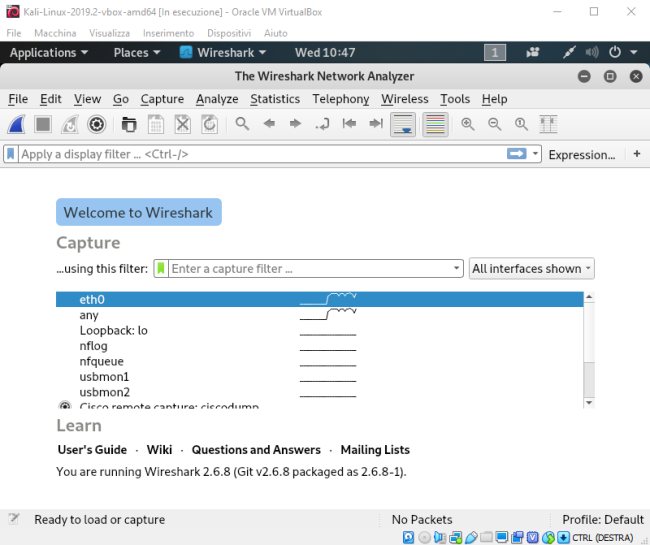
10) Accedere al menu Edit, Preferences di Wireshark, selezionare Name resolution quindi spuntare tutte le caselle in figura:
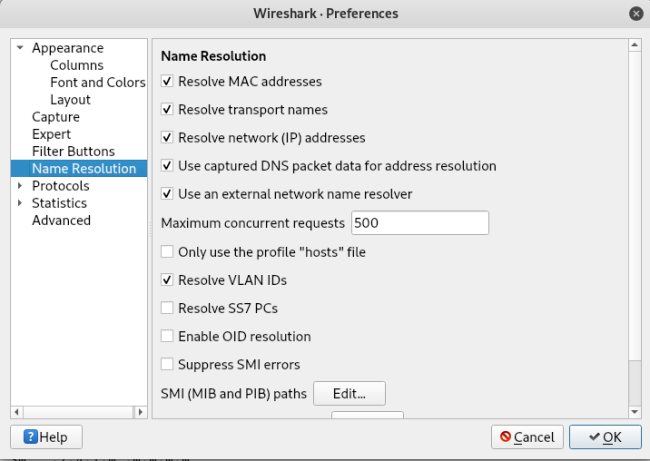
11) Wireshark inizierà subito ad esaminare i pacchetti dati in transito all’interno della rete locale. Cliccando su Statistics, Conversations, è possibile sapere in tempo reale quali trasferimenti dati stanno impegnando severamente la connessione Internet. Selezionare la scheda IPv4 (o IPv6) quindi cliccare due volte sull’intestazione della colonna Bytes per conoscere immediatamente l’IP privato locale del dispositivo da o verso il quale vengono inviati più dati.
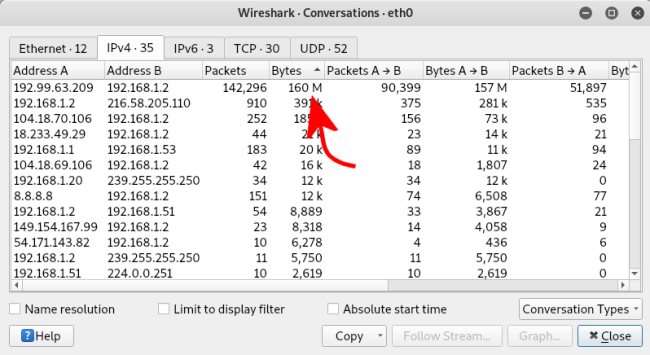
In questo caso è facile stabilire che l’IP 192.168.1.2 è impegnato in un download pesante: si può verificarlo anche dal valore della colonna Duration che indica da quanti secondi si protrae lo scambio di dati.
Spuntando la casella Name resolution in basso, è possibile conoscere anche gli indirizzi mnemonici corrispondenti agli IP pubblici.
Provate ad avviare il download di un file pesante (ad esempio una ISO del supporto d’installazione di Windows o di una distribuzione Linux) su un sistema collegato alla rete locale via WiFi o cavo Ethernet: l’attività risulterà immediatamente evidente nella sezione Statistics, Conversations di Wireshark.
12) È bene osservare che la distribuzione di Kali Linux in formato Virtualbox include già le utilità guest additions: la finestra della macchina virtuale è quindi ridimensionabile a proprio piacimento insieme con il suo contenuto.
13) Cliccando sulla “X” in alto a destra della finestra di Virtualbox quindi su Salvare lo stato della macchina, si avrà a disposizione una configurazione di Kali Linux e Virtualbox pronta per l’uso utile per verificare come si muovono i dati all’interno della LAN.
/https://www.ilsoftware.it/app/uploads/2023/05/img_19441.jpg)
/https://www.ilsoftware.it/app/uploads/2025/10/saily-campagna-autunno-2025.jpg)
/https://www.ilsoftware.it/app/uploads/2025/06/esim-saily.jpg)
/https://www.ilsoftware.it/app/uploads/2023/12/Wikipedia-generico.jpg)
/https://www.ilsoftware.it/app/uploads/2025/10/Very-Mobile-offerta-200GB.jpg)