Come avevamo già visto nel caso di Windows 10, anche Windows 11 è di norma installato utilizzando una serie di impostazioni che potrebbero non soddisfare l’utente, essere considerate inutili o addirittura fastidiose.
In un altro articolo abbiamo spiegato come eseguire un’installazione personalizzata di Windows 11 in modalità unattended ovvero non presidiata: l’installazione di Windows 11 diventa più veloce ed è possibile richiedere una serie di modifiche che permettono di ottimizzare e velocizzare il sistema operativo.
Abbiamo anche visto come far installare da solo Windows 11 con i programmi più utili personalizzando il contenuto del file ISO ufficiale.
Se nel caso di un’installazione unattended di Windows, la procedura di setup non pone alcuna domanda all’utente ed è possibile applicare tutte le regolazioni avanzate in modo automatico al primo avvio del sistema, come fare per rendere più snello Windows 11 e adattarlo alle proprie esigenze quando il sistema operativo risulta già installato? Lo vediamo di seguito.
Ottimizzare e velocizzare Windows 11 con uno script
Recuperando parte del lavoro che abbiamo svolto quando abbiamo realizzato il file che predispone un’installazione non presidiata di Windows, abbiamo creato un batch che aiuta a ottimizzare e velocizzare Windows 11 con un semplice doppio clic.
Al momento gli interventi applicati dallo script sulla configurazione di Windows 11 non possono essere annullati: suggeriamo quindi di studiare il contenuto del file batch e verificare se tutte le modifiche che esso applica facciano davvero al caso vostro.
È anche semplice effettuare delle variazioni sul contenuto dello script batch, ad esempio per rimuovere interventi che si preferisce non vengano applicati su Windows 11.
In ogni caso consigliamo di effettuare un backup del sistema in modo da poterne effettuare il ripristino in caso di problemi.
Attivazione del Ripristino configurazione di sistema
Il nostro file batch di ottimizzazione Windows 11 provvede comunque ad attivare l’utilità Ripristino configurazione di sistema e a creare un nuovo punto di ripristino assegnandogli il nome “Preottimizzazione“.
In caso di problemi, premendo Windows+R quindi digitando rstrui, dopo l’esecuzione dello script si potrà valutare il recupero del punto di ripristino “Preottimizzazione“.
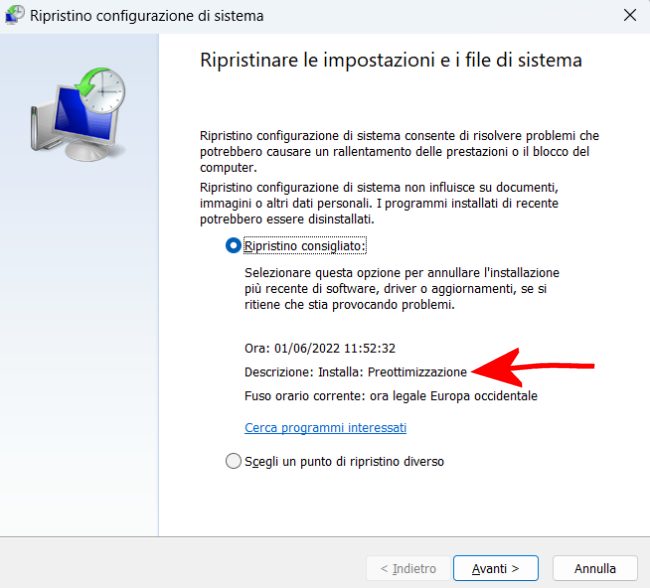
L’elenco completo delle ottimizzazioni applicate dallo script sul sistema Windows 11
Di seguito le ottimizzazioni per Windows 11 che sono al momento applicabili con lo script:
- Attivazione Ripristino configurazione sistema (10% dell’unità dedicato alle informazioni di ripristino) e creazione di un punto di ripristino (“Preottimizzazione“)
- Disattivazione installazione automatica aggiornamenti mediante Windows Update (la loro disponibilità viene comunque segnalata)
- Disattivazione telemetria
- Disattivazione Bing Search nel menu Start
- Disattivazione Highlights di ricerca menu Start
- Disattivazione delle app suggerite da Windows
- Disattivazione schermata Completiamo la configurazione del tuo dispositivo
- Disattivazione Connected User Experiences and Telemetry Service
- Attivazione visualizzazione estensioni file conosciuti in Esplora file
- Ripristino menu contestuale classico
- Attivazione interfaccia ribbon classica in Esplora file (l’intervento non ha effetto con Windows 11 22H2 e versioni successive)
- Visualizzazione icone sul desktop (Questo PC, Rete, Cestino, Pannello di controllo, cartella del profilo utente)
- Apertura della finestra Questo PC quando si avvia Esplora file
- Rimozione icone Microsoft Teams e Chat
- Attivazione cronologia appunti per l’utente corrente
- Attivazione sincronizzazione manuale appunti per l’utente corrente (valido solo se si usa un account utente Microsoft)
- Disattivazione domande di sicurezza alla creazione di nuovi account utente locali
- Disattivazione dei Widget
- Disattivazione della sfocatura dello sfondo (effetto acrilico) nella schermata di blocco
- Visualizzazione di un maggior numero di applicazioni nel menu Start (meno “Articoli consigliati“)
- Visualizzazione delle app più usate in cima all’elenco Tutte le app del menu Start
- Disattivazione del messaggio Requisiti di sistema non soddisfatti per i PC che non supportano Windows 11
- Disattivazione della funzionalità Windows Copilot (vedere più avanti)
Come controllare il contenuto dello script per velocizzare Windows 11
Prima di eseguire lo script, si può aprire il file batch con un editor di testo come il Blocco Note di Windows 11 oppure con Notepad++: eliminando i blocchi che non interessano (sono tutti chiaramente commentati), si può evitare che lo script applichi modifiche indesiderate sul sistema in uso.
Tutte le modifiche inserite nel file batch possono essere utilizzate anche in ambito aziendale distribuendole mediante GPO e un controller di dominio Active Directory.
Per ottimizzare e velocizzare Windows 11 con il nostro script si possono seguire alcuni facili passaggi:
1) Visitare questa pagina, cliccarvi con il tasto destro del mouse e scegliere Salva con nome.
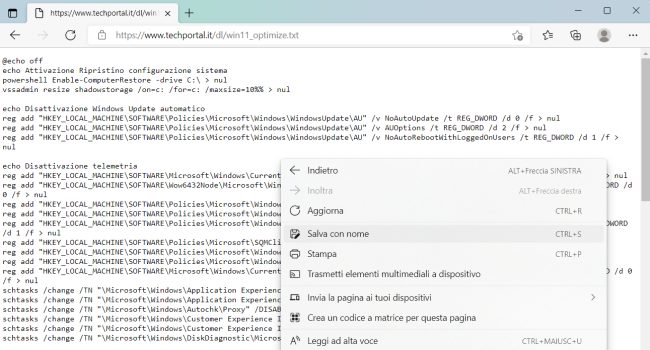
2) Alla comparsa della finestra di dialogo Salva con nome, digitare nella casella Nome file "%userprofile%\win11_optimize.bat" virgolette comprese. Premere quindi Salva. In questo modo è possibile salvare il file batch nella cartella del profilo utente correntemente in uso.
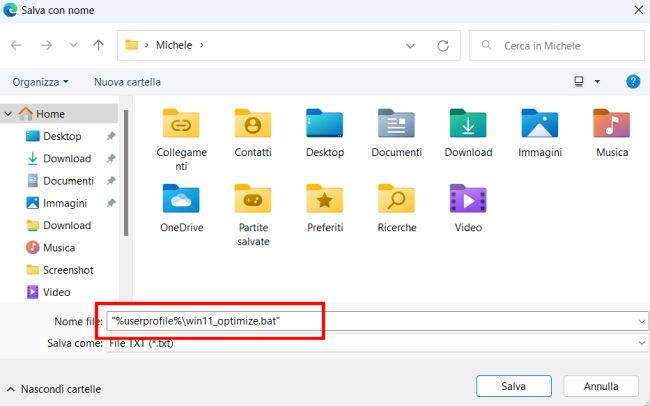
3) Digitare cmd nella casella di ricerca di Windows 11 quindi scegliere Esegui come amministratore.
Scrivere infine %userprofile%\win11_optimize.bat per avviare lo script con i diritti amministrativi.
4) Comparirà una schermata a sfondo nero che provvede ad applicare una serie di modifiche sulla configurazione di Windows. Al termine della procedura basta premere un tasto per riavviare Windows 11 dopo un’attesa di 10 secondi.

La comparsa di alcuni errori nella finestra nera non inficia la validità dello script e dipende dalla configurazione di sistema in uso. Lo script ha infatti valenza generale.
Come evidenziato in precedenza, il file batch non permette di annullare le modifiche applicate. Prima di eseguire lo script suggeriamo quindi di creare il backup del sistema in uso o quanto meno un punto di ripristino (premere Windows+R quindi digitare rstrui e premere Invio).
Disattivazione di Windows Copilot con lo script
Le più recenti versioni di Windows 11 introducono Copilot, l’assistente digitale che si integra con il sistema operativo e con tutte le applicazioni installate.
Richiamabile dalla barra delle applicazioni oppure premendo la combinazione di tasti Windows+C, Copilot si presenta sotto forma di una barra laterale che occupa la parte destra dello schermo.
Per impostazione predefinita, lo script non disabilita Copilot. Le seguenti righe, infatti, iniziano con rem: sono trattate come semplici commenti e non come istruzioni da eseguire:
rem echo Disattivazione Windows Copilot per tutti gli utenti
rem reg add "HKLM\Software\Policies\Microsoft\Windows\WindowsCopilot" /v TurnOffWindowsCopilot /t REG_DWORD /d 1 /f > nulLa disabilitazione automatica di Copilot per tutti gli utenti configurati sulla macchina Windows 11 in uso, può essere richiesta semplicemente rimuovendo i riferimenti a rem in corrispondenza delle righe indicate. È eventualmente possibile sostituire HKLM con HKCU in maniera tale che la modifica sia applicata soltanto all’utente corrente.
Installazione automatica di programmi con Microsoft Winget
Nella parte finale dello script si trovano altre righe commentate (iniziano anch’esse con rem): ciò significa che il codice non viene eseguito dallo script.
Se all’avvio dello script si volessero anche installare automaticamente dei programmi in Windows utilizzando il programma Microsoft Winget, basta togliere il prefisso rem dalle seguenti righe:
echo Installazione WinGet e programmi utili
powershell -NoProfile -ExecutionPolicy Bypass -File "%~dp0Installer.ps1"
Nella stessa cartella del batch si deve quindi copiare il file installer.ps1 contenuto nell’archivio compresso presentato nell’articolo citato in precedenza. Il file installer.ps1 può essere personalizzato in modo da richiedere l’installazione automatica di programmi specifici.
/https://www.ilsoftware.it/app/uploads/2023/05/img_24016.jpg)
/https://www.ilsoftware.it/app/uploads/2025/10/nomi-aggiornamento-windows-update.jpg)
/https://www.ilsoftware.it/app/uploads/2025/10/windows-69-mini-versione.jpg)
/https://www.ilsoftware.it/app/uploads/2025/10/driver-amd-adrenalin-compatibili-windows-10.jpg)
/https://www.ilsoftware.it/app/uploads/2025/10/account-locale-windows-11-danni-personali.jpg)