Durante l’installazione di Windows 11 il sistema operativo pone tante domande all’utente: viene chiesto di specificare lingua, layout di tastiera, edizione del sistema operativo da installare, codice Product Key. Viene inoltre chiesto di accettare le condizioni di licenza d’uso.
L’ultima parte dell’installazione, chiamata OOBE (Out-of-Box-Experience), consiste nella configurazione finale del sistema operativo. Rispetto alle precedenti versioni di Windows, la fase OOBE di Windows 11 è stata notevolmente migliorata ma sono tanti i quesiti che vengono posti agli utenti.
Si chiama installazione unattended l’installazione non presidiata del sistema operativo Microsoft: essa viene avviata e conclusa senza alcun intervento da parte dell’utente. Dopo alcuni minuti Windows 11 risulterà installato.
Se si volesse utilizzare una procedura “no stress” per installare Windows 11 in automatico insieme a tutti i programmi che si utilizzano tipicamente?
Configurare Windows 11 per installarsi da solo con tutti i programmi più utili
Create innanzi tutto il supporto d’installazione del sistema operativo: si può usare uno dei tanti modi per scaricare Windows 11.
Dopo aver preparato il supporto d’installazione di Windows 11 con Media Creation Tool oppure con Rufus suggeriamo di applicare la seguente semplicissima procedura:
– Scaricate questo archivio compresso quindi copiate il file autounattend.xml in esso contenuto nella cartella principale del supporto d’installazione di Windows 11. Il file deve trovarsi allo stesso livello di setup.exe.
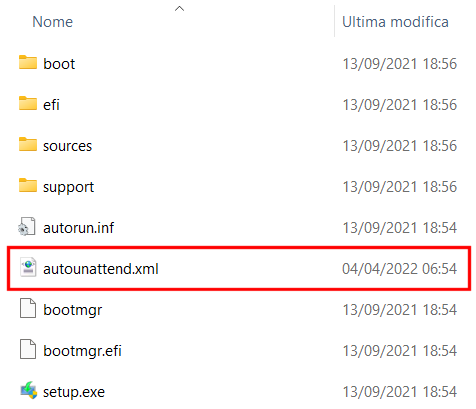
– Copiate la cartella $OEM$ all’interno della cartella sources del supporto d’installazione di Windows 11.
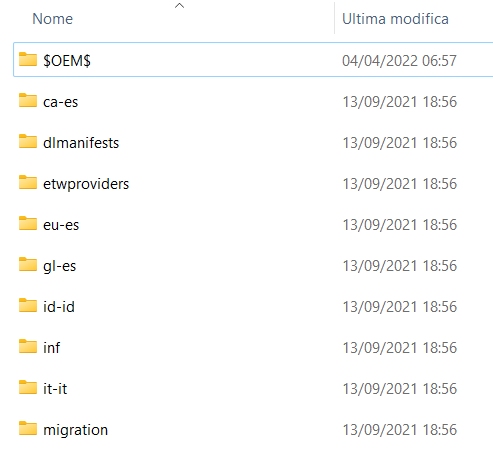
Avviando l’installazione di Windows 11 dal supporto così configurato il sistema operativo verrà caricato sul sistema senza nulla chiedere all’utente. È bene tenere presente quanto segue:
- Viene installato Windows 11 Pro con codice Product Key generico (l’attivazione sarà poi a cura dell’utente).
- Windows 11 si installa sui sistemi con BIOS UEFI.
- Non vengono effettuati controlli sulla CPU, sulla memoria, sulla presenza del chip TPM e sull’abilitazione della funzione di protezione Secure Boot.
- Vengono impostati lingua italiana e layout di tastiera italiano.
- Le condizioni di licenza d’uso Microsoft vengono automaticamente accettate.
- La configurazione della scheda di rete è rimandata al termine dell’installazione di Windows 11.
- Viene abilitato Ripristino configurazione di sistema.
- Viene disattivata la telemetria.
- Gli aggiornamenti di Windows Update non vengono scaricati e installati automaticamente. L’utente viene avvisato circa la loro disponibilità.
- I risultati delle ricerche Web con Bing vengono rimossi dal menu Start di Windows 11.
- Vengono disattivate le applicazioni suggerite e l’installazione automatica di nuove applicazioni da parte di Microsoft.
- Il menu del tasto destro è quello in stile Windows 10.
- La visualizzazione delle estensioni per i tipi di file conosciuti viene automaticamente abilitata.
- Le icone Questo PC, Cestino, Rete, Pannello di controllo e quella per l’accesso al contenuto del profilo utente compaiono subito dopo l’accesso al desktop.
- Per impostazione predefinita viene creato un account utente chiamato
Admin. La sua password di accesso è semplicementepassword. - Viene utilizzata la piattaforma Chocolate per installare automaticamente programmi quali 7Zip, Google Chrome, Notepad++, VLC.
Modificare il file ISO di Windows 11 in modo per l’installazione automatica
Abbiamo visto come modificare una immagine ISO, anche quella di Windows 11.
Se si volesse creare in pochi minuti un file ISO aggiornato che effettua l’installazione di Windows 11 Pro insieme ai programmi più utili, basta scaricare AnyBurn ed estrarre il contenuto del suo archivio in una cartella di propria scelta (suggeriamo di trascinare la cartella AnyBurn(64-bit) in C:\).
Dopo aver avviato AnyBurn (doppio clic sul file AnyBurn.exe) si deve fare clic sul pulsante Modifica immagine.
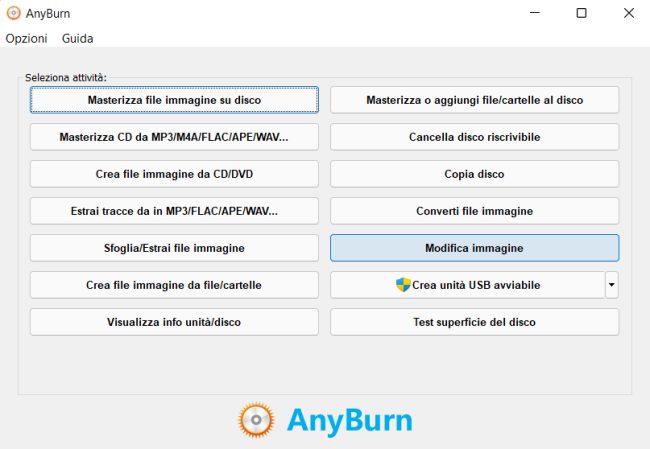
Alla comparsa della casella Seleziona un file immagine si deve indicare il file ISO di Windows 11 scaricato dai server Microsoft, ad esempio da questa pagina (sezione Download dell’immagine del disco (ISO) di Windows 11).
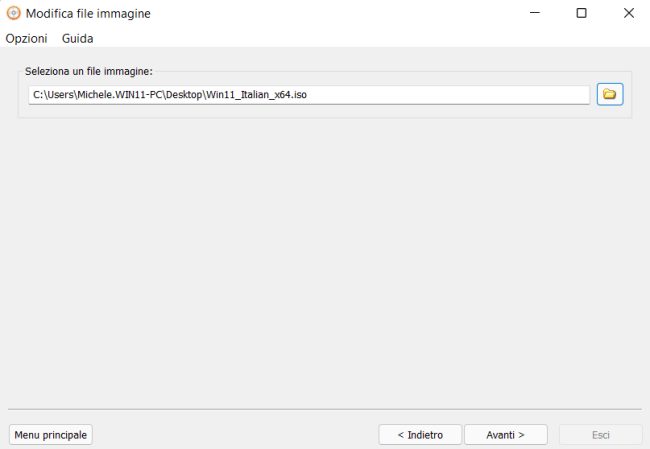
A questo punto cliccando su Aggiungi si può inserire il file autounattend.xml allo stesso livello di setup.exe.
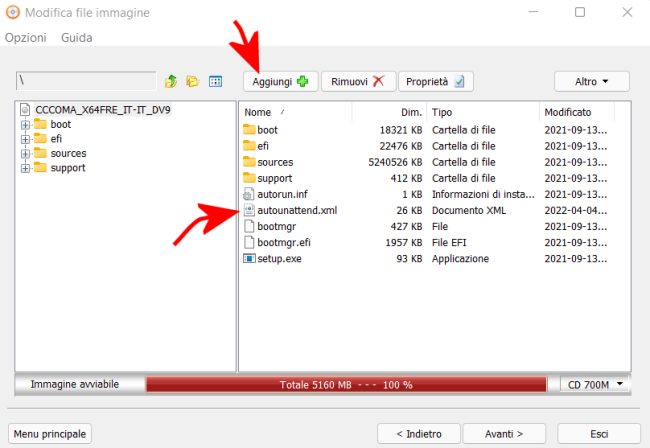
Con un doppio clic sulla cartella sources si accede al suo contenuto. Premendo di nuovo Aggiungi si deve selezionare la cartella $OEM$ (importante: selezionarla SENZA fare doppio clic) precedentemente estratta dal nostro archivio compresso e fare clic sul pulsante Aggiungi.
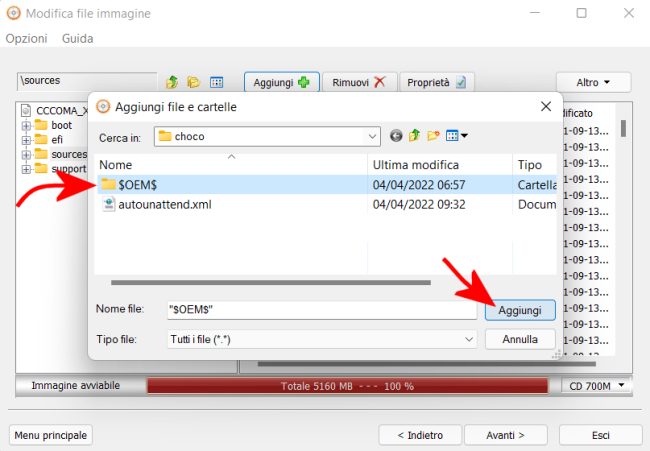
Il contenuto della cartella sources nel file ISO si aggiornerà come nell’immagine: si noti la presenza della cartella $OEM$ come prima voce in alto.
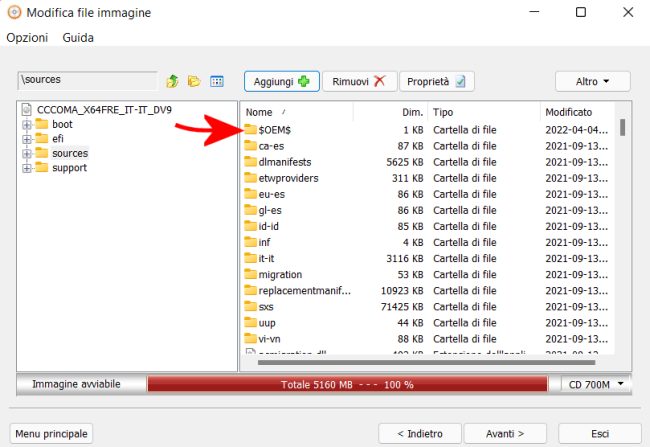
Dopo aver premuto Avanti si può indicare il percorso e il nome del file ISO modificato che si desidera ottenere. Nell’esempio abbiamo specificato Win11MOD.iso: il file sarà in questo caso creato sul desktop.
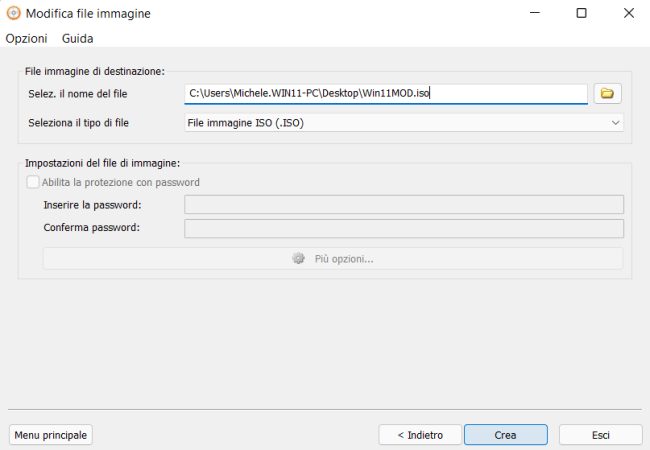
Con un clic su Crea, dopo alcuni secondi di attesa, verrà creato un file ISO di Windows 11 modificato con l’aggiunta del file autounattend.xml e della sottocartella $OEM$.
Il file ISO così modificato può essere usato per installare Windows 11 in modalità non presidiata in una macchina virtuale oppure per generare un supporto d’installazione con Rufus.
Come fa Windows 11 a installarsi da solo
Dopo aver avviato l’installazione di Windows 11 dal supporto contenente il file autounattend.xml e la sottocartella $OEM$, dopo alcuni secondi di attesa si vedrà comparire subito la schermata riprodotta in figura.
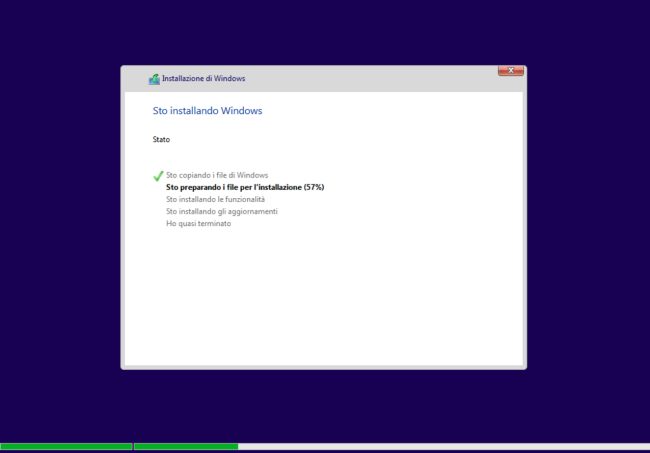
Durante la fase OOBE, come anticipato in apertura, Windows 11 non chiederà nulla e si limiterà a mostrare messaggi come “Solo un momento, Verifica della disponibilità di aggiornamenti, Sto verificando che tu abbia le versioni più recenti, Non spegnere il PC, Preparativi in corso” e “Grazie per la pazienza“.
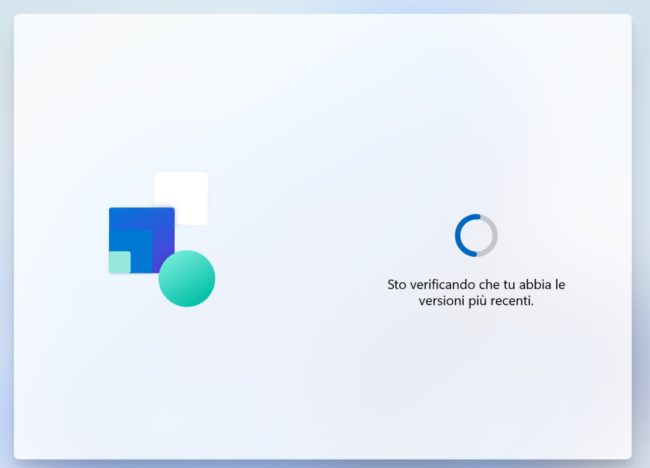
Per accedere bisogna digitare Password e premere Invio.
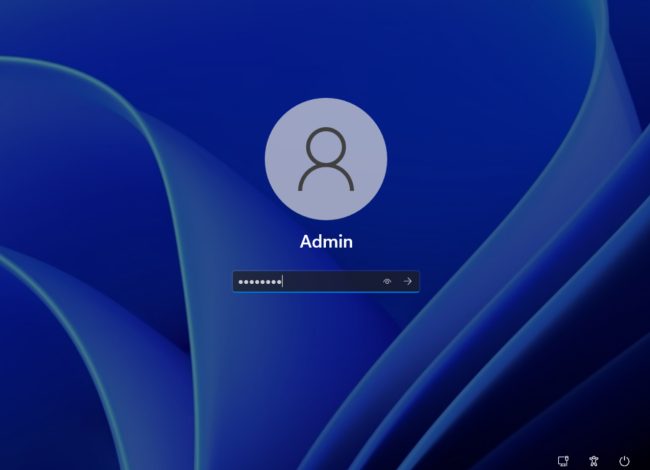
Dopo la comparsa della schermata L’operazione può richiedere alcuni minuti si accederà al desktop dell’utente Admin.
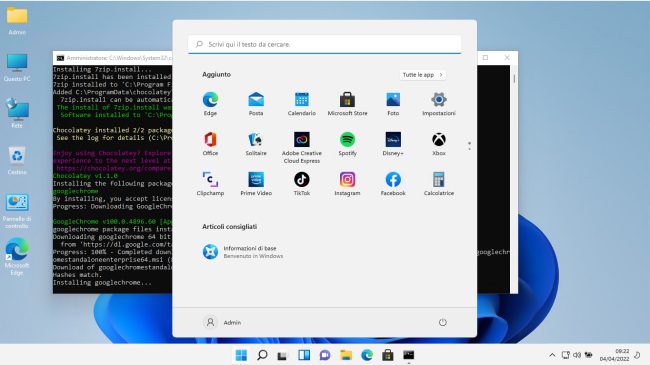
La comparsa della finestra del prompt dei comandi che appare sullo sfondo conferma che è stata avviata la procedura per l’installazione automatica di programmi come 7Zip, Google Chrome, Notepad++ e VLC.
Al termine dell’installazione Windows 11 si riavvierà un’ultima volta in automatico. Aprendo il menu Start e verificando quanto sul desktop del sistema operativo, si può verificare che tutte le applicazioni sono state installate.
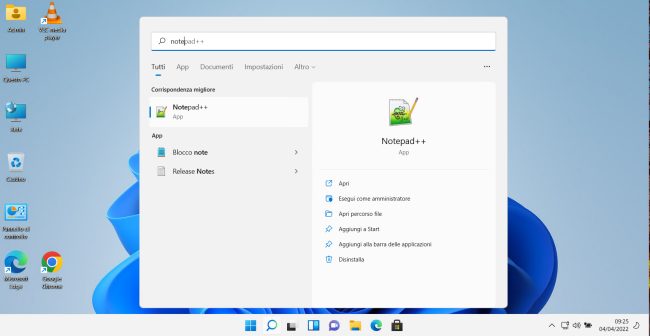
Personalizzare la lista dei programmi che vengono installati in Windows 11
Prima di aggiungere la cartella $OEM$ nel supporto d’installazione o nel file ISO di Windows 11 si può avviare un editor di testo come Notepad++, cliccare su File, Apri quindi selezionare il file choco.bat ($OEM$\$1\choco.bat).
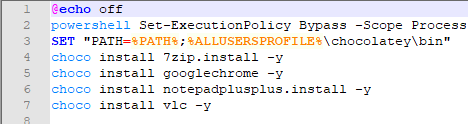
Le ultime righe possono essere modificate o integrate con l’aggiunta di altri pacchetti software da installare. Ad esempio se si volesse installare anche il client di Google Drive si può aggiungere quanto segue al contenuto del file choco.bat:
Per installare la protezione antivirus di Malwarebytes:
Per installare Microsoft Office 2019 Pro Plus:
Tutti gli altri software installabili possono essere trovati nel database di Chocolatey.
Considerazioni finali sull’installazione automatica di Windows 11
Abbiamo spiegato come personalizzare l’elenco delle applicazioni che vengono automaticamente caricate sul sistema al termine dell’installazione vera e propria di Windows 11.
Per raggiungere l’obiettivo abbiamo utilizzato Chocolatey anche se la stessa cosa potrebbe essere fatta usando il software Microsoft Winget che installa programmi automaticamente in Windows 10 e 11.
Per il momento abbiamo preferito orientarci su Chocolatey, però, perché Winget chiede una conferma aggiuntiva per l’accettazione dei termini del Microsoft Store che non renderebbe l’installazione di Windows 11 completamente non presidiata.
Il contenuto della cartella $OEM$\$1 viene copiato in fase d’installazione nella cartella C:\_scripts: da questa locazione di memoria viene eseguito il file batch choco.bat per l’installazione dei programmi aggiuntivi in Windows 11.
In corrispondenza della prime righe del file autounattend.xml si trovano i riferimenti alle chiavi di registro BypassTPMCheck, BypassSecureBootCheck, BypassRAMCheck e BypassCPUCheck che vengono usati per scavalcare i controlli sui requisiti di compatibilità effettuati all’avvio dell’installazione di Windows 11.
È quindi bene considerare che Windows 11 si installerà comunque dal file ISO dal supporto creato, anche sui sistemi che “sulla carta” sono incompatibili. Microsoft non ha ancora chiarito quali saranno “le sorti” di questi sistemi: pur avendo descritto la procedura per bypassare i controlli ha spiegato che le macchine Windows 11 non in grado di soddisfare i requisiti minimi “potrebbero” in futuro non ricevere più aggiornamenti tramite Windows Update. Il punto non è stato però ancora chiarito.
Per cambiare la password dell’account Admin suggeriamo di digitare cmd nella casella di ricerca di Windows 11, selezionare Esegui come amministratore quindi digitare quanto segue:
Al posto di password va indicata la nuova password da utilizzare per l’autenticazione e l’accesso a Windows 11. Come risposta si otterrà il messaggio Esecuzione comando riuscita.
Per rinominare il PC in uso basta premere Windows+I quindi selezionare Rinomina.
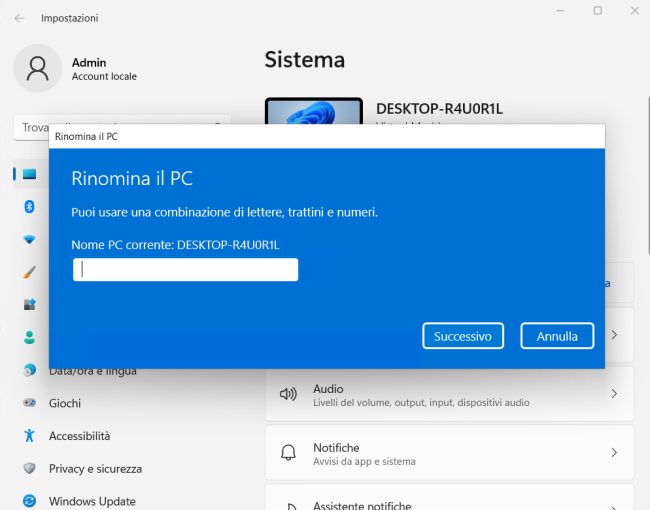
Cliccando su Rete e Internet, per impostazione predefinita l’interfaccia di rete risulterà su Rete pubblica. Comprese le differenze tra rete pubblica e privata è possibile cliccare su Proprietà per modificare la tipologia della rete.
/https://www.ilsoftware.it/app/uploads/2023/05/img_24346.jpg)
/https://www.ilsoftware.it/app/uploads/2025/07/menu-start-windows-11-categorie-file-json.jpg)
/https://www.ilsoftware.it/app/uploads/2025/07/windows-11-redirectionguard.jpg)
/https://www.ilsoftware.it/app/uploads/2025/07/7zip-compressione-parallelizzazione-cpu-moderne.jpg)
/https://www.ilsoftware.it/app/uploads/2025/07/vulnerabilita-driver-windows.jpg)