/https://www.ilsoftware.it/app/uploads/2023/05/img_20969.jpg)
Fino a qualche tempo fa <strong<usare uno smartphone o un tablet per creare video dall'aspetto professionale era da molti considerata un’eresia. Eppure oggi, sfruttando l’interfaccia multitouch dei dispositivi mobili, si possono creare composizioni di qualità con la possibilità di aggiungere effetti, transizioni, gestire più tracce audio e video, voice-over, aggiungere testi, elementi sovrapposti e molto altro.
KineMaster è un eccellente video editor per Android, semplice da usare, che riesce a superare – per numero di funzionalità incluse – anche tanti programmi per creare video di tipo professionale.
L’applicazione è completamente gratuita e permette di esportare i video in formato 2160p anche nella release free. L’unica limitazione consiste nell’aggiunta di un “timbro” o watermark nell’angolo superiore destro del video che reca la frase “Made with KineMaster“. Per rimuoverlo basterà acquistare la licenza d’uso mensile oppure annuale: considerate le potenzialità dell’applicazione, si tratta di un ottimo investimento.
Nella parte superiore della schermata di KineMaster, l’applicazione mostra l’anteprima delle sequenze filmate e delle immagini che si inseriranno nel video finale. Nella parte inferiore è posta la timeline ovvero l’area sulla quale si organizzeranno video, immagini statiche, audio, effetti, transizioni e così via.
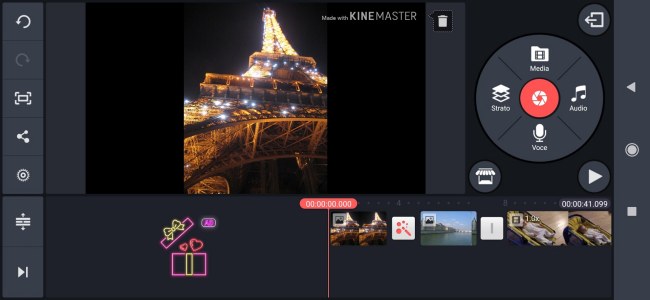
KineMaster supporta undo e redo: i primi due pulsanti nella colonna di sinistra consentono di annullare una o più operazioni effettuate sul video in fase di creazione mentre poco più in basso ci sono gli strumenti per esportare il video in formato MP4.
Il piccolo ingranaggio consente di portarsi nelle impostazioni avanzate di KineMaster per richiedere di impostare automaticamente un volume master per l’intero progetto e decidere come attenuare (fade-in e fade-out) l’audio in entrata e in uscita su qualunque contributo multimediale aggiunto alla timeline (per default la dissolvenza in entrata e in uscita è in entrambi casi su 0,2 secondi).
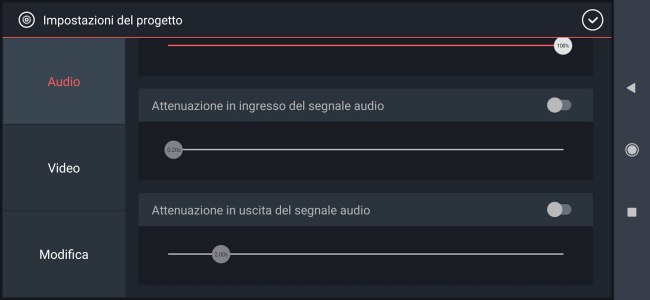
È inoltre possibile definire per quanto tempo foto e livelli devono comunque restare visualizzati e decidere, nel caso in cui si utilizzi la funzionalità Pan and Zoom, quale approccio usare per applicare ai video e alle immagini statiche un ingrandimento progressivo sui particolari d’interesse.
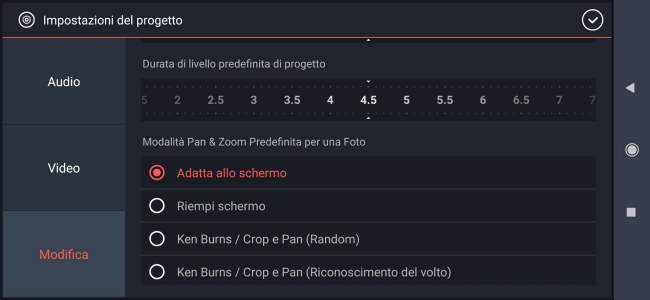
Dicevamo che nella timeline è possibile aggiungere più tracce e livelli: quando essa dovesse cominciare a diventare affollata, basta premere l’apposito pulsante nella colonna di sinistra per visualizzare a schermo intero.
“Pinzando” con le dita si potrà comodamente variare lo zoom mentre scorrendo verso il basso o verso l’alto si potranno rendere le miniature più grandi o più piccole.
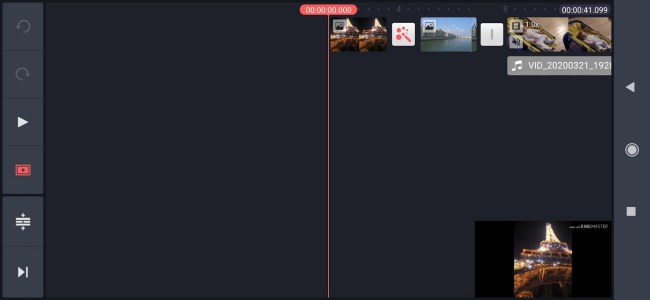
L’elemento circolare posto a destra permette di acquisire un’immagine o un video toccando la parte centrale. Il suggerimento è però quello di acquisire questi contributi a parte in modo da averli nella galleria dello smartphone quindi selezionarli scegliendo l’icona Media.
Le preferenze di acquisizione offerte da KineMaster non sono infatti neppure lontanamente paragonabili con le ottimizzazioni applicate dall’app Fotocamera di Google (Google Camera: come usarla su tutti i dispositivi Android) o da quella del produttore del dispositivo mobile.
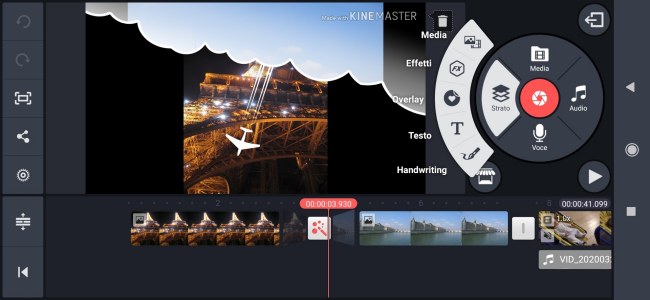
Scegliendo il pulsante Strato, si possono aggiungere file video e immagini sotto forma di livelli sovrapposti al flusso multimediale già presente nella timeline, aggiungere effetti (molti dei quali offerti gratuitamente dagli sviluppatori di KineMaster: sono quelli senza la dizione Premium).
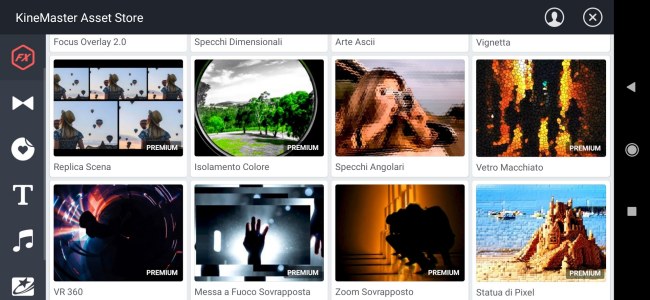
Utilizzando il medesimo strumento dell’interfaccia di KineMaster, è possibile applicare degli “adesivi”, testi in sovraimpressione e oggetti disegnati a mano libera.
Per confermare l’aggiunta di un nuovo livello, basta toccare il pulsante in alto a destra (simboleggia il simbolo di spunta).
Toccando un livello si accederà alle sue proprietà con la possibilità di aggiungere effetti in entrata, in uscita e un comportamento globale per l’elemento inserito.
Gli oggetti possono essere resi più o meno trasparenti (regolazione del canale alpha), tagliati e divisi, ruotati e specchiati.
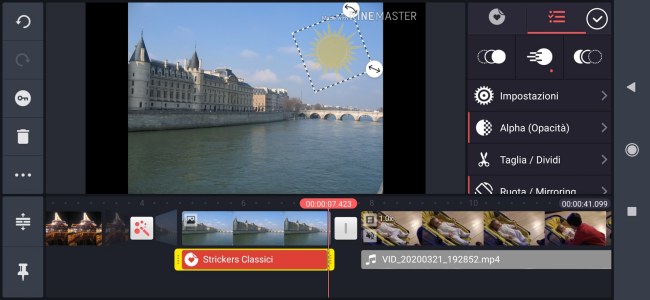
Per aggiungere una transizione tra due video così come tra video e immagini o tra sole immagini statiche, basta toccare il pulsante grigio tra un contributo e l’altro quindi agire sugli elementi proposti nel riquadro in alto a destra.
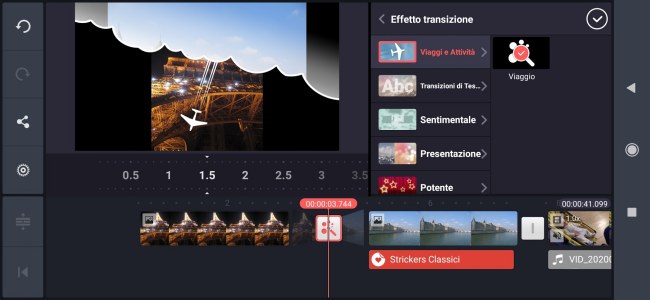
Interessantissima la possibilità di aggiungere un voice-over ovvero di registrare la propria voce sopra a una o più sequenze formate da video e/o immagini. Per procedere, basta toccare Voce nel circolo in alto a destra portarsi in corrispondenza del punto dove si desidera iniziare a registrare la propria voce e usare il pulsante Inizio.
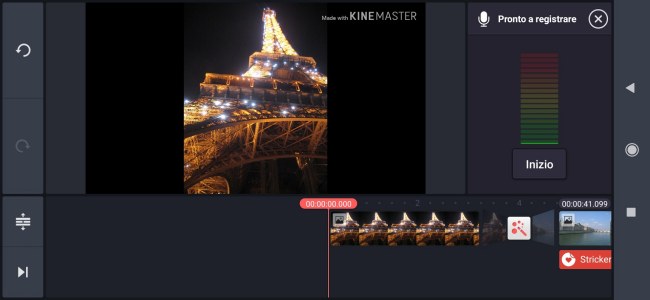
Il pulsante Audio consente di aggiungere una traccia sonora e inserire nella timeline, ad esempio, una musica di sottofondo.
Selezionando un video, si accede al controllo della velocità di riproduzione, a una serie di strumenti per modificare la traccia audio (si possono anche modificare le voci con la funzione Voice changer), capovolgere e specchiare le sequenze filmate, regolare il colore e molto altro ancora.
Utilissima la voce Estrai audio che consente di estrarre l’audio dal video e gestirlo come una traccia a sé. Dopo aver estratto l’audio si potrà per esempio rimuoverlo (selezionandolo e toccando l’icona del cestino nella colonna di sinistra) per poi sostituirlo con un voice-over oppure con una musica di sottofondo (diversamente le diverse tracce audio verranno sovrapposte).
Quando si compone il video, il suggerimento è quello di aggiungere i vari contenuti alla timeline quindi procedere un po’ per volta verificando l’effetto di ciascun intervento applicato: è quindi bene spostare la barra di riproduzione verticale di colore rosso nel punto che più interessa quindi premere il pulsante “Play“.
Il vantaggio di KineMaster è che tutti i progetti vengono automaticamente salvati in locale e che è possibile sospendere il lavoro per poi riprenderlo servendosi della schermata principale dell’applicazione.
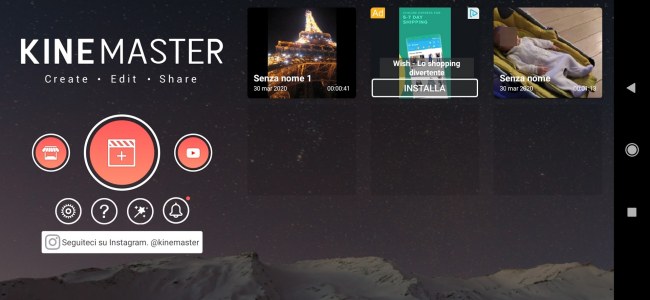
Per creare il video finale basterà toccare il simbolo Condividi nella colonna di destra e scegliere la qualità del file che si desidera ottenere. Il video verrà salvato nella cartella \KineMaster\Export come file in formato MP4.
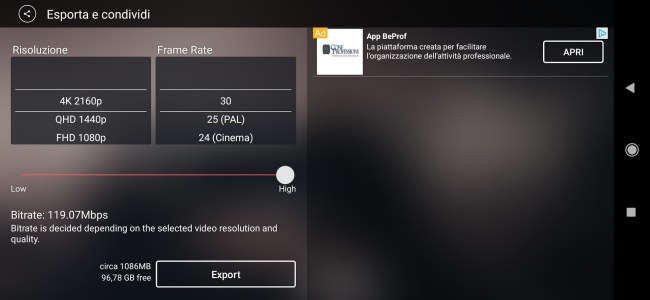
Da qui potrà essere trasferito su altri dispositivi, ad esempio su PC, usando le indicazioni pubblicate nell’articolo Trasferimento file da Android: come fare con SMB e FTP.
Un’app come Google Foto, non appena si inizierà usare KineMaster chiederà di effettuare il backup automatico delle cartelle \KineMaster\Export e \KineMaster\Capture: il consiglio è di negarlo altrimenti si genererebbero pesanti attività di upload sulla rete Internet probabilmente non necessarie.
Anche se mostra tanti messaggi pubblicitari, un’app gratuita come questa può essere utile per tagliare il video finale ed estrarre una parte di proprio interesse.
/https://www.ilsoftware.it/app/uploads/2023/12/2-106.jpg)
/https://www.ilsoftware.it/app/uploads/2025/07/project-treble-android.jpg)
/https://www.ilsoftware.it/app/uploads/2025/03/94.jpg)
/https://www.ilsoftware.it/app/uploads/2023/12/9-12.jpg)