Con il rilascio di Windows 10 Aggiornamento di aprile 2018 (versione 1803), Microsoft ha integrato nel suo sistema operativo la nuova funzionalità chiamata timeline o sequenza temporale in italiano.
La timeline di Windows 10 altro non è che una sorta di cronologia che raccoglie i documenti e i file sui quali si è lavorato, i siti web che si sono visitati, le applicazioni utilizzate per aprire i vari elementi e così via.
Per accedere alla timeline di Windows 10 basta premere la combinazione di tasti Windows+TAB oppure fare clic sul pulsante Visualizzazione attività nella barra delle applicazioni del sistema operativo.
Nel caso in cui tale pulsante non apparisse, si dovrà cliccare con il tasto destro sulla barra delle applicazioni quindi attivare la voce Mostra pulsante Visualizzazione attività.
Nella prima parte della finestra vengono mostrate le miniature di tutte le applicazioni correntemente aperte. Un’impostazione simile a quella che si ottiene ricorrendo alla storica combinazione di tasti ALT+TAB.
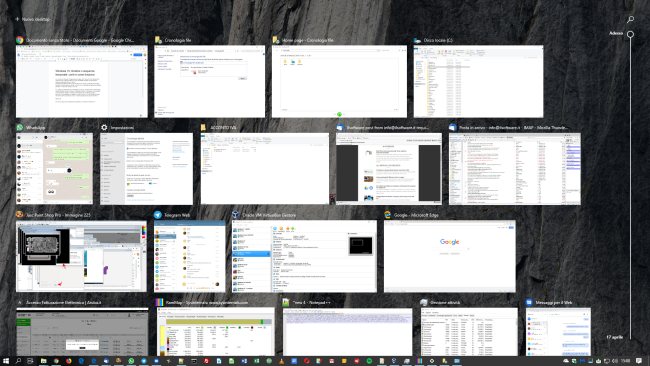
In questo caso, però, in alto, si ha a disposizione la voce Nuovo desktop che permette di gestire contemporaneamente più desktop e un set di applicazioni differenti (con la possibilità di passare comodamente dall’uno all’altro).
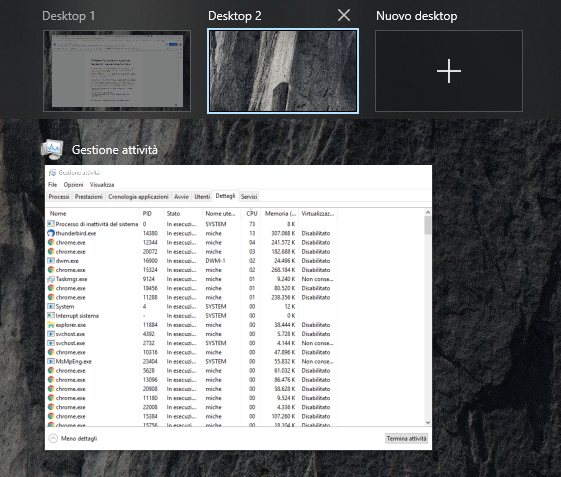
Scorrendo verso il basso si otterrà una lista dei file e delle cartelle con le quali si è lavorato nel corso degli ultimi giorni così come l’elenco dei siti web aperti con Edge.
La timeline di Windows 10 presenta una selezione di quelli che vengono considerati come i contenuti più importanti: con un clic su Visualizza tutte le N attività, si può verificare la lista completa delle attività svolte in uno stesso giorno.
Mentre Office e LibreOffice sono compatibili, di default browser come Chrome e Firefox non permettono di mostrare i siti aperti nella timeline di Windows 10.
Per renderli compatibili, basta installare le estensioni Microsoft Web Activities nel caso di Chrome e Timeline Support in Firefox (la prima è ufficialmente sviluppata e aggiornata dai tecnici Microsoft; la seconda è stata sviluppata da un programmatore indipendente).
Nell’articolo consultabile a questo indirizzo Microsoft presenta le API che gli sviluppatori possono utilizzare per rendere compatibili le loro app con la timeline di Windows 10.
Cliccando su una miniatura presente nella timeline, Windows 10 aprirà il file indicato con l’applicazione usata per la sua elaborazione. Allo stato attuale, purtroppo, la timeline mostra comunque l’ultima versione del contenuto del file e non permette di risalire indietro nel tempo.
Ci sarebbe piaciuta una timeline che potesse riportare in auge l’apprezzata funzionalità Versioni precedenti di Windows 7, purtroppo ampiamente soppiantata (seppur ancora presente da Cronologia file).
Mentre la nuova Cronologia file si occupa di creare copie di backup dei file su altre unità (rimovibili – alla connessione delle stesse – oppure di rete), con Versioni precedenti è possibile riservare una porzione del disco per conservare tutte le copie precedenti di uno stesso file. L’utilizzo dell’una non esclude l’altra ma usare Versioni precedenti insieme con un NAS configurato per gestire il versioning dei file è secondo noi cosa davvero sensata.
Nell’articolo Ripristinare versione precedente di un file o di una cartella con Windows 10 abbiamo visto come riattivare Versioni precedenti in Windows 10 e come utilizzarla al meglio.
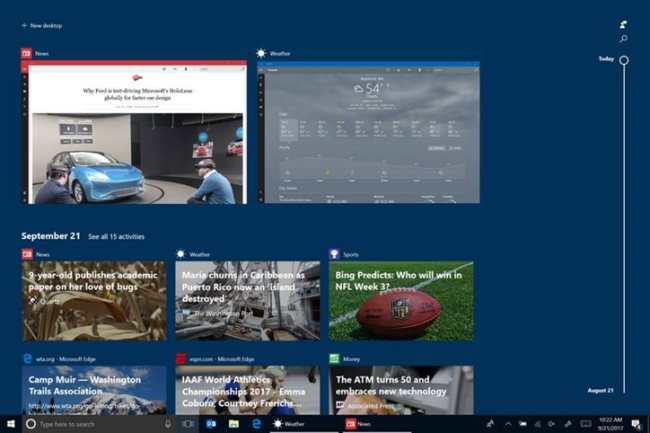
Dicevamo che, purtroppo, almeno allo stato attuale, la timeline consente di accedere all’ultima versione salvata di uno stesso file.
Buona comunque la funzionalità di ricerca accessibile cliccando sull’icona raffigurante una piccola lente d’ingrandimento, in alto a destra. Digitando il nome di un file (o una parte di esso), si può trovarlo istantaneamente e aprirlo di conseguenza.
Non solo, si possono comunque indicare anche filtri del tipo .txt, .docx, .doc, .ods, .xlsx e così via per individuare soltanto alcune tipologie di contenuti.
Digitando Cronologia attività nella casella di ricerca di Windows 10 quindi selezionando la voce Impostazioni di privacy cronologia attività, apparirà una finestra simile a quella riprodotta in figura.
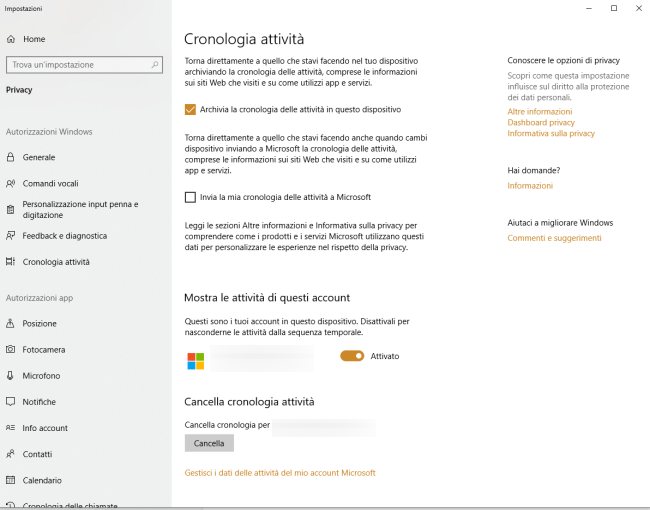
Per impostazione predefinita, come si vede, la timeline raccoglie le informazioni elaborate sul dispositivo Windows 10 in uso tenendo traccia dei file via a via aperti e utilizzati.
Spuntando anche la casella Invia la mia cronologia delle attività a Microsoft o cliccando su Sì nella timeline in corrispondenza della dizione Visualizza più giorni nella sequenza temporale, ci si appoggerà ai server cloud di Microsoft per sincronizzare le attività espletate sui vari dispositivi Windows 10.

In altre parole, attivando la sincronizzazione sui server Microsoft non soltanto si potranno memorizzare e gestire le attività svolte nel corso degli ultimi 30 giorni ma anche accedere ai file da più device. La ratio è quella di poter riprendere il lavoro laddove lo si era lasciato, indipendentemente dal dispositivo in uso.
Per portare la timeline di Windows 10 anche sui dispositivi Android, Microsoft offre la possibilità di usare il suo launcher mentre per sincronizzare anche i file visitati da smartphone e tablet è necessario utilizzare Edge per Android.
In tutti casi, comunque, bisognerà effettuare il login con lo stesso account utente utilizzato sui vari dispositivi. Diversamente la sincronizzazione non potrà avere luogo.
La timeline di Windows 10 è disattivabile togliendo il segno di spunta dalle caselle contenute nella finestra Impostazioni di privacy cronologia attività vista in precedenza.
Con un clic sul pulsante Cancella si possono rimuovere tutti i dati eventualmente memorizzati sui server Microsoft.
/https://www.ilsoftware.it/app/uploads/2023/05/img_19122.jpg)
/https://www.ilsoftware.it/app/uploads/2025/10/attivare-nuovo-menu-start-windows-11.jpg)
/https://www.ilsoftware.it/app/uploads/2025/01/protezione-amministratore-windows-11.jpg)
/https://www.ilsoftware.it/app/uploads/2025/10/windows-11-26H1.jpg)
/https://www.ilsoftware.it/app/uploads/2025/10/scansione-memoria-RAM-BSOD-windows-11.jpg)