Quando si hanno problemi con l’avvio di Windows o con il funzionamento del sistema operativo Microsoft uno degli strumenti che si rivela più utile è il menu di avvio avanzato.
Il menu di avvio avanzato, conosciuto anche con il nome di Windows Recovery Environment (WinRE), non è cambiato con il rilascio di Windows 11: generalmente risiede in una partizione separata rispetto a quella in cui è installato il sistema operativo (partizione di ripristino).
Le opzioni del menu di avvio avanzato permettono di avviare il sistema da supporti esterni, come una chiavetta USB, di risolvere i problemi al boot, di eseguire strumenti diagnostici, di accedere al BIOS UEFI, di ripristinare Windows da un’immagine di sistema, di disinstallare gli ultimi aggiornamenti applicati, di scegliere il sistema predefinito per l’avvio del PC se sono installati più sistemi operativi.
Attraverso di esso si può accedere al menu impostazioni di avvio che consente, tra le altre cose, di avviare Windows in modalità provvisoria.

Come accedere al menu avvio avanzato in Windows 11
Per aprire le opzioni del menu di avvio avanzato in Windows 11 si possono utilizzare diverse metodologie.
1) Cliccare sul pulsante Start di Windows 11 quindi sul pulsante Arresta in basso a destra. Tenere sempre premuto il tasto MAIUSC quindi cliccare sulla voce Riavvia il sistema.
Al successivo riavvio della macchina comparirà subito il menu di avvio avanzato.
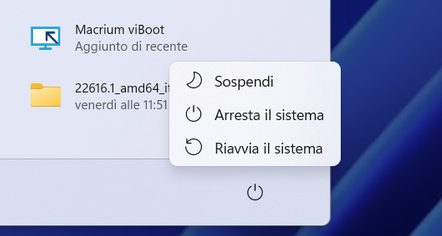
2) Digitando Reimposta il PC nella casella di ricerca di Windows 11 si apre la finestra per il ripristino del PC. Per accedere al menu di avvio avanzato, basta fare clic sul pulsante Riavvia ora.
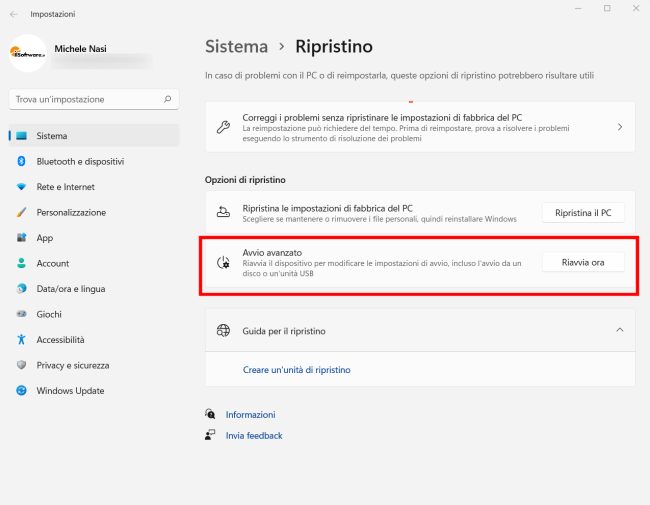
3) In alternativa è possibile premere la combinazione di tasti Windows+X, selezionare Chiudi o disconnetti quindi tenere premuto il tasto MAIUSC e fare clic su Riavvia il sistema.
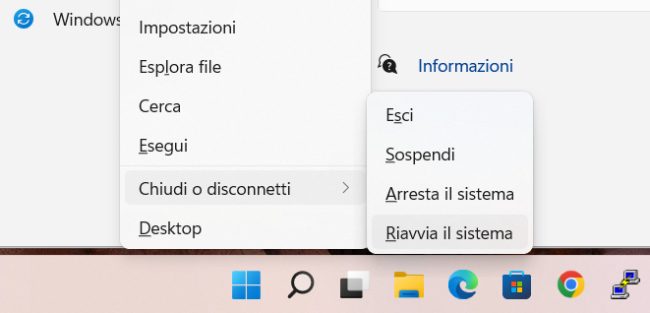
4) È possibile inoltre riavviare Windows 11 nel menu avanzato anche premendo Windows+R quindi digitando shutdown /r /o /f /t 0. Non sono necessari i privilegi di amministratore per eseguire il comando.
In un altro articolo abbiamo visto come spegnere, riavviare e ibernare il PC dal desktop di Windows: è facile creare un collegamento sul desktop di Windows 11 o in qualunque altra locazione di memoria per accedere rapidamente al menu avanzato con un doppio clic.
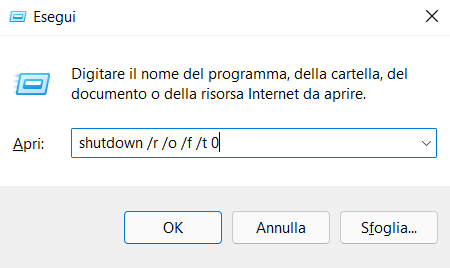
5) Cliccando sul pulsante Arresta che compare nella schermata di logon di Windows 11 oppure premendo CTRL+ALT+CANC, si può tenere premuto MAIUSC quindi cliccare ancora una volta su Riavvia il sistema.
6) Nel caso in cui Windows 11 non si avviasse, è possibile accedere al menu avanzato effettuando il boot da tale dispositivo di storage, selezionare lingua, formato ora/valuta e layout di tastiera, premere Avanti e infine Ripristina il computer.
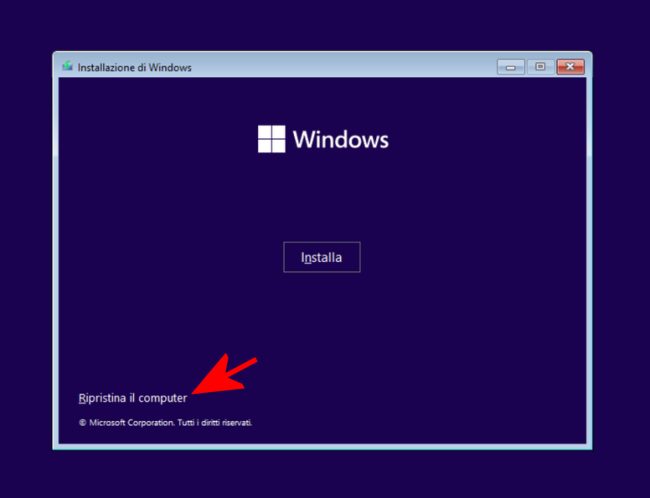
7) Durante la fase di caricamento di Windows 11, dopo due tentativi di avvio falliti, viene mostrato il messaggio Preparazione del ripristino automatico e poi Diagnostica del PC in corso.
Come abbiamo visto nell’articolo sulla riparazione computer, anche in questo modo è possibile accedere al menu di avvio avanzato e agli strumenti, previa pressioni del pulsante Opzioni avanzate, che consentono di superare l’impasse.

Con un clic su Risoluzione dei problemi e poi su Opzioni avanzate si possono correggere i problemi che impediscono il caricamento di Windows, disinstallare gli aggiornamenti, modificare le impostazioni di avvio, accedere al firmware UEFI, aprire il prompt dei comandi, recuperare un punto di ripristino o un’immagine del sistema.
Selezionando Impostazioni di avvio si può anche accedere alla modalità provvisoria.
In un nostro approfondimento abbiamo visto i migliori comandi da usare per il ripristino di Windows.
/https://www.ilsoftware.it/app/uploads/2023/05/img_24487.jpg)
/https://www.ilsoftware.it/app/uploads/2025/10/reactos-supporto-WDDM.jpg)
/https://www.ilsoftware.it/app/uploads/2025/05/microsoft-edit-editor-testo-riga-comando.jpg)
/https://www.ilsoftware.it/app/uploads/2025/10/media-creation-tool-non-funziona.png)
/https://www.ilsoftware.it/app/uploads/2025/10/windows-xp-attivazione-fckgw.jpg)