Tutti sappiamo che cliccando sul pulsante Start di Windows quindi su Arresta si ha la possibilità di sospendere il sistema, riavviarlo o spegnerlo.
Per impostazione predefinita la voce Ibernazione non è presente ma si può attivare l’ibernazione in Windows 10 con una semplice modifica.
In questo modo Ibernazione non comparirà soltanto nel menu Arresta ma anche nella finestra di dialogo che appare premendo dapprima Windows+D per accedere al desktop quindi ALT+F4.
Il comando di ibernazione può essere aggiunto anche aprendo una finestra del prompt con i diritti di amministratore (digitare cmd nella casella di ricerca di Windows quindi selezionare Esegui come amministratore) quindi digitando:
Nel caso in cui si volesse disattivare l’ibernazione basterà utilizzare il comando powercfg -h off.
Nella stessa finestra di dialogo si troveranno le voci Cambia utente, Esci, Sospendi, Ibernazione, Arresta il sistema e Riavvia il sistema.
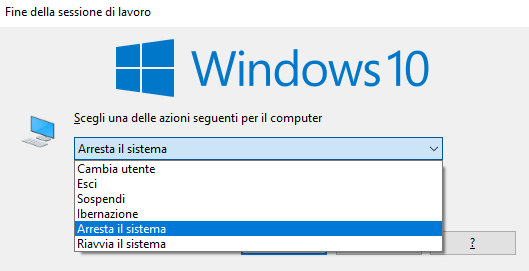
Per disporre il riavvio, l’ibernazione o lo spegnimento di Windows dal desktop del sistema operativo basta cliccare con il tasto destro del mouse quindi scegliere Nuovo, Collegamento.
Nel campo Immettere il percorso per il collegamento si dovrà digitare uno dei comandi seguenti:
shutdown /r /f /t 0per riavviare il sistemashutdown /s /f /t 0per arrestare il sistemashutdown /hper ibernare il sistemashutdown /r /o /f /t 0per riavviare il sistema e accedere al menu avanzato
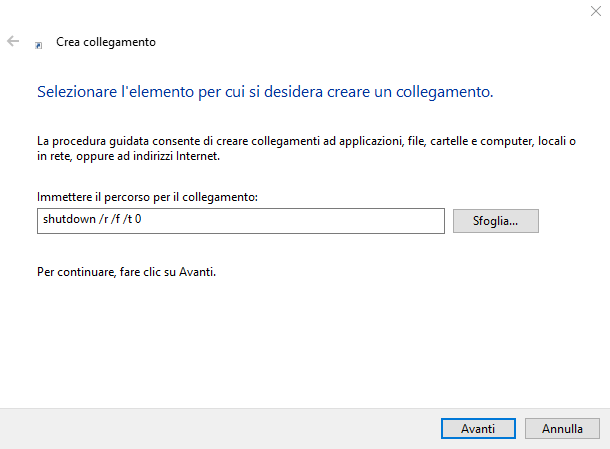
Cliccando su Avanti si può assegnare un nome al collegamento che si sta creando sul desktop. Ad esempio Riavvia il PC, Arresta oppure Ibernazione.
Interessante è il quarto comando che permette di riavviare il PC e richiedere contestualmente l’accesso al menu di avvio avanzato di Windows per configurare il boot da USB e risolvere eventuali problemi (reimpostazione del PC, correzione dei problemi in fase di avvio, modifica delle impostazioni di avvio con la possibilità di entrare in modalità provvisoria, disinstallazione aggiornamenti, ripristino del sistema, accesso al prompt dei comandi, ripristino immagine del sistema, accesso al BIOS UEFI).

Digitando quanto segue nella casella Immettere il percorso per il collegamento è possibile richiedere il riavvio della macchina e l’accesso al BIOS UEFI:
In questo caso dopo aver creato il collegamento sul desktop si dovrà cliccarvi con il tasto destro del mouse, scegliere Proprietà quindi Avanzate e infine spuntare Esegui come amministratore.
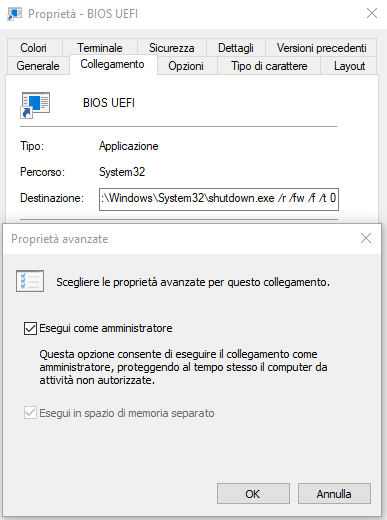
Cliccando su Cambia icona è possibile anche modificare l’icona predefinita del collegamento.
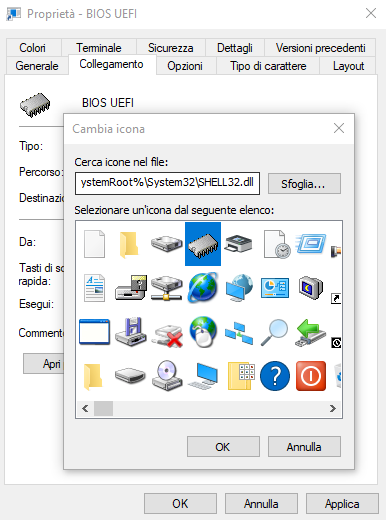
Il campo Tasti di scelta rapida permette di definire una combinazione di tasti personalizzata per attivare il comando contenuto nel collegamento appena creato sul desktop di Windows.
Suggeriamo di optare per una combinazione di tasti che certamente non è utilizzata né a livello di sistema operativo né nelle varie applicazioni.
In questo modo al bisogno si potrà avviare il comando inserito all’interno del collegamento.
Come nota finale va evidenziato che in tutti i comandi abbiamo usando le opzioni /f che forza la chiusura delle applicazioni in esecuzione senza avvisare gli utenti e /t 0 che fa eseguire immediatamente il comando senza mostrare alcun conto alla rovescia.
/https://www.ilsoftware.it/app/uploads/2023/05/img_23336.jpg)
/https://www.ilsoftware.it/app/uploads/2025/10/reactos-supporto-WDDM.jpg)
/https://www.ilsoftware.it/app/uploads/2025/05/microsoft-edit-editor-testo-riga-comando.jpg)
/https://www.ilsoftware.it/app/uploads/2025/10/media-creation-tool-non-funziona.png)
/https://www.ilsoftware.it/app/uploads/2025/10/windows-xp-attivazione-fckgw.jpg)