L’ibernazione è una funzionalità troppo utile per non essere utilizzata ogni giorno. Essa consente di spegnere completamente il PC senza che esso continui a consumare energia come invece accade quando il sistema viene posto in uno stato di sospensione. Lo stato del sistema operativo, delle applicazioni in esecuzione, dei driver, dei processi e così via insieme con tutto il contenuto della memoria volatile (leggasi RAM) vengono salvati all’interno di un file chiamato hiberfil.sys. Esso è generalmente memorizzato nell’unità ove è installato il sistema operativo, all’interno della cartella radice. Trattandosi di un file di sistema, può essere visualizzato, ad esempio, aprendo il prompt dei comandi di Windows e digitando dir c:\ /a:s.
L’ibernazione del PC risulta secondo noi oggi utilissima sia sui notebook che sui convertibili 2-in-1 ma anche su desktop. Noi la utilizziamo su tutti i nostri sistemi perché se è vero che servendosi di sistemi basati su unità SSD dove è installato Windows l’avvio della macchina risulta praticamente istantaneo (soprattutto se si scelgono SSD M.2), la comodità di ritrovare tutte le applicazioni precedentemente in uso nella stessa posizione in cui le si erano lasciate, trovarsi davanti alle finestre aperte nella precedente sessione di lavoro, i documenti sui quali si stava lavorando è qualcosa che non ha prezzo.
Come detto, inoltre, l’ibernazione del PC non incide sul consumo della batteria: rispetto alla modalità di sospensione, l’assorbimento energetico è pari a zero e il sistema può essere completamente disconnesso anche dalla rete elettrica (si pensi ai PC desktop).
Stranamente Microsoft non solo – per impostazione predefinita – non offre agli utenti di Windows 10 (e Windows 8.1) la funzionalità di ibernazione ma l’ha proprio rimossa dal pulsante Arresta contenuto nel menu Start.
Perché Microsoft ha rimosso la voce Ibernazione dal menu Start? Difficile dirlo perché sono davvero tanti i benefici di questa particolare modalità di spegnimento del sistema in uso. Va detto che alcune schede video non supportano la modalità ibernazione, che potrebbe non essere abilitata a livello di BIOS/UEFI, che alcune componenti hardware non ne permettano l’utilizzo. Ma si tratta di casi particolari risolvibili con l’aggiornamento dei driver o del firmware.
Suggeriamo di scrivere cmd nella casella di ricerca di Windows 10 quindi premere la combinazione di tasti CTRL+MAIUSC+INVIO per aprire il prompt dei comandi con i diritti di amministratore.
Qui, digitando powercfg /availablesleepstates si scoprirà se il proprio sistema supporta la modalità ibernazione. Anche se disattivata, infatti, la dizione Ibernazione non dovrà essere associata alla frase “Il firmware del sistema non supporta lo stato di ibernazione“.
Effettuata questa verifica, aggiungere la voce Ibernazione nel menu Start di Windows 10 è molto semplice:
1) Premere Windows+R quindi digitare powercfg.cpl
2) Cliccare su Specifica comportamento pulsanti di alimentazione, Specifica cosa avviene quando si preme il pulsante di alimentazione e su Specificare cosa avviene quando viene chiuso il coperchio. Posto che non abbiamo a che fare con nessun recipiente da cucina ma che con “coperchio”, nella versione italiana di Windows, si fa riferimento alla chiusura dello schermo del notebook, le voci che compaiono possono differire da un sistema all’altro a seconda della sua tipologia (ad esempio se si utilizza un portatile o un PC desktop).
3) Con un clic su Modifica le impostazioni attualmente non disponibili, si potrà attivare la casella Ibernazione in basso così da determinarne la comparsa nel menu Start di Windows.
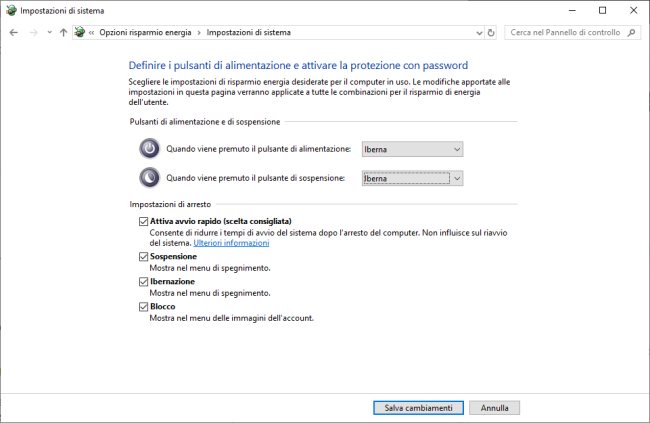
4) Agendo sui menu a tendina poco più sopra è possibile fare in modo che la modalità di ibernazione venga attivata non solo mediante il menu Start, su esplicita richiesta dell’utente (vedere figura più in basso) ma anche semplicemente premendo il pulsante di accensione del PC o chiudendo lo schermo nel caso dei notebook.
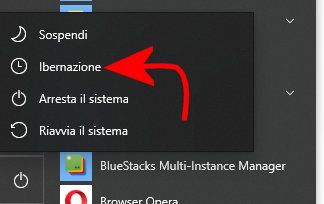
Per approfondire, suggeriamo la lettura del nostro articolo Ibernazione Windows 10, ecco come aggiungerla.
Come spiegato, è possibile diversificare i comportamenti associati a ciascuna azione (pressione del pulsante di alimentazione; chiusura dello schermo) a seconda che il sistema sia correntemente alimentato a batteria o da rete elettrica.
La funzione di ibernazione del sistema sarà richiamabile anche dal menu che appare premendo dapprima Windows+D per spostarsi sul desktop di Windows quindi ALT+F4.
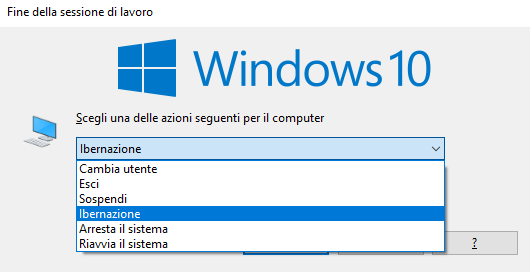
Il ripristino della sessione di lavoro dopo l’avvenuta ibernazione è un po’ più lento rispetto alla sospensione ma è decisamente più rapido rispetto al normale avvio del sistema.
Inoltre, l’ibernazione è utile anche per coloro che passano molto tempo con il browser in esecuzione e tante schede contemporaneamente aperte. Anziché riavviare il browser e ricaricarle tutte dalla precedente sessione, le schede saranno lì ad aspettarvi esattamente dove erano state lasciate.
Il nostro consiglio, però, è quello di controllare periodicamente la disponibilità di nuovi aggiornamenti per il browser perché mantenendolo sempre aperto da una sessione di lavoro all’altra, le attività pianificate che effettuano la verifica potrebbero non essere eseguite.
Nel caso di Chrome digitare chrome://settings/help nella barra degli indirizzi; nel caso di Firefox premere il tasto ALT, scegliere Aiuto, Informazioni su Firefox.
In Chrome, occhio alle icone mostrate dal browser in alto a destra: Aggiornamento Chrome: perché effettuarlo e cosa significano le icone.
Nell’articolo Ibernazione: come attivarla automaticamente quando l’autonomia risulta ridotta abbiamo visto come fare in modo che Windows vada automaticamente in ibernazione quando la durata della batteria comincia a ridursi.
Ancora, indipendentemente dal fatto che si utilizzi l’ibernazione o meno, suggeriamo di impostare password “solide” a protezione di ciascun account utente configurato in Windows e abilitare la cifratura dell’unità disco con BitLocker attivando la richiesta dell’inserimento di una password al boot: BitLocker, come proteggere i dati su hard disk e SSD e chiedere una password all’avvio.
Infine, è importante tenere presente che Spegnere Windows 10 non equivale a un riavvio del sistema: ecco perché: nell’articolo spieghiamo il perché.
/https://www.ilsoftware.it/app/uploads/2023/05/img_20059.jpg)
/https://www.ilsoftware.it/app/uploads/2025/10/account-locale-windows-11-danni-personali.jpg)
/https://www.ilsoftware.it/app/uploads/2025/10/attivare-nuovo-menu-start-windows-11.jpg)
/https://www.ilsoftware.it/app/uploads/2025/01/protezione-amministratore-windows-11.jpg)
/https://www.ilsoftware.it/app/uploads/2025/10/windows-11-26H1.jpg)