Tutte le volte che un programma Windows vuole eseguire un’operazione che richiede privilegi elevati l’operazione viene sospesa e UAC (User Account Control), Controllo dell’account utente in italiano, chiede conferma circa l’assegnazione dei diritti amministrativi. Premendo il pulsante Sì viene accordata massima libertà d’azione al programma.
Per gli utenti con un account standard, Windows chiede di inserire le credenziali di un account amministratore.
Dei privilegi amministratore di Windows e di quali programmi li usano abbiamo parlato in un nostro approfondimento.
Ciò che alcuni utenti di Windows 11 stanno segnalando in questi giorni è un comportamento apparentemente anomalo ma che in realtà è normale e può presentarsi anche in Windows 10: in alcune circostanze il pulsante Sì nella finestra di dialogo UAC “Vuoi consentire a questa app di applicare modifiche al dispositivo?” non appare oppure non è selezionabile (risulta di colore grigio).
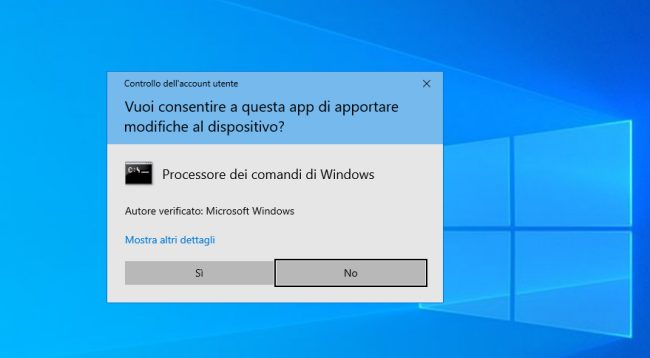
Questo accade se l’account correntemente in uso non è incluso nel gruppo Administrators e se non ci sono utenti attivi provvisti dei diritti di amministratore.
Il problema può presentarsi quando si mette mano alla configurazione degli account e si rimuovono utenti dotati dei privilegi più ampi.
Per risolvere c’è fortunatamente una scappatoia neanche troppo complessa da porre in essere: si può riavviare il sistema in modalità provvisoria quindi aggiungere l’account utente che si usa normalmente al gruppo Administrators.
Ripristinare il pulsante Sì nella finestra di dialogo UAC
Affinché il pulsante Sì compaia di nuovo nella finestra “Vuoi consentire a questa app di applicare modifiche al dispositivo?” si possono seguire alcuni passaggi:
1) Premere Windows+R quindi digitare shutdown /r /o /t 0 per riavviare il sistema facendo comparire il menu di avvio avanzato.
2) Selezionare la voce Risoluzione dei problemi quindi Opzioni avanzate, Impostazioni di avvio, Riavvia.
3) Al riavvio del sistema premere il tasto 5 per avviare Windows 10 o Windows 11 in modalità provvisoria con rete.
4) In modalità provvisoria premere la combinazione di tasti Windows+R quindi digitare cmd e premere Invio.
Alla richiesta dell’inserimento della password per l’account Administrator premere semplicemente Invio perché tale account è sprovvisto di password.
Abbiamo visto che l’account Administrator è nascosto in Windows e disabilitato per impostazione predefinita. In modalità provvisoria tale account viene abilitato e utilizzato per default.
5) Digitare quindi il comando seguente per aggiungere al gruppo Administrators l’utente che si utilizza abitualmente:
Al posto di nome-utente va digitato il nome dell’account utente utilizzando il quale il pulsante Sì non appare nelle finestre di dialogo di UAC.
6) Riavviare il sistema normalmente: a questo punto l’account utente specificato al punto precedente sarà stato promosso ad amministratore e il pulsante Sì verrà ripristinato.
/https://www.ilsoftware.it/app/uploads/2023/05/img_24121.jpg)
/https://www.ilsoftware.it/app/uploads/2025/10/reactos-supporto-WDDM.jpg)
/https://www.ilsoftware.it/app/uploads/2025/05/microsoft-edit-editor-testo-riga-comando.jpg)
/https://www.ilsoftware.it/app/uploads/2025/10/media-creation-tool-non-funziona.png)
/https://www.ilsoftware.it/app/uploads/2025/10/windows-xp-attivazione-fckgw.jpg)