Capita spesso di avere la necessità di utilizzare più schermi collegati con lo stesso PC. Lo spazio sul desktop non basta mai: certo, esiste la possibilità di usare i desktop virtuali, ma volete mettere la comodità e la praticità di affiancare più monitor approfittando di un’area molto più ampia per il desktop?
Abbiamo visto a suo tempo come collegare due monitor al PC tramite cavo: è sufficiente avere a disposizione una o più porte HDMI o DisplayPort.
Utilizzando il protocollo Miracast, considerato come l’equivalente wireless di un cavo HDMI, è tuttavia possibile estendere lo schermo di Windows 11 su un altro monitor o su un altro dispositivo compatibile in modalità senza fili: è sufficiente disporre di un display o di un TV compatibile Miracast.
Così come Windows 10, anche Windows 11 dispone di tutto il necessario per proiettare lo schermo via Miracast duplicandone il contenuto (utile durante le presentazioni) oppure estendendolo. L’importante è avere un dispositivo compatibile che funga da ricevitore Miracast collegato con la stessa rete locale.
Usare Windows come ricevitore Miracast ed estendere lo schermo in modalità wireless
Per provare a estendere lo schermo di Windows 11 in modalità wireless, senza collegare alcun cavo, si può anche utilizzare la funzione Schermo wireless. Si tratta di un espediente utile per capire come si può estendere lo schermo via Miracast senza per il momento dotarsi di un monitor o di un TV compatibile.
Per configurare un sistema Windows 10 come ricevitore Miracast basta scrivere App e funzionalità nel menu Start quindi cliccare su Funzionalità facoltative e infine su Aggiungi una funzionalità.
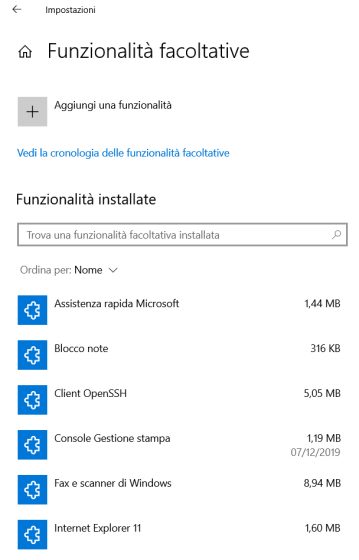
Scrivendo Schermo nella casella di ricerca si deve poi attivare la casella Schermo wireless quindi fare clic sul pulsante Installa.
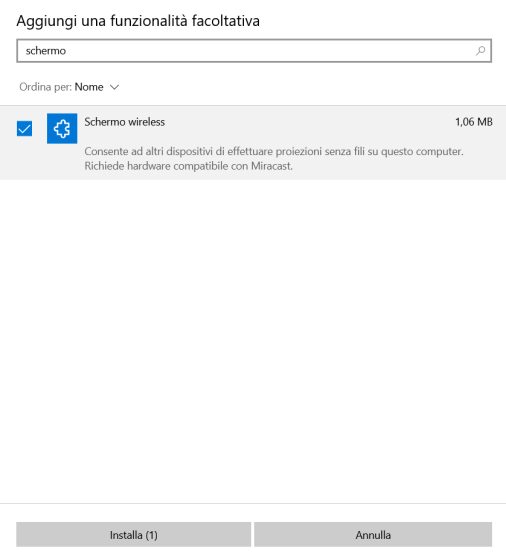
Digitando Impostazioni proiezione nel menu Start si può selezionare Disponibile ovunque nelle reti sicure, Ogni volta che viene richiesta una connessione e Mai. Bisogna anche disattivare l’opzione Questo PC può essere individuato per la proiezione solo quando è collegato a una fonte di alimentazione se si vuole che il sistema Windows 10 possa essere riconosciuto come schermo wireless sia con alimentazione da rete elettrica che a batteria.
In Windows 11 la configurazione del ricevitore Miracast è quasi analoga: si deve digitare Funzionalità facoltative nel menu Start, cliccare sul pulsante Visualizza le funzionalità quindi digitare Schermo nella casella Trova una funzionalità facoltativa disponibile.
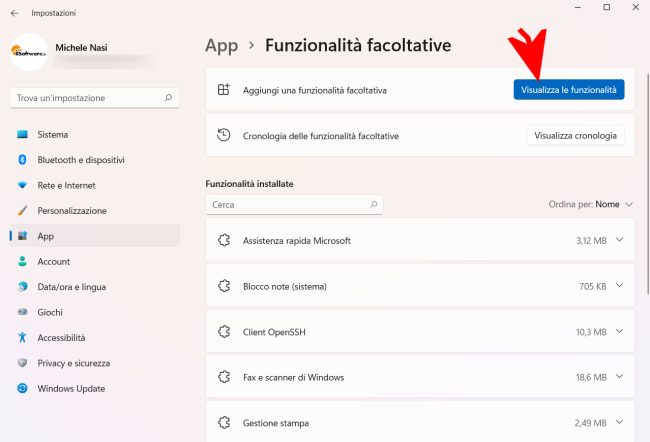
Dopo aver attivato la casella accanto a Schermo wireless si deve premere Installa.
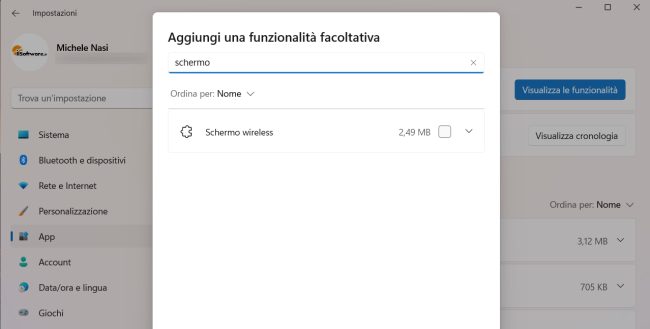
Da qui in poi la procedura è identica a quella da seguire in Windows 10: basta scrivere Impostazioni proiezione nella casella di ricerca di Windows 11 quindi selezionare Disponibile ovunque nelle reti sicure, Ogni volta che viene richiesta una connessione e Mai.
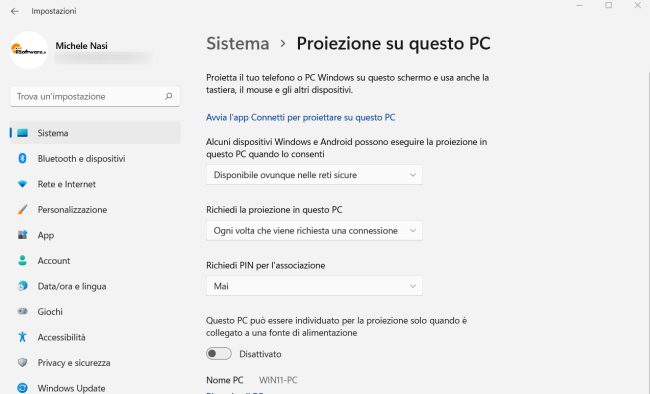
Per disattivare il ricevitore Miracast in Windows è sufficiente scegliere Sempre disattivata nel primo menu a tendina quindi chiudere la finestra delle impostazioni di proiezione.
Estendere schermo Windows 11: come si fa
Una volta attrezzatisi con un ricevitore compatibile Miracast, sia esso un monitor, un display portatile, un TV, un PC Windows 10 o 11 con la funzione Schermo wireless attiva, è possibile duplicare o estendere lo schermo di Windows 11.
Per procedere si può premere Windows+P quindi scegliere Estendi. Accedendo alle impostazioni di Windows 11 (sezione Sistema, Schermo) si può effettuare un’operazione di trascinamento verso sinistra o verso destra dei riquadri raffiguranti ciascun display.
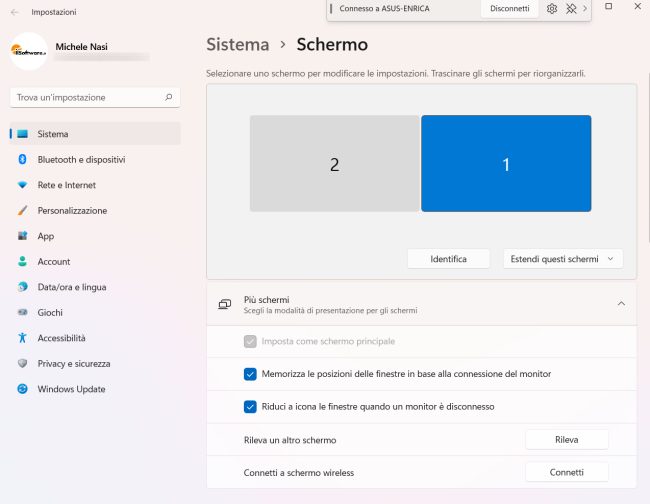
In questo modo, se si sta estendendo il desktop di Windows 11, si potrà passare con il puntatore del mouse da uno schermo all’altro superando il bordo di destra o quello di sinistra, a seconda di dov’è fisicamente posizionato l’altro monitor.
Cliccando sul menu a tendina Estendi questi schermi si può scegliere di duplicare i contenuti o di visualizzarli solo uno schermo: l’effetto è identico alla pressione della combinazione di tasti Windows+P.
Premendo Windows+R quindi digitando uno dei comandi che seguono è possibile attivare una delle modalità indicate:
DisplaySwitch.exe /internalUtilizzo dello schermo del PC attualmente in uso.DisplaySwitch.exe /clonePer duplicare lo schermo.DisplaySwitch.exe /extendPer estendere lo schermo e il desktop di Windows.DisplaySwitch.exe /externalPer proiettare lo schermo di Windows 11 solo sul monitor secondario.
I vari comandi potrebbero essere inseriti anche in un file batch caricato all’avvio di Windows 11 se si fosse soliti usare sempre la stessa configurazione.
Il pulsante Identifica permette di far comparire un numero sui vari monitor in modo da capire come gestirli dalla finestra Schermo di Windows 11.
Con un clic su Più schermi quindi su Rileva è possibile chiedere a Windows 11 di riconoscere uno schermo collegato via cavo. Con un clic su Connetti in corrispondenza di Connetti a schermo wireless è invece possibile estendere o duplicare lo schermo di Windows 11 via Miracast sui dispositivi compatibili o su sistemi Windows 10 o 11 con Schermo wireless abilitato.
Per stabilire velocemente la connessione tra Windows 11 e uno schermo wireless si può premere la combinazione di tasti Windows+K (finestra Trasmetti).
Memorizzare la posizione delle finestre nelle configurazioni multi schermo con Windows 11
Se si fossero collegati con il PC più monitor, Windows 11 ricorderà le posizioni delle finestre su ciascun display per impostazione predefinita. In questo modo tutte le finestre si apriranno nelle stesse posizioni in cui le avevate lasciate sui vari monitor collegati.
La casella Memorizza le posizioni delle finestre in base alla connessione del monitor risulta abilitata per impostazione predefinita nelle impostazioni degli schermi in Windows 11. È comunque possibile disabilitarla secondo le proprie necessità.
L’impostazione è gestita anche tramite valore DWORD del registro di sistema: HKEY_CURRENT_USER\Control Panel\Desktop\RestorePreviousStateRecalcBehavior.
Spostare le finestre di Windows 11 tra più schermi
Per spostare una finestra di Windows 11 da uno schermo all’altro basta semplicemente effettuare un’operazione di trascinamento verso i bordi del display.
In alternativa, se non si volesse usare il mouse, si può ricorrere alle combinazioni di tasti Windows+MAIUSC+freccia sinistra e Windows+MAIUSC+freccia destra che consentono di trasferire la finestra selezionata da uno schermo a quello vicino, verso sinistra o verso destra.
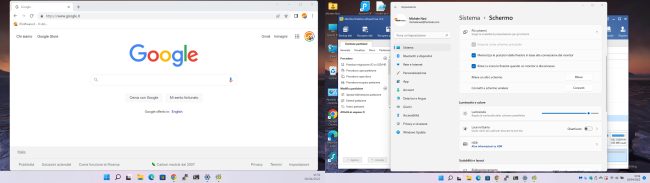
Facciamo infine notare che facendo uno screenshot in Windows 11 quando è in una configurazione multi-monitor, la pressione del tasto Stamp creerà un’unica immagine che è il risultato dell’unione di tutti i desktop usati sui vari display.
/https://www.ilsoftware.it/app/uploads/2023/05/img_24441.jpg)
/https://www.ilsoftware.it/app/uploads/2025/10/rischi-windows-10-supporto.jpg)
/https://www.ilsoftware.it/app/uploads/2025/10/problemi-windows-11-patch-SID-duplicati.jpg)
/https://www.ilsoftware.it/app/uploads/2025/10/driver-windows-microsoft.jpg)
/https://www.ilsoftware.it/app/uploads/2025/10/windows-11-winre-mouse-tastiera-non-funzionanti.jpg)