Qualunque programma in esecuzione in Windows utilizza le risorse macchina e contribuisce ad aumentare il consumo energetico. Nel caso dei portatili tenere avviati tanti programmi porta a una progressiva riduzione dell’autonomia della batteria.
Premendo CTRL+MAIUSC+ESC per accedere al Task Manager, cliccando su Più dettagli quindi sulla scheda Processi, è possibile capire quali applicazioni stanno consumando più risorse.
Il consiglio è quello di cliccare sulle intestazioni delle colonne CPU, Memoria, Disco, Rete, GPU per capire come ciascun programma va ad impattare sulle risorse disponibile. Cliccando sull’intestazione delle colonne, i valori possono essere ordinati in ordine decrescente.
I processi indicati con una foglia verde sono anch’essi in esecuzione ma risultano al momento sospesi da parte di Windows con il preciso intento di risparmiare batteria.
Tante app Microsoft Store, per loro stessa natura, restano caricate in background e occupano le risorse disponibili.
Come bloccare le app Microsoft Store in esecuzione in background
Se si vuole evitare che singole applicazioni restino sempre in esecuzione mentre si sta lavorando su altri programmi, è sufficiente digitare Batteria nella casella di ricerca di Windows 11, selezionare Attiva o disattiva il risparmio della batteria, scorrere la finestra fino a trovare Utilizzo della batteria e cliccare su tale voce.
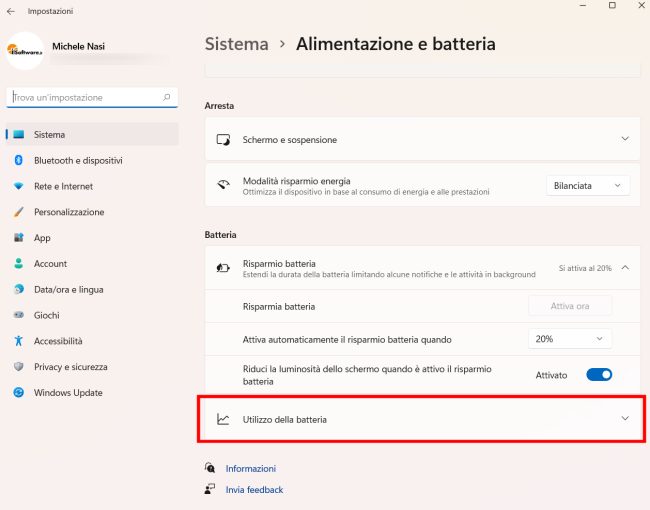
Windows 11 mostra quali applicazioni “pesano” di più sulle risorse della macchina e sono contraddistinte da maggiori consumi energetici. Cliccando sui tre puntini in colonna, soltanto per le app Microsoft Store, è possibile accedere alle impostazioni avanzate e decidere se ciascuna applicazione può restare o meno in esecuzione in background.
Nel caso dei tradizionali programmi Win32 premendo i tre puntini in colonna si vedrà apparire la nota “Non è possibile gestire l’attività in background per questa app“.
Tenendo presente che questo tipo di modifiche hanno effetto soltanto sulle app Microsoft Store, è possibile evitare che le applicazioni restino in esecuzione in background anche con dei semplici interventi sul registro di Windows.
È ad esempio possibile digitare cmd nella casella di ricerca di Windows 11 quindi scegliere Esegui come amministratore e infine digitare ciò che segue per bloccare le app Microsoft Store in esecuzione in background per l’account utente in uso:
reg add HKCU\Software\Microsoft\Windows\CurrentVersion\BackgroundAccessApplications /v GlobalUserDisabled /t REG_DWORD /d 1 /f
reg add HKCU\Software\Microsoft\Windows\CurrentVersion\Search /v BackgroundAppGlobalToggle /t REG_DWORD /d 0 /f
I due comandi revocano per tutte le app Microsoft Store la possibilità di eseguire operazioni in background.
Nel caso in cui, successivamente, si volesse ripristinare la configurazione predefinita, si possono impartire i comandi che seguono:
reg delete HKCU\Software\Microsoft\Windows\CurrentVersion\BackgroundAccessApplications /v GlobalUserDisabled /f
reg delete HKCU\Software\Microsoft\Windows\CurrentVersion\Search /v BackgroundAppGlobalToggle /f
È anche possibile disattivare tutte le app Microsoft Store in esecuzione in background per tutti gli utenti configurati sulla macchina usando i comandi che vi presentiamo di seguito:
reg add HKLM\Software\Policies\Microsoft\Windows\AppPrivacy /v LetAppsRunInBackground /t REG_DWORD /v 2 /f
reg delete HKLM\Software\Policies\Microsoft\Windows\AppPrivacy /v LetAppsRunInBackground_UserInControlOfTheseApps /f
reg delete HKLM\Software\Policies\Microsoft\Windows\AppPrivacy /v LetAppsRunInBackground_ForceAllowTheseApps /f
reg delete HKLM\Software\Policies\Microsoft\Windows\AppPrivacy /v LetAppsRunInBackground_ForceDenyTheseApps /f
Per ripristinare la configurazione predefinita e sbloccare per le app l’opportunità di restare in esecuzione in background, si possono invece digitare i seguenti comandi:
reg delete HKLM\Software\Policies\Microsoft\Windows\AppPrivacy /v LetAppsRunInBackground /f
reg delete HKLM\Software\Policies\Microsoft\Windows\AppPrivacy /v LetAppsRunInBackground_UserInControlOfTheseApps /f
reg delete HKLM\Software\Policies\Microsoft\Windows\AppPrivacy /v LetAppsRunInBackground_ForceAllowTheseApps /f
reg delete HKLM\Software\Policies\Microsoft\Windows\AppPrivacy /v LetAppsRunInBackground_ForceDenyTheseApps /f
/https://www.ilsoftware.it/app/uploads/2023/05/img_24488.jpg)
/https://www.ilsoftware.it/app/uploads/2025/05/microsoft-edit-editor-testo-riga-comando.jpg)
/https://www.ilsoftware.it/app/uploads/2025/10/media-creation-tool-non-funziona.png)
/https://www.ilsoftware.it/app/uploads/2025/10/windows-xp-attivazione-fckgw.jpg)
/https://www.ilsoftware.it/app/uploads/2025/10/personalizzare-nome-cartella-account-utente-windows-11.jpg)