Tutti conoscono il prompt dei comandi Windows (cmd) e la finestra di PowerShell di Windows 10 e Windows 11.
Digitando Sostituisci il prompt dei comandi nella casella di ricerca di Windows 10 e attivando o disattivando l'”interruttore” Sostituisci il prompt dei comandi con Windows PowerShell nel menu quando si fa clic con il pulsante destro del mouse nell’angolo inferiore sinistro o si preme il tasto Windows+X, è possibile scegliere se far apparire nel menu il prompt dei comandi tradizionale o Windows PowerShell.

In Windows 11 l’impostazione Sostituisci il prompt dei comandi non esiste più e Terminale ha sostituito sia la finestra PowerShell che il vecchio prompt dei comandi. Con il rilascio di Windows 11 22H2, la nuova finestra è stata rinominata semplicemente in Terminale abbandonando l’appellativo Windows Terminal inizialmente scelto.
In occasione della conferenza Microsoft Build 2019, ormai anni fa, i responsabili dell’azienda di Redmond presentarono Windows Terminal, un nuovo prompt dei comandi basato capace di adattarsi alle esigenze di ogni utente.
Tramite il nuovo Terminale si possono comodamente aprire finestre del tradizionale prompt dei comandi, di Windows PowerShell, di Windows Subsystem for Linux (WSL) e di Azure Cloud Shell.
Da luglio 2020 l’azienda di Redmond ha cominciato a distribuire aggiornamenti mensili di Windows Terminal migliorandone continuamente le funzionalità. Tanto che Terminale viene oggi proposto agli utenti di Windows 11 come finestra del terminale predefinita andando a sostituire anche PowerShell.
Digitando Impostazioni del terminale nella casella di ricerca di Windows 11, è possibile verificare che in corrispondenza della voce Terminale sia impostato Terminale Windows.
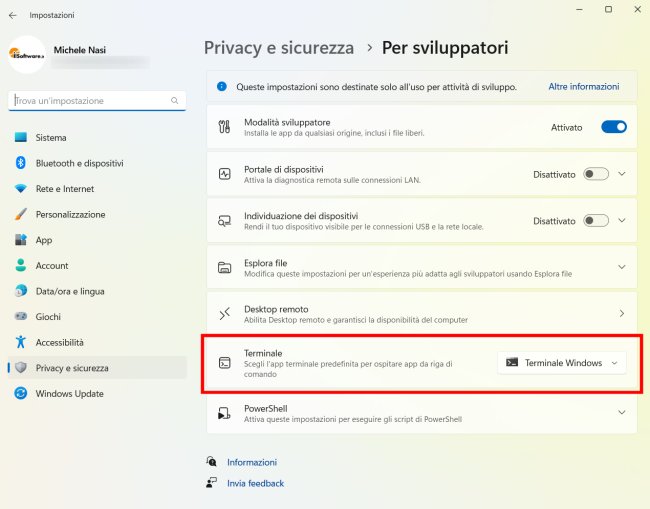
Windows Terminal è un progetto open source: il codice sorgente è pubblicato su GitHub a questo indirizzo.
In Windows 11 la nuova finestra del terminale è già integrata nel sistema operativo ed è diventata, come detto, la scelta predefinita. La modifica è stata attivata con il rilascio di Windows 11 22H2 Moment 1 (pacchetto KB5019509).
Se non si volesse usare Terminale come finestra predefinita, basta digitare Impostazioni del Terminale in Windows 11 e selezionare Lascia la scelta a Windows o Windows Console Host.
Per installare Windows Terminal in Windows 10, invece, basta utilizzare il Microsoft Store cliccando qui: in questo modo viene caricata sul sistema e automaticamente aggiornata la versione stabile più recente.
Come vedremo più avanti, però, in molti casi si potrebbe voler provare Windows Terminal Preview ovvero la più aggiornata versione di anteprima. Alcune interessanti novità vengono infatti aggiunte da Microsoft prima nella preview e poi portate nella versione stabile: se si fosse impazienti di usarle sin da subito si può installare la versione non definitiva di Windows Terminal.
Cos’è e come funziona Windows Terminal
Rispetto alla classica console testuale di Windows, Windows Terminal offre la possibilità di aprire e usare contemporaneamente più schede: ciò significa che dalla stessa finestra si possono usare il vecchio prompt dei comandi, PowerShell, interagire con una distribuzione Linux installata in Windows attraverso WSL e usare Azure Cloud Shell.
Basta infatti cliccare sulla freccia rivolta verso il basso, a destra del pulsante “+”, e scegliere la tipologia di finestra che si desidera utilizzare.
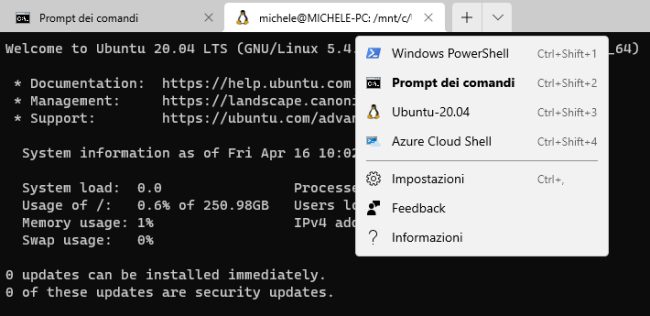
Windows Terminal supporta l’accelerazione hardware usando la GPU, è completamente compatibile con il set di caratteri Unicode, supporta font, emoji, temi e tutta una serie di personalizzazioni.
Windows Terminal integra un’utilissima funzione per la ricerca del testo all’interno delle schede aperte: indipendentemente da quanto visualizzato, si può cercare una stringa di testo senza essere costretti a noiose attività di scrolling.
Per richiamare la casella di ricerca del Windows Terminal basta premere la combinazione di tasti CTRL+MAIUSC+F.
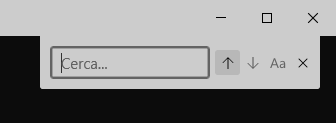
Premendo MAIUSC+ALT+D, scorciatoia personalizzabile intervenendo sulla riga { "command": { "action": "splitPane", "split": "auto", "splitMode": "duplicate" }, "keys": "alt+shift+d" } del file delle impostazioni in formato JSON, è possibile suddividere la riga di comando in due o più pannelli verticali e orizzontali.
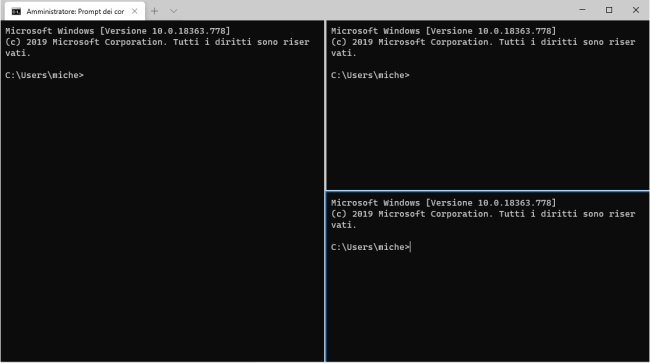
Per chiudere un pannello aperto in Windows Terminal basta premere la combinazione di tasti CTRL+MAIUSC+W.
Sono stati portati al debutto anche alcuni temi retrò in stile MS-DOS per un “effetto nostalgia” a beneficio dei “veterani” (vedere questa nota ufficiale).
Cliccando sulla freccia a destra delle schede aperte in Windows Terminal e scegliendo Impostazioni è possibile personalizzare in profondità il comportamento dell’applicazione.
Si può ad esempio specificare il profilo predefinito (prompt dei comandi, PowerShell, il prompt di una distribuzione Linux installata in WSL, Azure Cloud Shell,…), aprire la finestra all’avvio del computer, scegliere la modalità di avvio e il comportamento di ciascuna nuova istanza.
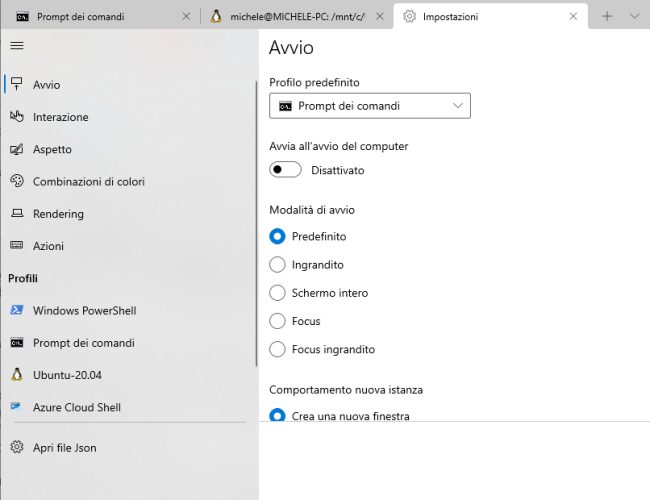
Cliccando su Interazione nella colonna di sinistra è possibile fare in modo che il testo selezionato venga copiato negli appunti di Windows; si possono inoltre definire l’aspetto della finestra, le combinazioni di colori preferite, lo schema usato per il rendering, verificare le scorciatoie definite a livello di file JSON (Azioni).
Con un clic su Aggiungi nuovo al di sotto di Profili è possibile richiamare altri strumenti da riga di comando creando un profilo personalizzato.
Se si volesse aprire il file di configurazione in formato JSON basta accedere alle impostazioni di Windows Terminal quindi cliccare su Apri file JSON nella colonna di sinistra. Scegliere quindi il Blocco Note o un altro editor di testo (i.e. Notepad++).
Come installare e avviare Windows Terminal in Windows
Abbiamo visto che il modo migliore per installare Windows Terminal consiste nel fare riferimento al Microsoft Store anche perché così l’applicazione verrà mantenuta costantemente aggiornata nel corso del tempo.
Cliccando sull’icona Microsoft Store di Windows quindi sull’icona Raccolta in basso a sinistra e infine su Recupera aggiornamenti, si può controllare che il sistema operativo abbia scaricato l’ultima versione di Windows Terminal. In caso contrario si può forzare l’aggiornamento manualmente.
Il Microsoft Store può gestire contemporaneamente sia la versione stabile di Windows Terminal che Windows Terminal Preview.
Dopo aver avviato Windows Terminal, si può fare clic sulla freccia che guarda verso il basso nella barra del titolo e scegliere Informazioni per controllare la versione installata.
Per impostazione predefinita Windows Terminal viene aperto con i normali diritti utente. Per aprire l’applicazione con i diritti di amministratore, basta digitare Windows terminal nella casella di ricerca del menu Start, cliccarvi con il tasto destro del mouse quindi scegliere Esegui come amministratore.
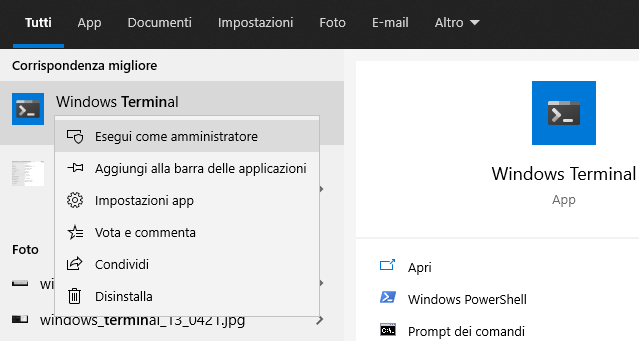
Se si volesse aggiungere Windows Terminal alla barra delle applicazioni di Windows 10 aprendo sempre la finestra con i diritti di amministratore, è possibile farlo selezionando Impostazioni, scegliendo uno dei profili dalla colonna di sinistra quindi attivando Esegui questo profilo come amministratore.
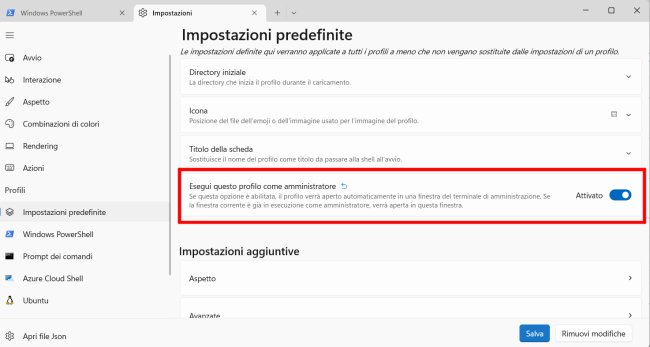
Dopo aver fatto clic sul pulsante Salva in basso, chiudendo e riaprendo Windows Terminal le varie finestre saranno aperte con i diritti amministrativi.
Dal prompt dei comandi (non PowerShell) è possibile verificarlo digitando quanto segue:
Da una finestra PowerShell si può invece usare la seguente cmdlet:
Accedere alla finestra dei comandi di Windows Terminal
È possibile premere la combinazione di tasti CTRL+MAIUSC+P per aprire una finestra che consente di accedere a tutti i comandi offerti dalla console.
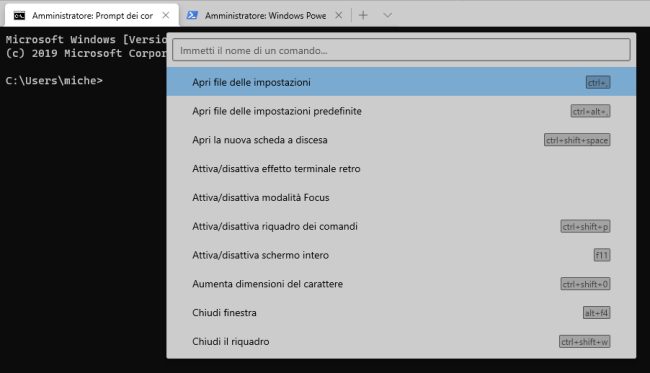
Passare rapidamente da una scheda all’altra aperta in Windows Terminal
La combinazione di tasti CTRL+TAB permette di passare rapidamente da una scheda all’altra aperta nella finestra di Windows Terminal.
In questo modo viene passato “il focus” alla scheda successiva. Per passare alle precedenti si può eventualmente usare CTRL+MAIUSC+TAB.
Aggiungendo al file di configurazione JSON (Impostazioni) la riga seguente è possibile attivare la combinazione di tasti CTRL+S per cercare rapidamente una scheda aperta:
Suggeriamo di posizionare tale riga immediatamente dopo { "command": "find", "keys": "ctrl+shift+f" }, nel file di configurazione.
La modalità Quake di Windows Terminal: cos’è e come si usa
Usando Windows Terminal nella modalità Quake la finestra appare allineata alla parte superiore dello schermo e risulta più “asciutta”, sprovvista di molti elementi dell’interfaccia.
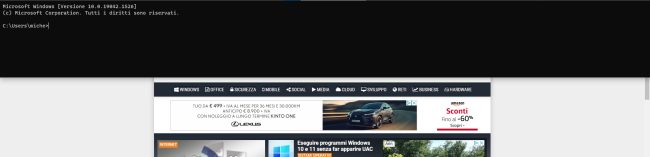
Per attivare la modalità Quake si deve premere Windows + \ (ovvero il tasto Windows più il tasto che sulla tastiera italiana contiene i simboli | e \) dopo aver aperto una finestra di Windows Terminal.
Dal momento che Windows Terminal in modalità Quake non compare tra le finestre aperte che compaiono premendo ALT+TAB, per richiamare il terminale basta premere Windows + \ come visto in precedenza.
Per chiudere la finestra del terminale utilizzata in modalità Quake basta digitare exit e premere Invio.
/https://www.ilsoftware.it/app/uploads/2023/05/img_20541.jpg)
/https://www.ilsoftware.it/app/uploads/2025/10/reactos-supporto-WDDM.jpg)
/https://www.ilsoftware.it/app/uploads/2025/05/microsoft-edit-editor-testo-riga-comando.jpg)
/https://www.ilsoftware.it/app/uploads/2025/10/media-creation-tool-non-funziona.png)
/https://www.ilsoftware.it/app/uploads/2025/10/windows-xp-attivazione-fckgw.jpg)