Cinque sono le versioni di Vista che differiscono per tipologia di utilizzo e per funzionalità, due per la casa, due per l’ufficio e l’azienda, e una, la Ultimate, che racchiude in sé tutte le funzionalità presenti nelle quattro precedenti.
Il primo pensiero che viene, avendo utilizzato altri sistemi operativi, è che Microsoft finalmente sia arrivata ad avere funzionalità presenti già da tempo per esempio in Mac OS X, come la funzione di ricerca integrata, l’interfaccia grafica o i gadget. Del resto sono passati ben cinque anni rispetto al rilascio di Windows XP, un lasso di tempo che giurano in Microsoft non si ripeterà più per le future versioni. E allora iniziamo a vedere quali sono le novità di Vista, confrontandolo con Windows XP e cercando di scoprire se e perché conviene passare al nuovo sistema operativo, anche aiutati da una tabella in cui mettiamo a confronto le due versioni.
Si punta sulla sicurezza in rete
Lo slogan di Windows Vista è “confident, clear, connected”: sono le tre “C” con le quali Microsoft inizierà a commercializzare anche qualunque cosa sia correlata con il nuovo sistema operativo. Sia a casa che in ufficio Microsoft promette un sistema, in primo luogo, molto più sicuro rispetto al passato.
Microsoft ha infatti rinforzato tutti i possibili punti d’attacco: dalla gestione degli account e dei relativi permessi alla navigazione sul Web. L’interfaccia è stata razionalizzata e sono stati apportati miglioramenti dal punto di vista della connettività di periferiche e del PC in una rete.
Windows XP e Windows Vista a confronto:
| Windows XP | Windows Vista | |
| Browser | ||
| Versione browser | Internet Explorer 6 | Internet Explorer 7 |
| Controllo antiphishing | no | sì |
| Navigazione a schede (“tabs”) | no | sì |
| Lettura e gestione feed RSS | no | sì |
| Casella per ricerca istantanea | no | sì |
| Blocco pop-up | sì | sì |
| Sicurezza | ||
| Protezione antispyware | Installabile separatamente | Integrata (Windows Defender) |
| Controlli sul software installato ed in esecuzione | no | sì |
| Controllo presenza software antivirus e firewall aggiornati | sì (“Centro sicurezza PC”, a partire dal Service Pack 2) | sì |
| Firewall | Integrato (a partire dal Service Pack 2) | integrato |
| Backup e ripristino | sì (solo file e cartelle) | sì (e possibilità di creare immagini del disco fisso) |
| Antivirus | no | no |
| Parental control | no | sì |
| Restrizioni relative ad orari d’uso del PC e applicazioni consentite | no | sì |
| Client e-mail | ||
| Programma | sì (Outlook Express) | sì (Windows Mail) |
| Antispam | no | sì (protezione di base) |
| Antiphishing | no | sì |
| Gestione attività e appuntamenti (PIM) | no | sì (Windows Calendar) |
| Gestione file e cartelle | ||
| Sincronizzazione file da PC a PC e tra PC e dispositivi mobili | no | sì (Sync Center) |
| Migrazione di dati personali, archivi di posta ed impostazioni del sistema | no | sì (procedura guidata con Windows Easy Transfer) |
| Funzionalità desktop searching | no | sì |
| Rete | ||
| Network Center | no | sì (un’unica sezione per la gestione della connettività) |
| Produttività | ||
| Collaborazione | no | sì (Windows Meeting Space) |
| Supporto formato XPS | no (installabile separatamente) | sì |
| Gestione scansioni e fax | sì (procedure guidate di base) | sì (un vero e proprio software “ad hoc”: Windows Fax and Scan) |
| Riconoscimento vocale | Parzialmente supportato | sì (possibilità di dettare testi e comandi) |
| Multimedia | ||
| Masterizzazione CD e DVD | sì | sì (migliorata la procedura passo-passo e il supporto UDF) |
| Media Center | no | sì |
| Windows Media Player | sì (versioni 9/10) | sì (versione 11) |
| Movie Maker | sì | sì (ampiamente ottimizzato) |
| Gestione foto e video | no (solo acquisizione guidata) | sì (possibilità di organizzare foto e video, applicare effetti, creare slideshow,…) |
| Aggiornamento e risoluzione di problemi | ||
| Windows Update | sì | sì (migliorato l’aggiornamento dei driver di periferica) |
| Procedure per la risoluzione di problemi | Ripristino configurazione di sistema e Recovery Console | Ripristino configurazione di sistema, creazione dell’immagine del disco, Windows Recovery Environment |
L’interfaccia grafica di Windows Vista
La prima cosa che colpisce nell’utilizzo di Vista è di sicuro l’interfaccia grafica. In Microsoft hanno speso molto per rendere il tutto più accattivante con trovate d’effetto ma che si rivelano anche utili, basti pensare alla funzionalità windows flip 3D, che aggiunge al comando ALT+TAB, comunque migliorato con miniature delle finestre al posto delle icone generiche, l’alternativa Start+TAB che permette di poter selezionare la finestra aperta, visualizzandone il contenuto in un ambiente tridimensionale.
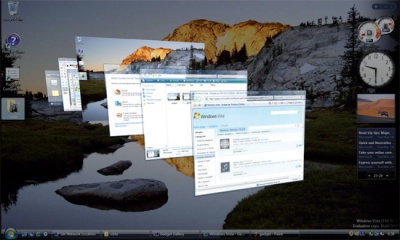
Windows Aero: occhio alla scheda video installata
La funzionalità Windows Aero, è basata su Avalon il nuovo sottosistema grafico che potrà fare uso per esempio di grafica vettoriale. Aero non sarà disponibile nella versione Basic di Vista e avrà dei requisiti base abbastanza impegnativi da raggiungere per computer di precedenti generazioni: si parla per esempio di una scheda video compatibile WDDM che supporti in hardware le DirectX 9 e il Pixel Shader 2, per fare un esempio stiamo parlando dei nuovi chip di Ati famiglia Radeon 9000, X1000 e X300 e successivi, e nVidia Geforce FX 5000.
Entrambi i costruttori di chip video sono molto attivi in questi mesi nel rilascio di versioni aggiornate dei propri driver in grado di supportare al meglio le funzionalità dell’interfaccia grafica. Ati ha ottenuto anche lusinghieri risultati nel Microsoft’s DTM CRASHstability testing tool, un benchmark che mette sotto stress i componenti del sistema e aiuta gli sviluppatori di driver a ottimizzarli per il corretto funzionamento. Oltre alla scheda video importante sarà anche la quantità di memoria RAM installata nel sistema almeno 1 GB soprattutto se si utilizzano chip integrati nella motherboard, come il GMA950 di Centrino.
Infine è da sottolineare che la funzionalità Aero sarà disponibile solo per quegli utenti che hanno superato il controllo WGA (Windows Genuine Advantage), il controllo sull’autenticità della copia di Windows installata.
Finestre trasparenti e gadget
Attivando Aero tutto sembra traslucido, l’effetto glass sulle finestre con trasparenza dà risalto al contenuto delle stesse e permette di vedere a grandi linee cosa c’è nella finestra sottostante.
Sulla barra delle applicazioni l’icona delle finestre aperte permette un’anteprima in miniatura della finestra delle cartelle o del programma, passando con il puntatore del mouse sopra di essa.
Novità anche nel menu di avvio, cambiato il pulsante Start diventato solo un cerchietto con il logo di Vista, l’elenco dei programmi è inserito nella stessa finestra e ciò elimina i pannelli che si aprivano a cascata, e spesso coprivano tutto il desktop che si ritrovano nel menu di XP.
Chiudiamo accennando brevemente alla sidebar, attivata di default, che drena non poche risorse al PC e l’avremmo preferita trovare disattivata all’avvio. Dopo i widget di MacOS X e quelli di Konfabulator, ora diventato Yahoo Widgets, anche Microsoft si lancia nell’offrire la piattaforma aperta agli sviluppatori per creare piccole applicazioni più o meno utili da inserire all’interno del desktop: troviamo orologi, utility per monitorare le performance del PC, lettori di RSS, e molti altri si possono scaricare da questo indirizzo.
Tutte le novità di Internet Explorer 7
Per anni Internet Explorer, browser integrato in Windows, si è rivelato la spina nel fianco di Microsoft: troppo di frequente, tutt’oggi, le sue vulnerabilità vengono sfruttate da parte di malintenzionati per installare componenti software nocivi, spesso all’insaputa dell’utente. Generalmente le infezioni avvengono visitando pagine web “maligne”, opportunamente sviluppate allo scopo, che contengono il codice in grado di far leva sulle varie lacune di sicurezza. I problemi oggi, derivano dal fatto che spesso l’utente non provvede ad aggiornare il sistema operativo (e quindi anche il browser) con le patch critiche che mensilmente Microsoft mette a disposizione dei suoi clienti; da un’insicurezza di fondo di Internet Explorer 6.x e versioni precedenti (Secunia, azienda da tempo impegnata nel campo della sicurezza informatica considera come “estremamente critico” l’uso del browser Microsoft), spesso conseguenza di vulnerabilità software ancora rimaste irrisolte; da una scarsa diffidenza da parte degli utenti nei confronti dei controlli ActiveX e da una loro gestione, in Internet Explorer 6, quanto meno migliorabile; dal fatto che molti utenti, in genere, “navighino” sul web con un account dotato di diritti amministrativi (in questo modo, un eventuale componente nocivo che riuscisse ad insediarsi sul sistema, può compiere qualunque tipo di operazione, senza alcuna restrizione).
Internet Explorer 7 è il risultato degli sforzi compiuti per rendere più sicura la navigazione in Rete e cercare di riacquistare quelle quote di mercato nel frattempo guadagnate dai browser “concorrenti” (Mozilla Firefox, primo tra tutti).
Il nuovo browser Microsoft verrà distribuito in due versioni: una destinata agli utenti di Windows XP, l’altra integrata direttamente in Windows Vista. Questa seconda versione include speciali funzionalità aggiuntive che prendono le mosse dall’”infrastruttura” di Vista (“Parental control” e “Protected mode”).
Internet Explorer 7 integra finalmente di default la navigazione per schede (già fatta propria, da anni, in browser come Firefox ed Opera), la possibilità di avviare ricerche in locale oppure in Rete utilizzando i principali motori, di individuare e ricevere automaticamente i feed RSS, di gestire in ogni dettaglio la stampa delle pagine Internet.
L’interfaccia del browser è stata completamente ridisegnata eliminando tutti gli elementi di menù e le barre degli strumenti generalmente poco utilizzati: l’obiettivo è quello di destinare la maggior parte dello spazio a disposizione sullo schermo alla visualizzazione delle pagine web.
Per aprire un sito Internet all’interno di una nuova scheda (“tab”) è sufficiente cliccare su quella vuota, visualizzata all’estrema destra sotto la barra degli indirizzi.
La funzione “Quick Tabs”, attivabile cliccando sull’icona posta a destra dei pulsanti per la gestione dei siti web preferiti, consente di ottenere una “miniatura” del contenuto di tutte le schede correntemente aperte (la dimensione delle immagini viene automaticamente adattata sulla base del numero di schede sul quale l’utente sta operando).
La casella in alto a destra permette di cercare rapidamente un termine od una frase in Rete ricorrendo all’uso di Microsoft Live Search. E’ interessante notare, tuttavia, come l’utente non sia vincolato all’uso di un unico motore di ricerca: cliccando sulla voce Find more providers si possono scegliere tutti quelli preferiti (ad esempio, Google).
Uno dei comportamenti più fastidiosi di Internet Explorer 6 era la gestione della stampa delle pagine web: sovente accadeva di vedere “tagliati” parte dei contenuti.
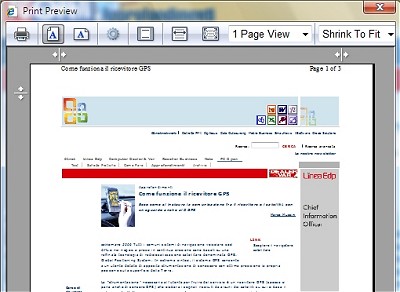
Internet Explorer 7 risolve definitivamente il problema adattando i contenuti della pagina web che si desidera stampare alle dimensioni del supporto di stampa.
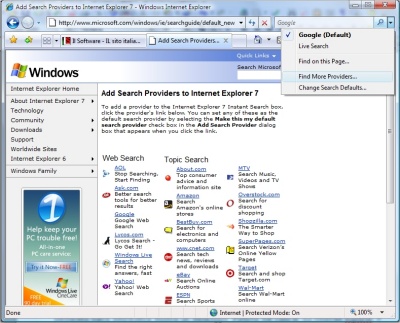
Estremamente migliorata anche la gestione dei feed RSS: in IE6 questi venivano proposti direttamente in formato XML, cosa che ne rendeva difficoltosa l’interpretazione. In Internet Explorer 7, invece, gli utenti possono leggere i feed RSS utilizzando solo il browser, senza ricorrere a software di terze parti. E’ inoltre possibile richiedere la ricezione automatica degli aggiornamenti dei vari feed sfruttando una procedura molto simile a quella adottabile per l’inserimento di un sito web tra la lista dei preferiti.
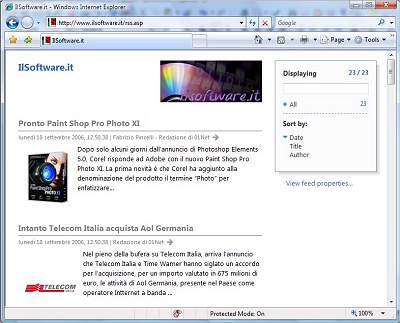
Come anticipato in precedenza, è la sicurezza l’obiettivo a cui gli sviluppatori di Internet Explorer 7 hanno voluto guardare con maggior interesse. Questo tipo di innovazioni includono protezioni dai comuni attacchi di buffer overflow. Molti codici maligni, ampiamente diffusi in Rete, sfruttano URL esageratamente lunghi o contenenti caratteri non standard per mandare in crisi il browser. La completa riscrittura di alcune porzioni di codice di Internet Explorer dovrebbe quindi ridurre la superficie d’attacco sulla quale possono eventualmente far forza aggressori remoti: il team di sviluppo di Microsoft ha infatti definito un’unica funzione per la gestione degli indirizzi Internet (URL).
Nel mirino anche gli attacchi “cross-domain scripting” attraverso i quali il codice maligno inserito di una pagina web può essere in grado di modificare i dati presenti in un’altra finestra del browser e, nei casi peggiori, trasmettere ad aggressori remoti i dati personali inseriti dall’utente (ad esempio, i dati di login ad un servizio di online banking). Internet Explorer 7 limita questo tipo di comportamenti criminali aggiungendo sempre, ad ogni script, il dominio di provenienza e facendo in modo che ciascuno di essi possa interagire con la pagina all’interno della quale essi sono inseriti.
Internet Explorer 7, inoltre, protegge il sistema da attacchi che prevedono il download, da parte dell’utente e la successiva installazione sul sistema, di controlli ActiveX maligni.
La modalità protetta (“Protected mode”) fa in modo che tutti i contenuti provenienti dal web possano aver la possibilità di scrivere dati al massimo nella cache del browser (file temporanei Internet) negando, ad esempio, modifiche alla configurazione del sistema apportate da malware di ogni genere (prima potenzialmente possibile ogni volta che l’utente navigava con un account dotato di diritti amministrativi).
Un’inedita barra informativa mostra un messaggio d’allerta nel caso in cui Internet Explorer 7 non fosse impostato per garantire un livello di sicurezza adeguato: in tal caso, con un clic sul comando Fix my settings, può essere richiesta una riconfigurazione automatica delle impostazioni chiave del browser.
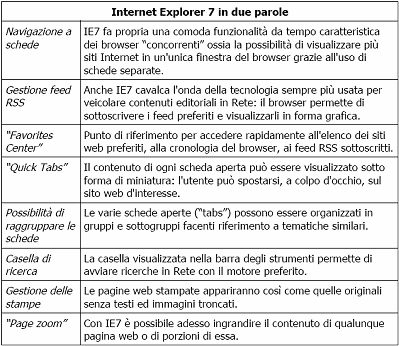
(documento PDF).
Sicurezza e Parental control
Vista integra “di serie” anche Windows Defender, la soluzione antispyware di Microsoft basata in gran parte sulla tecnologia fatta propria mediante l’acquisizione, portata a termine a fine 2004, di Giant Software, software house produttrice del famoso Giant Antispyware.
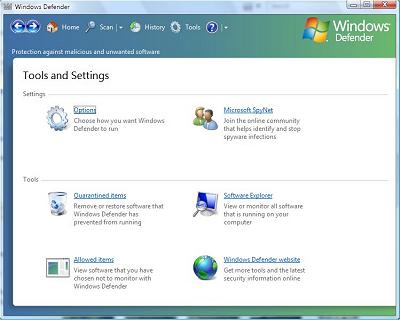
Internet Explorer si prefigge inoltre lo scopo di proteggere l’utente dalla sottrazione di dati personali: quest’obiettivo viene perseguito mediante l’introduzione di numerose modifiche, più visibili, grazie a nuove funzionalità (antiphishing, barra di stato rinnovata) e più recondite, attraverso modifiche “sotto il cofano” al codice di programmazione del browser.
La barra di stato di Internet Explorer 7 si è arricchita di nuove indicazioni che consentono all’utente di identificare se il sito sia o meno sospetto. La protezione contro le truffe perpetrate via Internet (antiphishing), liberamente attivabile o meno, si occupa di controllare che il sito web che l’utente intende visitare non contenga caratteristiche comuni ai siti fraudolenti e che esso non sia presente in una “lista nera” continuamente aggiornata da Microsoft. Il browser indica nella barra di stato (in giallo) se il sito debba essere considerato sospetto. Se invece il sito che si desidera visitare è certamente fraudolento, Internet Explorer 7 visualizza un messaggio d’allerta di colore rosso ed impedisce all’utente di visitare le pagine potenzialmente pericolose.
Grazie al supporto del formato IDN (Internationalized Domain Name) per la visualizzazione dei nomi di dominio presenti nei vari indirizzi Internet, il browser Microsoft acquisisce una nuova abilità: smascherare tentativi di truffa che si basano sul tentativo di carpire la fiducia dell’utente visualizzando nella barra degli indirizzi un nome a dominio – ad esempio, quello di un sito web assolutamente legittimo – che invece non corrisponde a quello reale. Internet Explorer 6 e precedenti risultavano vulnerabili a questo tipo di attacchi basata sul fatto che alcuni caratteri, in certe lingue (es. il cirillico), rappresentano altri caratteri in linguaggi differenti.
L’utente può inoltre sbarazzarsi di tutte le tracce relative alla sua navigazione in Rete ricorrendo al comando Delete browsing history.
Internet Explorer 7 sfrutta inoltre la funzionalità “Parental control” (utilizzabile anche da parte di software sviluppati da terze parti): si tratta di un componente che opera a livello di rete e che si fa carico di analizzare ciò che viene veicolato attraverso la connessione Internet. Grazie al “Parental control” è possibile ad esempio impedire la visualizzazione di determinati contenuti web (siti con contenuti osceni, illegali, in grado di urtare la sensibilità dell’utente e così via).
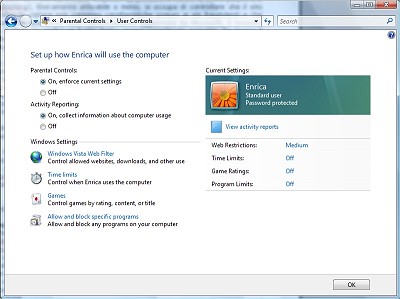
Per ciascun account, l’amministratore può impostare delle restrizioni circa l’utilizzo del personal computer.
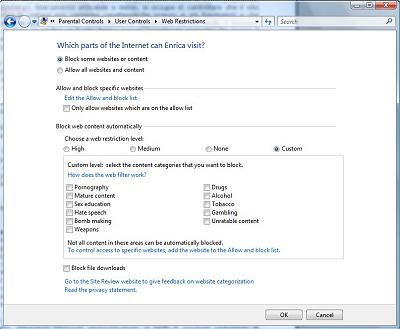
Grazie alla funzionalità “Parental control”, l’amministratore può evitare che, attraverso uno o più account, sia possibile visitare certe tipologie di siti web, scaricare file sul sistema, bloccare siti specifici.
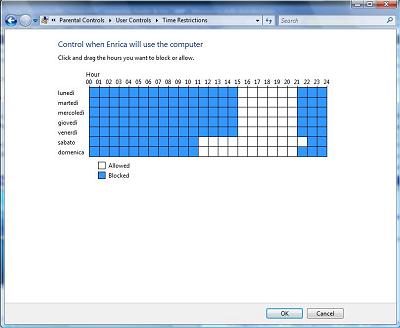
Sempre attraverso “Parent control” si può limitare le ore di utilizzo del personal computer per uno specifico utente.
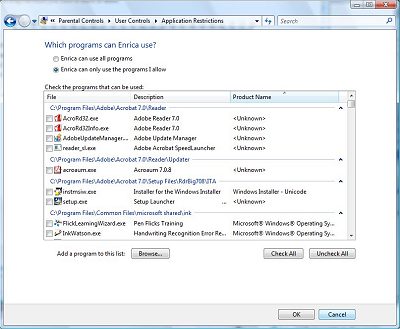
E’ possibile anche controllare quali programmi è autorizzato ad usare ogni utente.
(documento PDF).
Ancora sicurezza: User Account Control
Windows Vista introduce un nuovo sistema per la gestione degli account utente denominato User account control (UAC). Grazie ad esso, l’amministratore ha la possibilità di decidere nel dettaglio quali programmi ciascun utente è autorizzato ad usare e quali siti web può visitare. Anche nel caso in cui si stia usando un account con diritti amministrativi UAC fornisce un livello di sicurezza più elevato: ogni volta che si è in procinto di effettuare una operazione che richieda i permessi da amministratore, viene richiesta la password impostata.
UAC va braccetto con la funzionalità “Parental Control”: un doppio clic sull’icona User accounts del Pannello di controllo di Windows Vista consente di applicare tutte le restrizioni che si ritengono più opportune.
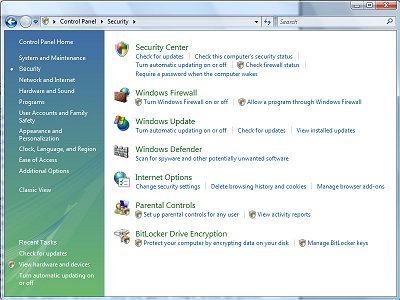
L’unico problema che speriamo vivamente venga corretto prima del rilascio della versione finale di Windows Vista consiste nella visualizzazione di un numero esagerato di finestre di allerta ogniqualvolta, attraverso l’account amministratore, si tenti di eseguire operazioni di configurazione, anche banali. Da questo punto di vista, il comportamento di UAC è stato già ampiamente modificato e migliorato dopo il rilascio della Beta 2 ma è tuttora piuttosto fastidioso per l’utente esperto. Sarebbe auspicabile che utilizzando un account di tipo amministrativo non venissero mostrate a video troppe finestre “pop-up” di allerta: se l’obiettivo è quello di fare in modo che l’utente comune non usi l’account “amministratore” creato di default dopo l’installazione di Windows per il lavoro quotidiano, perché non si fa in modo che per gli account di tipo amministrativo creati successivamente UAC non mostri più finestre di allerta o ne riduca al minimo la visualizzazione? Perché non renderne personalizzabile il comportamento?
In verità è possibile farlo accedendo alla Local Security Policy (gpedit.msc; Windows Setting; Local policies, Security options) oppure attraverso la scheda Tools del sempre presente MSCONFIG: avremmo preferito tuttavia una procedura più “amichevole”.
Tutte le altre impostazioni legate alla sicurezza del sistema sono inserite all’interno della finestra “Security”, accessibile dal nuovo Pannello di controllo. Da qui si può accedere al “Centro sicurezza PC” (identico a quello introdotto in Windows XP con il rilascio del Service Pack 2), alla configurazione del firewall integrato (Windows Firewall), alle funzionalità “Aggiornamenti automatici” e “Parental control”, alle opzioni di configurazione di Internet Explorer, al software antispyware Windows Defender.
Così come in Windows XP, il modulo firewall (Windows Firewall) dovrà essere disattivato nel caso in cui l’utente decidesse di installare un programma di terze parti.
Ad esempio, Trend Micro ha rilasciato la beta della sua suite per Windows Vista: dato che questa integra anche un modulo firewall, l’analoga funzione di Vista viene disabilitata.
Prende forma il “Trusted computing”
L’espressione “Trusted computing” fa riferimento ad una tecnologia relativamente nuova il cui scopo dichiarato consiste nel rendere l’uso del personal computer più sicuro, grazie all’adozione di hardware e software appositi. All’utente la tecnologia viene presentata come soluzione definitiva al problema di virus e malware. Non è tuttavia ancora chiaro come opereranno i dispositivi concepiti a partire dalla filosofia del “trusted compting”: sono molti a temere che siano gli stessi produttori hardware e software ad imporre restrizioni sui programmi eseguibili. Le proteste più sentite sono immediatamente pervenute dalla comunità del software libero e dai sostenitori dell’“open source” che vedono una pericolosa limitazione della libertà del singolo nel “trusted computing”.
La traccia più visibile in Windows Vista del “trusted computing” è certamente rappresentata da BitLocker, uno strumento – accessibile dal Pannello di controllo del nuovo sistema operativo – che si rivolge in particolar modo alle realtà aziendali (sarà infatti introdotto, molto probabilmente, solo nelle versioni “Ultimate” ed “Enterprise” di Vista). BitLocker è una tecnologia che consente di crittografare, ricorrendo ad un algoritmo a chiave simmetrica, l’intero contenuto dell’unità disco o della partizione ove è installato il sistema operativo. La chiave impiegata per l’operazione di cifratura viene memorizzata all’interno di un chip TPM (Trusted Platform Module) presente su alcune nuove schede madri.
L’obiettivo è quello di rendere impossibile la sottrazione di dati da parte di malintenzionati che rubino il disco fisso oppure, più semplicemente, tentino di effettuare il boot da un altro sistema operativo. La tecnologia alla base di BitLocker, quindi, consente l’accesso ai dati solo se il sistema risulta “fidato” ossia se non è stato manomesso. BitLocker può funzionare in tre differenti modalità operative: la prima poggia sul chip TPM, la seconda richiede un’autenticazione da parte dell’utente prima del caricamento del sistema operativo vero e proprio, la terza si basa sull’uso di una chiave USB esterna (possibilità permessa solo nel caso in cui il BIOS della scheda madre permetta la lettura di dati da periferiche USB in fase di boot).
Vista a casa: Photo Gallery e Media Center
Creazione, organizzazione e gestione di gallerie fotografiche.
Uno dei fiori all’occhiello di Windows Vista è certamente il nuovo Windows Photo Gallery: ispirandosi a tool come Google Picasa o Apple iPhoto offre un’interfaccia completa e compatta per la gestione di tutte le proprie fotografie e video. La barra verticale visualizzata a sinistra della finestra consente di scegliere con quale criterio debbono essere mostrati i vari file presenti sul personal computer: tutte le foto e tutti i video, solo i file recentemente acquisiti da fotocamere o videocamere digitali, per data di creazione. Non solo. Per facilitare le ricerche e consentire una rapida catalogazione di foto e video, a ciascuno di essi l’utente può assegnare una o più parole chiave descrittive (“tag”) nonché attribuire un giudizio (“rating”).
Cliccando sul tasto centrale della barra di navigazione (in calce alla finestra di Windows Photo Gallery), è possibile visualizzare foto e video sotto forma di presentazione (“slide show”). Gli slide show sono comunque molto più accattivanti rispetto al passato: ora è possibile applicare sfondi particolari e visualizzare i vari media in modo più piacevole.
La barra degli strumenti racchiude una serie di funzionalità che consentono di migliorare la qualità delle foto acquisite dalla fotocamera digitale correggendo i difetti più comuni (pulsante Fix). Cliccando su Auto adjust, la foto selezionata verrà analizzata in dettaglio e saranno apportate modifiche migliorative in modo automatico: i risultati ottenibili sono piuttosto variabili. La funzionalità Red eyes si è sempre comportata in modo egregio presentandoci sempre ottimi risultati finali.
Dalla finestra principale di Windows Photo Gallery è possibile gestire le operazioni di stampa delle foto digitali, trasmetterle via e-mail, creare CD/DVD dati oppure Video DVD.
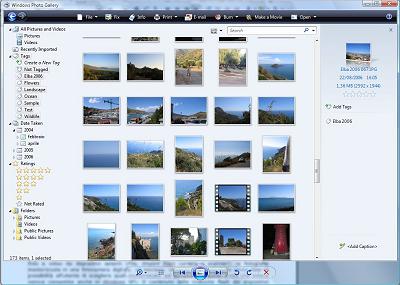
Cliccando su Make a movie si accede al nuovo Movie Maker: con pochi clic del mouse, l’utente può ideare i propri video a partire dalle registrazioni già salvate sul personal computer od addirittura utilizzando semplicemente singole foto. Il programma permette di aggiungere effetti di transizione e si occupa interamente del processo di generazione del file video finale.
Registriamo una nota negativa solo per quanto riguarda la procedura di importazione diretta di foto e video da dispositivi esterni (File, Import from camera or scanner): le fotografie memorizzate in una fotocamera digitale, ad esempio, vengono importate tutte senza dare la possibilità all’utente di scegliere quali memorizzare sul personal computer (cosa che invece veniva consentita anche in Windows XP). Il contenuto delle memorie flash dei dispositivi rimovibili è comunque “esplorabile” da Risorse del computer.
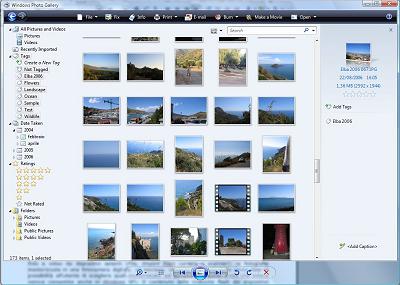
Vista permette di realizzare delle accattivanti presentazioni (“slide show”).
Multimedia: Windows Media Center e Media Player 11
Fino ad ora, Media Center si proponeva come una versione speciale di Windows XP espressamente concepita per i sistemi destinati all’intrattenimento domestico (home entertainment). Con Windows Vista, Media Center si integra direttamente con il sistema operativo sdoppiando le sue funzionalità: il personal computer, quindi, con un semplice clic del mouse diventa, da partner per il lavoro d’ufficio, ad uno strumento che permette di ottimizzare la fruizione di contenuti multimediali (musica, radio, televisione, DVD).
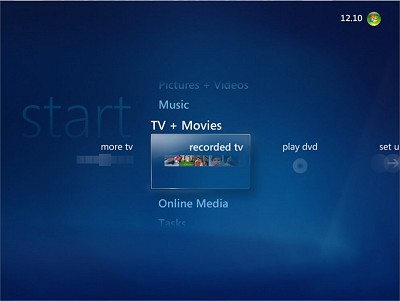
Attraverso Media Player è possibile registrare le trasmissioni di TV e radio (visionabili collegando al personal computer una scheda tv/radio-tuner), catalogare i media già presenti sul disco fisso, visualizzare slide show, fruire di contenuti aggiuntivi veicolati attraverso la rete Internet.
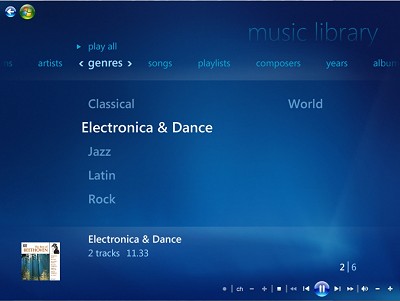
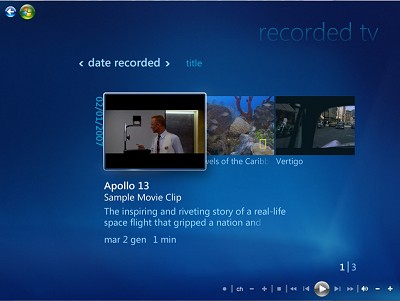
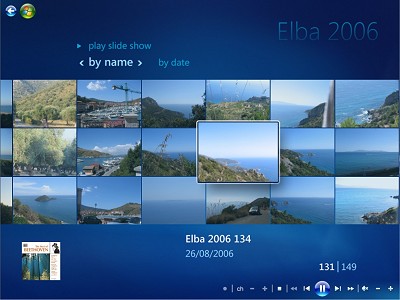
Windows Media Center è una sorta di “accentratore” di contenuti multimediali provenienti dalle sorgenti più disparate.
Restrizioni applicabili all’uso del personal computer.
La funzionalità “Parental control”, come già precedentemente anticipato, si rivela eccellente soprattutto in ambito familiare perché consente di impostare politiche che permettano di limitare l’uso del personal computer, per esempio, da parte dei bambini (impostando gli orari di utilizzo del computer, i software che possono essere eseguiti, i siti web che possono essere visitati).
Posta elettronica: Windows Mail
Windows Mail: il successore di Outlook Express. Con Windows Vista si volta pagina: Microsoft decide di sostituire l’ormai vetusto Outlook Express, integrato in tutte le versioni del sistema operativo a partire da Windows 98, con un client di posta elettronica rinnovato.
Windows Mail cerca di stare al passo con i tempi aggiungendo funzionalità per la protezione contro gli allegati dannosi (virus e malware), un meccanismo antispam ed un sistema antiphishing.
Il nuovo client di posta mette a disposizione anche una casella di ricerca che consente di trovare istantaneamente un’e-mail memorizzata all’interno dell’archivio. Con Outlook Express, nel caso di archivi di posta particolarmente pingui, risultava pressoché impossibile trovare il messaggio d’interesse: l’unica soluzione consisteva nell’installare un software per il desktop search come X1, Copernic Desktop Search, Google Desktop Search o simili. Finalmente la possibilità di effettuare ricerche istantanee negli archivi di posta è ora direttamente integrata.
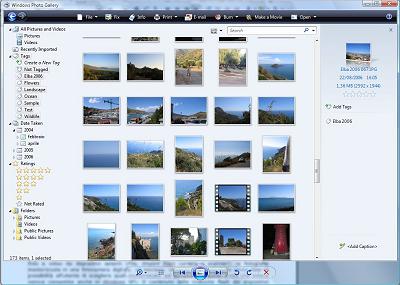
Windows Mail è il successore di Outlook Express. In alto a destra si nota la presenza della nuova casella di ricerca: è ora possibile ritrovare istantaneamente i messaggi che ci interessano.
Il filtro antispam offre una protezione di base contro la posta indesiderata: non è dotato di abilità di “autoapprendimento” (l’utente non può cioè addestrare il filtro antispam affinché possa riconoscere un maggior numero di e-mail indesiderate) ma provvede a spostare la posta che appare essere con maggior probabilità assimilabile a spam sulla base di criteri impostati in fase di sviluppo di Windows Mail. L’utente può solo indicare – ricorrendo al menù Tools, Junk e-mail options – se il controllo antispam debba essere più o meno aggressivo (impostando un livello di riconoscimento “alto” è possibile che Windows Mail commetta qualche errore: in tal caso è bene controllare periodicamente il contenuto della cartella Junk e-mail all’interno della quale viene spostata la posta indesiderata) e se debbano essere automaticamente considerati come “messaggi-spazzatura” quelli provenienti da alcuni Paesi oppure che utilizzino codifiche particolari (se non si hanno, ad esempio, corrispondenti cinesi o russi questo controllo può permettere di sbarazzarsi di un bel pò di spam). E’ piuttosto fastidioso, tuttavia, che le modifiche apportate alla configurazione del filtro antispam non abbiano effetto immediato sui messaggi in archivio. Si tratta, in definitiva, di una protezione di base che opera decentemente ma che comunque sarebbe stato bene sviluppare abbinando funzionalità più evolute, proprie dei migliori software antispam (ad esempio, “autoapprendimento”, uso di DNSBL, filtri bayesiani personalizzabili), eventualmente attivabili su richiesta dell’utente più evoluto.
Windows Mail si comporta bene con i tentativi di phishing perpetrati via e-mail evidenziandoli come posta indesiderata. Per il resto, niente di nuovo sotto il sole.
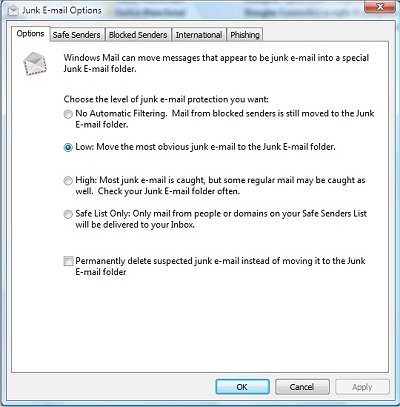
Windows Mail integra una protezione antispam di base. Le e-mail riconosciute come indesiderate vengono automaticamente spostate nella cartella “Junk e-mail”.
Vista in ufficio: migrazione dei dati, appuntamenti e ricerche
Spostare i dati personali su un altro sistema con Windows Easy Transfer.
Finalmente Windows si arricchisce di un’utilità particolarmente interessante. Si chiama Windows Easy Transfer e ricalca il comportamento di alcuni software shareware e commerciali che da qualche anno hanno iniziato a diffondersi: quando si acquista un nuovo personal computer il primo problema che puntualmente si presenta consiste nello spostare i dati personali e le preferenze di utilizzo di Windows e dei programmi più usati sul nuovo sistema. Ogni volta c’è il rischio di dimenticare di migrare informazioni importanti.
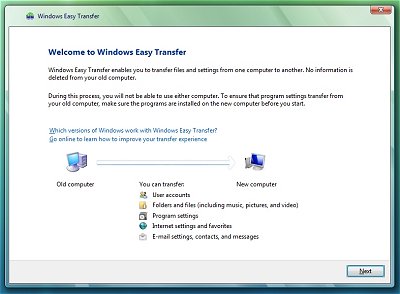
Windows Easy Transfer – nascosto nel menù Accessories, System tools di Vista – assiste l’utente aiutandolo a spostare, sul nuovo sistema ed in modo automatico, i vari account utente, file e cartelle specifici, file di programma ed impostazioni di configurazione, archivi di posta elettronica, rubrica, impostazioni del client e-mail, del browser e di Windows in generale, fotografie, file musicali e video. Per effettuare l’operazione di migrazione, è possibile usare diverse modalità: ricorrere ad un cavo USB, sfruttare la connessione in rete locale, usare un hard disk rimovibile oppure, ancora, masterizzare i dati da trasferire su supporto CD o DVD. I dati possono essere trasferiti non solo da sistemi Windows Vista ma anche da personal computer sui quali sia installato Windows XP o Windows 2000.
L’unico neo è che comunque il programma non consente la migrazione di intere applicazioni come invece consentono tool commerciali quali, a titolo esemplificativo, DNA Migrator di Computer Associates oppure di Alohabob PC Relocator (la software house produttrice è stata acquisita nei mesi scorsi da Microsoft stessa).
Windows Calendar: pianificare attività ed appuntamenti.
Se Windows Mail non evidenza novità sbalorditive, finalmente Windows offre, “di serie”, uno strumento per la gestione di attività ed appuntamenti che non fa venir nostalgia di Outlook, sempre stato – secondo noi – eccessivamente pesante. Windows Calendar è risultato essere un’utilità agile, davvero poco pesante e semplice da usare. Agendo sul menù a tendina “Reminder”, il programma ricorda all’utente ogniqualvolta vi sia un appuntamento od una scadenza imminenti ed è in grado di gestire attività ricorrenti, ad esempio, su base mensile.
Windows Calendar permette di pianificare le attività di più persone che utilizzino il medesimo personal computer offrendo anche la possibilità di condividere il proprio “calendario” con quello degli altri in modo da verificare che gli impegni dell’uno non confliggano con quelli dell’altro.
Il software è pienamente compatibile con il formato iCalendar: ciò significa che è possibile importare dati veicolati in questo formato creati da parte di altre persone o siti web. Colleghi, amici e parenti possono essere tenuti aggiornamenti su ricorrenze di comune interesse esportando i vari impegni in formato iCalendar oppure automatizzando l’invio di e-mail “pro-memoria” attraverso Windows Calendar stesso.
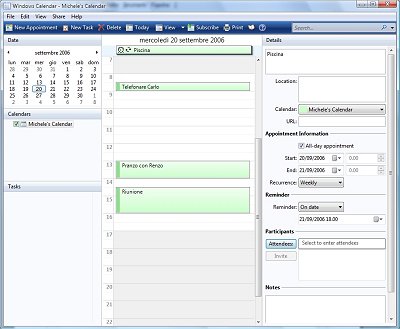
Windows Calendar è il software che permette di pianificare attività ed appuntamenti; compatibile con il formato iCalendar utilizzato tra l’altro su sistemi Apple e da Google per il suo analogo servizio).
Il desktop searching diventa parte integrante di Windows Vista.
Nelle pagine de IlSoftware.it abbiamo spesso parlato di software per il desktop searching: adesso anche Windows può vantare uno strumento, perfettamente integrato con il sistema operativo, per l’effettuazione di ricerche istantanee. Ogniqualvolta l’utente digita un tasto, i risultati della ricerca vengono aggiornati in tempo reale. Facendo riferimento al pulsante Start in basso a sinistra, nella barra delle applicazioni, quindi alla casella Start search, Windows Vista avvierà la ricerca sull’intero sistema. Ciò significa che, in base alle parole chiave introdotte dall’utente, Vista fornirà l’elenco dei risultati che soddisfano la ricerca suddividendoli opportunamente per tipologia (ad esempio, posta elettronica, file, programmi e così via). La casella di ricerca è presente poi in ogni finestra della shell di Vista: se si inseriscono una o più parole chiave, la ricerca inizierà dalla cartella correntemente selezionata.
E’ addirittura possibile effettuare ricerche all’interno del Pannello di controllo! Digitando, ad esempio, “security” si otterranno i riferimenti a tutte le funzionalità di Vista che hanno a che fare con la sicurezza; scrivendo “software uninstall” quelli per la disinstallazione dei programmi installati.
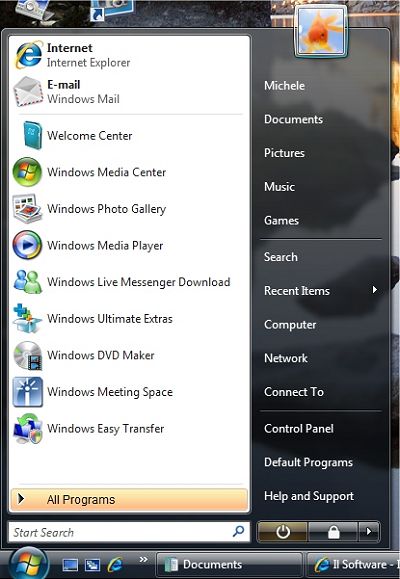
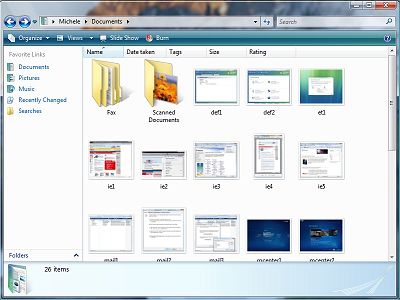
Il desktop searching “pervade” ogni area di Windows Vista. Grazie all’apposita casella di ricerca (accessibile dal menù Start oppure dalla barra degli strumenti di qualunque finestra di Explorer) possiamo individuare istantaneamente il materiale, memorizzato sul personal computer, che ci interessa.
Vista in ufficio: backup, documenti XPS, “collaboration”, condivisione e fax
Backup e ripristino: strumenti per la creazione dell’immagine del disco fisso.
A partire da Windows 2000, il sistema operativo di casa Microsoft si è dotato di un’utilità che consente di effettuare il backup di dati importanti e provvedere eventualmente al successivo ripristino.
La novità introdotta in Windows Vista consiste nell’aggiunta della funzionalità che permette di creare una sorta di fotografia dello stato del disco fisso e del sistema operativo, ripristinabile in caso di malfunzionamenti. Si tratta di un approccio “a basso livello” ben diverso da un semplice backup di file e cartelle: cliccando sul pulsante Backup computer, Vista memorizza lo stato del disco fisso a livello fisico permettendone il rapido ripristino qualora dovessero presentarsi prolemi (il funzionamento è simile a quello di software quali Norton Ghost od Acronis TrueImage).
Confermata la presenza dell’utilità “Ripristino configurazione di sistema” che, in caso di problemi, si fa carico di riportare il sistema ad un precedente stato certamente funzionante.
Al debutto su un sistema desktop è invece “Shadow Copy”, tecnologia di derivazione Windows Server 2003: avete accidentalmente sovrascritto, cancellato o viene dimenticati di salvare un file importante sul quale stavate lavorando? Niente paura. Accedendo alla scheda Previous versions sarà possibile recuperare qualunque versione dei propri file. Questa funzionalità non spreca molto spazio su disco poiché Windows Vista provvede a conservare solo le parti di ogni file che di volta in volta vengono modificate.
Quando si ricorre alla scheda Previous versions, Vista permette di ripristinare una precedente versione del file oppure una sua copia di backup eventualmente memorizzata altrove (ad esempio, su un CD/DVD, su un’altra partizione, su un’unità di rete) ma assai probabilmente più vecchia.

La finestra “Backup and restore center” diventa il punto di riferimento per il backup (con possibilità di programmarlo in automatico) ed il ripristino di file e cartelle. Vista aggiunge anche una funzione per la creazione dell’immagine del disco fisso.
XPS alias “Metro”: Il nuovo formato anti-pdf.
Conosciuto fino a qualche tempo fa con il nome in codice di “Metro”, XPS (XML Paper Specification) è un formato sviluppato da Microsoft che poggia le sue fondamenta su XML per fornire una piattaforma aperta per lo scambio di documenti tra sistemi differenti. Il layout di ogni documento prodotto ed il modo con cui deve avvenire la visualizzazione viene regolato proprio mediante l’uso di XML.
XPS sfrutta Windows Presentation Foundation il sottosistema grafico sviluppato per Windows Vista: in questo modo ci si vuole assicurare che il “rendering” dei file in questo formato sia effettuato nella stessa maniera su qualunque periferica di stampa. E’ considerato come il concorrente di Adobe PDF dato che può risultare utile per distribuire documenti (e renderne possibile la visualizzazione in modo univoco e conforme all’originale) anche alle persone non dotate dell’applicazione con cui il file è stato generato, per creare documenti multipagina a partire da contenuti (come può essere una lunga pagina web) non suddivisi per pagine, per archiviare testi ed elaborati con un formato prefissato e comodo da visionare.
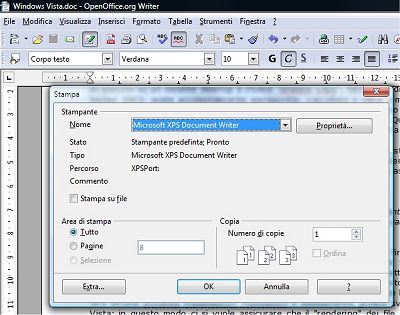
Qualunque applicazione in grado di operare in Windows Vista è virtualmente in grado di generare file in formato XPS: il nuovo sistema operativo Microsoft fornisce allo scopo già preinstallato un driver di stampa. Da qualunque applicazione basta stampare il documento d’interesse inviandolo al driver Microsoft XPS Document Writer: una volta creato, il file sarà consultabile mediante il visualizzatore integrato. Tutti i file in formato XPS possono poi essere protetti o firmati digitalmente.
Strumenti per la collaborazione: Windows Meeting Space.
Conosciuto sino alla versione beta 2 di Vista con il nome in codice di “Windows Collaboration”, Meeting Space è un’utilità che fa la sua prima comparsa all’interno di un sistema operativo del colosso di Redmond. Si tratta di un’applicazione che si prefigge come obiettivo quello di semplificare le attività di collaborazione tra gruppi di utenti al lavoro sugli stessi progetti. Il programma può essere considerato come l’evoluzione di Netmeeting che forse ancora qualcuno ricorda (ha debuttato in Windows 98).
Windows Meeting Space permette di condividere il desktop del personal computer, distribuire ai partecipanti all’incontro uno stesso file rendendo possibili modifiche di gruppo dello stesso, trasmettere dei commenti ai colleghi. Per consentire il lavoro di gruppo viene utilizzata una connessione via cavo (ad esempio, la classica rete locale LAN), una connessione wireless attraverso l’access point locale oppure ne viene creata una nuova “ad hoc”. Microsoft dichiara che quest’ultima possibilità risulterà particolarmente utile per tutti quegli utenti che non dispongano di una infrastruttura di rete e che invece si appoggino, per esempio, ad un “hot spot” (ancora poco diffusi in Italia ma destinati a crescere come numero nel breve periodo) presente in aeroporto, presso hotel o caffé.
Cliccando sul link Join a meeting near me, l’utente di Windows Vista può andare alla ricerca degli incontri che siano al momento in corso nelle vicinanze: per parteciparvi dovrà introdurre l’apposita password stabilita da colui che ha avviato il “meeting”.
Windows Meeting Space può essere considerata come la prima applicazione peer-to-peer che utilizza il protocollo Ipv6.
Condivisione di file, cartelle e risorse.
Anche le funzionalità per la condivisione di file, cartelle e risorse hanno subìto molte modifiche in Windows Vista. Il nuovo sistema operativo di Microsoft, in primo luogo, rende semplice capire se un file venga memorizzato all’interno del profilo pubblico o di quello privato inoltre propone una procedura guidata che consente di stabilire quali utenti siano autorizzati a visionare il file. Sempre attraverso lo stesso “Sharing wizard”, l’utente può comporre un’e-mail da inviare a tutti gli utenti che necessitino di accedere ad un file o ad una cartella: questi, una volta ricevuto il messaggio, dovranno semplicemente cliccare sul link inserito nel corpo del testo per prelevare i documenti specificati.
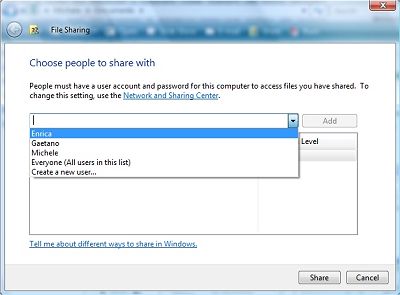
Lo “Sharing Wizard” di Windows Vista sovrintende la procedura di condivisione di file e cartelle in rete.
Sincronizzazione da pc a pc
Le persone che sono in possesso di diversi personal computer, si trovano spesso ad accedere agli stessi insiemi di file (documenti, file multimediali ed altri tipi di file) indipendentemente dal sistema che si trovino ad utilizzare. Per risolvere i problemi che tipicamente incontra questo tipo di utenza, in Windows Vista è stata aggiunta una funzionalità che consente, a coloro che non si appoggino ad un server centralizzato, di aggiornare il contenuto di file memorizzati in più personal computer della rete locale. Il punto di riferimento per la gestione di questo tipo di operazioni si chiama Sync Center ed è accessibile dal pannello di controllo di Vista: da qui è possibile effettuare sincronizzazioni tra personal computer, tra personal computer e server, tra personal computer e dispositivi mobili.
Accedendo alla finestra delle proprietà di un file residente, per esempio, su un’unità di rete, quindi alla scheda Offline files, l’utente può scegliere o meno se i file presenti sul “server” debbano essere mantenuti aggiornati o meno. Windows Vista è in grado di trasmettere al “server” solo le parti di un file che hanno subìto modifiche evitando l’intera ritrasmissione.
Gestire scansioni e fax.
Il nuovo strumento Windows Fax and Scan consente di sovrintendere la procedura di scansione di qualunque documento e di archiviazione dello stesso (è possibile suddividere le varie pagine in diverse sottocartelle). Allo stesso modo, vengono ottimizzate invio e ricezione di fax (è necessario disporre di un modem collegato al personal computer e correttamente configurato oppure conoscere l’indirizzo del “fax server” connesso in rete locale).
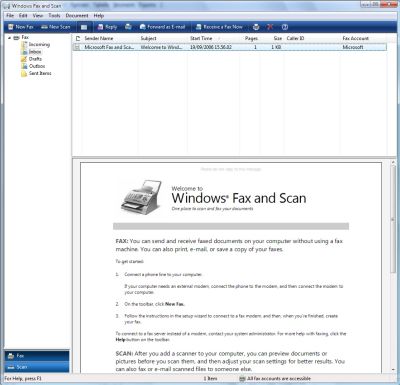
Microsoft Fax and Scan gestisce l’acquisizione di documenti tramite scanner nonché invio e ricezione di fax.
Per il professionista IT. Windows Vista è stato sviluppato con l’intento di snellire il lavoro da parte del professionista IT nella fase di gestione ed aggiornamento dei sistemi, ad esempio, che compongano una rete aziendale. Tra le varie innovazioni, Microsoft fa notare come intenda distribuire Windows Vista utilizzando il nuovo formato WIM (Windows Imaging Technology): ciò fa sì che uno stesso file d’immagine possa essere sfruttato per installare il sistema operativo su un insieme di macchine anche molto diverse tra loro dal punto di vista della configurazione hardware.
Sono state inoltre drasticamente migliorate le abilità in fase di aggiornamento di precedenti versioni di Windows: la procedura di aggiornamento di Vista si prefigge di conservare dati personali, impostazioni dei vari programmi e del sistema operativo, software installati segnalando eventuali possibili incompatibilità.
XML, inoltre, diventa il formato ufficiale per la gestione del processo d’installazione automatizzato (“unattended installation”) del sistema operativo (in Windows XP era necessario metter mano a più file differenti). Grazie a questa possibilità, il profesionista IT può preparare dei supporti d’installazione che consentano di installare Windows Vista sulla base delle specifiche necessità dell’azienda.
Con il rilascio di Windows Vista, Microsoft ha inoltre deciso di accantonare la vecchia “Console di ripristino del sistema”, basata su riga di comando e presente sia in Windows 2000 che in Windows XP, per integrare una piattaforma, di semplice utilizzo, per l’effettuazione di interventi di emergenza: si chiama WinRE (Windows Recovery Environment) ed è avviabile lasciando inserito nel lettore il DVD d’installazione del sistema operativo quindi selezionando l’opzione Repair your computer. WinRE è una versione ridotta del sistema operativo basata sul kernel di Vista, uno strumento utilissimo per gli amministratori di sistema, per gli assemblatori di personal computer, per gli utenti più evoluti. Tramite WinRE si può avviare il personal computer in un ambiente grafico che permette di gestire la configurazione dell’intero sistema: da qui è possibile creare e formattare partizioni, accedere a file memorizzati su altri computer collegati in rete locale, utilizzare periferiche esterne. Sempre mediante WinRE l’utente può effettuare operazioni di ripristino e manutenzione del sistema.
(documento PDF).
/https://www.ilsoftware.it/app/uploads/2023/05/img_3361-1.jpg)
/https://www.ilsoftware.it/app/uploads/2025/11/aggiornamenti-windows-correzioni-KIR-patch.jpg)
/https://www.ilsoftware.it/app/uploads/2025/11/microsoft-store-installazione-multipla-app-windows.jpg)
/https://www.ilsoftware.it/app/uploads/2025/11/bitlocker-chiave-ripristino-aggiornamenti-windows-update.jpg)
/https://www.ilsoftware.it/app/uploads/2025/10/nomi-aggiornamento-windows-update.jpg)