Se lavorate quotidianamente o quasi con la suite Office è importante conoscere alcuni trucchi per formattare i testi con Word.
Ne abbiamo selezionati per voi cinque che vi aiuteranno a migliorare il layout dei documenti Word.
1) Inserire i font di carattere nei documenti Word
Come abbiamo spiegato nell’articolo Che cos’è il formato PDF/A e perché è di fondamentale importanza per la conservazione dei documenti, il formato PDF/A consente di distribuire i documenti in maniera tale che essi appaiano sempre allo stesso modo e siano del tutto fedeli all’originale, anche su dispositivi e piattaforme completamente differenti, anche a distanza di anni.
Il formato PDF/A, scelto anche dalla pubblica amministrazione, è l’ideale per la conservazione dei documenti e consente, tra l’altro, anche l’inserimento delle fonti di carattere usate nel testo.
La buona notizia è che se si dovesse consentire la semplice modifica del testo di un documento Word da parte di altri utenti, anche il software Microsoft consente l’inserimento dei font di carattere nel file DOCX.
In questo modo, se collaboratori e colleghi non avessero le fonti di carattere installate sul proprio computer, potranno sopperire con quelle contenute nel file DOCX di Word e vedranno il documento esattamente così come redatto dal suo autore.
Per richiedere l’embedding dei font nei documenti Word, basta fare clic sul menu File del programma, selezionare Opzioni, scegliere la voce Salvataggio nella colonna di sinistra quindi spuntare Incorpora caratteri nel file.
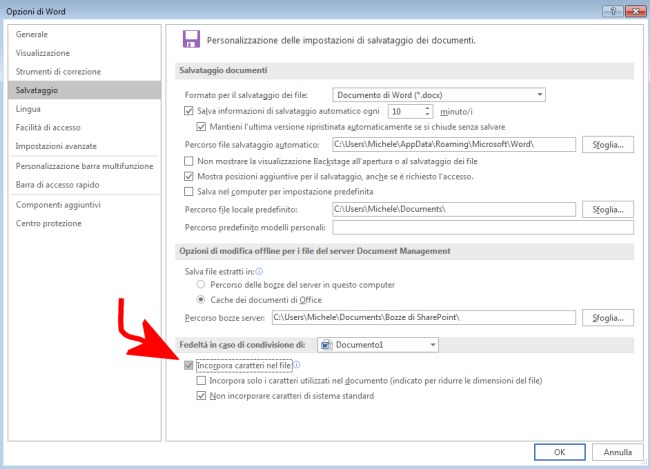
Di solito è consigliabile lasciare attiva la casella Non incorporare caratteri di sistema standard mentre si può disattivare la casella Incorpora solo i caratteri utilizzati nel documento (in questo modo i destinatari potranno agevolmente modificarlo interagendo anche coi caratteri scritti usando font non presenti sul sistema in uso).
La funzionalità di embedding funziona comunque soltanto con i caratteri TTF (True Type Fonts) e, a seconda delle condizioni di licenza con cui vengono distribuiti alcuni fonti, si potrebbe non essere in grado di inserirli direttamente nei documenti.
2) Incollare i testi in Word senza formattazione
Spesso v’è la necessità di effettuare un’operazione di copia & incolla dei testi in Word senza preservarne la formattazione ed eliminando tutti i riferimenti alle immagini eventualmente presenti.
Dopo aver selezionato il testo da incollare in Word nell’applicazione di origine (ad esempio nel browser web), si dovrà premere – come sempre – la combinazione di tasti CTRL+C.
A questo punto, portandosi in Word si dovrà usare la combinazione di tasti CTRL+V: il testo sarà però incollato con la formattazione originale, insieme con tutti gli elementi superflui.
Per evitare che ciò accada, come spiegato nell’articolo Incollare testo senza formattazione: ecco come si fa, basta premere il solo tasto CTRL e scegliere l’ultima icona Mantieni solo il testo.
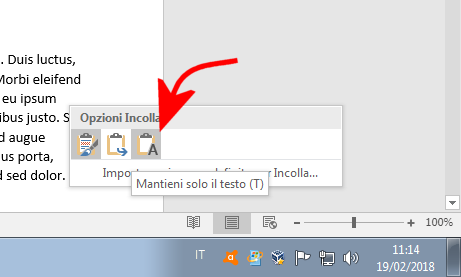
3) Modificare l’orientamento di una sola pagina del documento Word
Quando si lavora si lunghi documenti contenenti anche grafici e tabelle da visualizzare a tutta pagina, spesso è necessario porre in orizzontale solamente alcune pagine.
Per cambiare l’orientamento di pagine specifiche del documento Word, c’è un semplice trucco da utilizzare che consiste, dapprima, nel selezionare il testo o gli elementi della pagina da porre in orizzontale quindi fare clic sul menu Layout, sulla scheda Imposta pagina, su Orizzontale e, infine, su Testo selezionato.
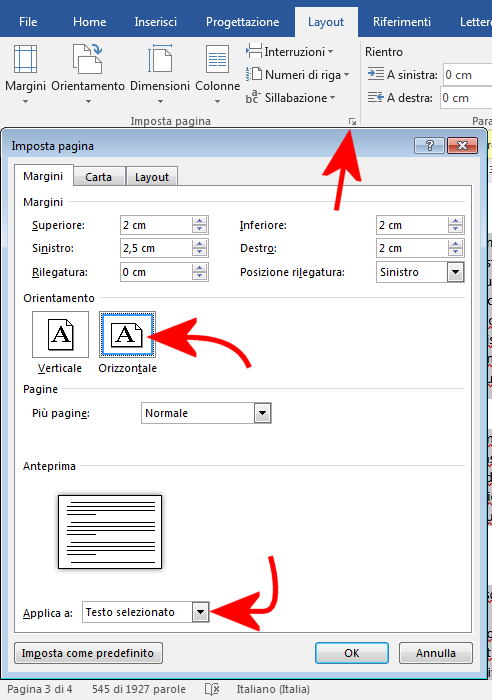
Suggeriamo di aiutarsi con le interruzioni di pagina (menu Inserisci, Interruzione di pagina) per definire in maniera più precisa il testo da disporre su una o più pagine in orizzontale.
Per capire dove sono stati posizionati gli “a capo” e le interruzioni di pagine, suggeriamo di attivare temporaneamente la loro visualizzazione cliccando su Home quindi sul pulsante Mostra tutto.
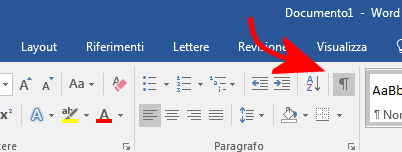
4) Utilizzare correttamente i margini e le tabulazioni in Word
Una corretta impostazioni dei margini e delle tabulazioni di Word è la chiave di volta per realizzare documenti dal layout preciso, con una resa identica all’originale ovunque essi vengano aperti.
Capita infatti ancor oggi di aprire documenti Word mal realizzati, che ad esempio al posto delle tabulazioni usano una lunga serie di “spazi” nel maldestro tentativo di allineare i testi.
Retaggio preistorico, in molti uffici le tabulazioni sono completamente sconosciute quando esse permettono di disporre i testi con precisione certosina sul documento.
Nell’articolo Come impostare margini e tabulazioni in Word: la guida definitiva, abbiamo visto come usare al meglio sia i margini che le tabulazioni in Word.
5) Inserire linee diagonali nelle tabelle
Tutti sanno come richiedere l’inserimento di una tabella in un documento Word ma c’è una funzionalità che resta ancor oggi di utilizzo poco comune.
Dopo aver creato una tabella, cliccando su Home quindi sulla scheda Paragrafo, si troverà il pratico pulsante Bordi.
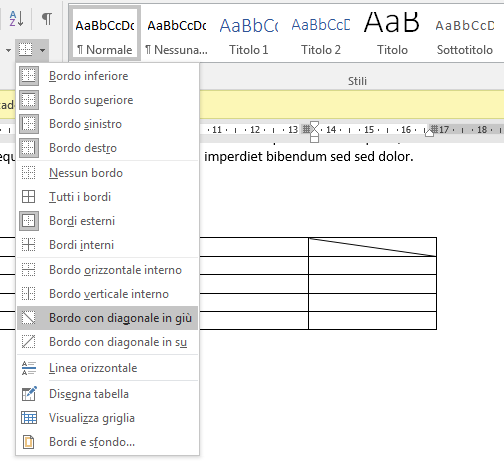
Oltre a permettere di modificare i bordi della cella in cui ci si trova con il cursore o quelli delle celle precedentemente selezionate, facendo clic su Bordo con diagonale in giù o Bordo con diagonale in su, è possibile barrare la cella.
Per scaricare Office 2016 in italiano, anche in versione di prova per 5+30 giorni, è possibile fare riferimento alle indicazioni riportate nell’articolo Scaricare Office 2016 e Office 365 in italiano dai server Microsoft.
/https://www.ilsoftware.it/app/uploads/2023/05/img_16921.jpg)
/https://www.ilsoftware.it/app/uploads/2025/06/wp_drafter_481104.jpg)
/https://www.ilsoftware.it/app/uploads/2025/06/bs0.jpg)
/https://www.ilsoftware.it/app/uploads/2025/06/wp_drafter_479818.jpg)
/https://www.ilsoftware.it/app/uploads/2025/05/ss0.jpg)