Quando si crea un nuovo account in Windows 10 il sistema operativo utilizza come cliché il contenuto della cartella nascosta Default. Essa è contenuta di solito nella cartella \Users che, a sua volta, ospita le cartelle di tutti i profili utente configurati sulla macchina.
Ogni volta che si crea un nuovo utente, Windows 10 attinge al contenuto della cartella nascosta \Users\Default. Le preferenze legate alla configurazione del profilo vengono lette e copiate al momento del primo login con il nuovo account (e non al momento della creazione dello stesso).
Per fare in modo che dopo l’installazione di Windows 10 tutti gli account creati utilizzino le medesime impostazioni e preferenze, si può seguire una procedura che riteniamo davvero utile. I lettori più smaliziati possono utilizzarla come alternativa a quella presentata nell’articolo Installazione pulita Windows 10: ecco come procedere.
Personalizzare le impostazioni dei nuovi account utente creati in Windows 10
Per fare in modo che i nuovi account creati in Windows 10 utilizzino tutti le stesse impostazioni, è necessario personalizzare il contenuto della cartella nascosta \Users\Default. Come procedere?
1) Approntare una macchina contenente due unità di memorizzazione: ad esempio, un’unità SSD come principale e un hard disk come unità secondaria.
2) Installare normalmente Windows 10, ad esempio da una chiavetta USB: Scaricare Windows 10 ISO: ecco come procedere.
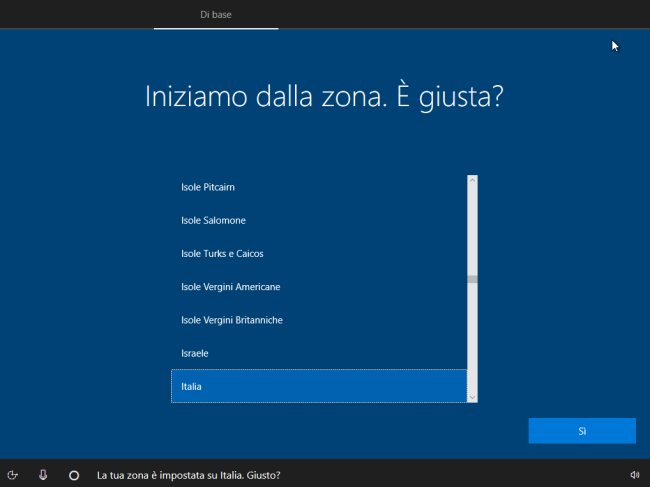
3) Alla comparsa della schermata in figura per la scelta della lingua si dovrà premere la combinazione di tasti CTRL+MAIUSC+F3. Il sistema si riavvierà automaticamente nella cosiddetta Audit mode utilizzando l’account utente Administrator integrato in Windows 10.
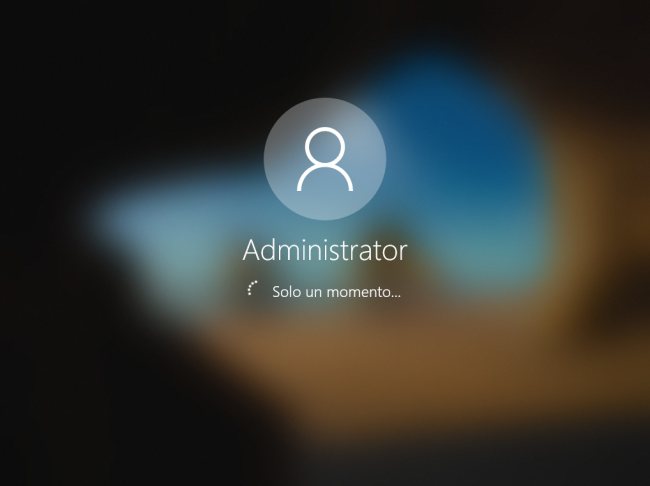
4) Dopo il riavvio della macchina si vedrà comparire una schermata del desktop simile a quella in figura. Nella parte centrale dello schermo comparirà una piccola finestra dal titolo Utilità preparazione sistema. Cliccare semplicemente su Annulla e scegliere Sì se si volesse fare in modo che il sistema venga rilevato all’interno della rete locale.
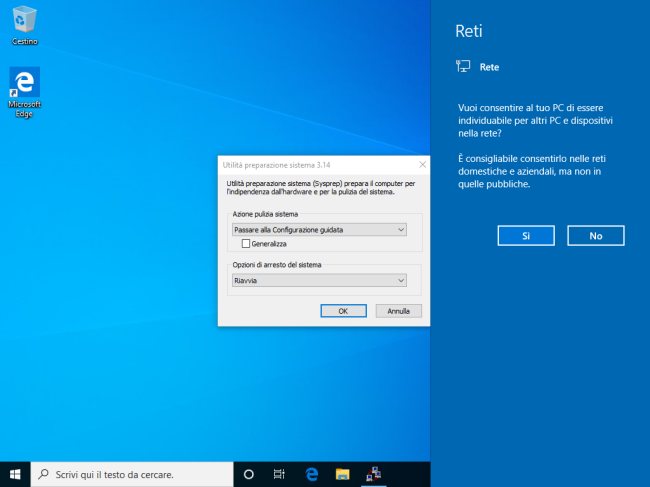
5) Applicare a questo punto tutte le modifiche che si desiderano sulla configurazione del sistema. Si può così stabilire qual è la configurazione che ciascun account utente dovrà utilizzare. Si possono applicare modifiche estetiche oppure interventi più approfonditi sulle impostazioni di Windows 10.
6) Dopo aver plasmato il sistema operativo secondo le proprie esigenze, assicurarsi che l’hard disk secondario (vedere punto 1) sia accessibile e correttamente formattato. In caso contrario, premere Windows+R, digitare diskmgmt.msc, cliccare con il tasto destro sull’hard disk non formattato e scegliere Nuovo volume semplice (assegnare una lettera identificativa di unità e formattare).
7) Creare un file denominato customize.xml all’interno dell’hard disk secondario e incollarvi quanto riportato a questo indirizzo.
La riga <CopyProfile>true</CopyProfile> consente di fare in modo che le variazioni apportate alla configurazione di Windows 10 vengano applicate al profilo utente di default.
In corrispondenza di wim:X:/sources/install.wim#Windows 10 Pro deve essere indicata la lettera identificativa di unità corrispondente al supporto di installazione del sistema operativo (che non deve essere rimosso) oltre all’edizione corretta di Windows 10 che si sta configurando (esempio: wim:D:/sources/install.wim#Windows 10 Pro oppure wim:E:/sources/install.wim#Windows 10 Home).
Abbiamo dato per scontata l’installazione di una versione a 64 bit di Windows. Se si installasse una versione a 32 bit, bisognerà modificare anche amd64 con x86.
8) Se si prevedesse di spostare le cartelle dei vari account utente in un’altra unità, diversa da quella usata per il caricamento del sistema operativo, si può utilizzare questo file ricordandosi di applicare le modifiche viste al precedente punto 7).
Al posto di D:\Users, inoltre, bisognerà indicare il percorso completo della cartella che ospiterà tutti gli account utente.
9) A questo punto bisognerà aprire il prompt dei comandi con i diritti di amministratore (digitare cmd nella casella di ricerca di Windows 10 quindi premere la combinazione di tasti CTRL+MAIUSC+INVIO). Al prompt si dovrà digitare quanto segue:
net stop wmpnetworksvc
%windir%\system32\sysprep\sysprep.exe /generalize /oobe /reboot /unattend:e:\customize.xml
Al posto di e:\customize.xml bisognerà inserire il percorso completo del file creato e salvato in precedenza nell’hard disk secondario. Si vedrà comparire una finestra come quella in figura. L’utilità Sysprep preparerà il sistema operativo quindi provvederà a riavviarlo automaticamente.
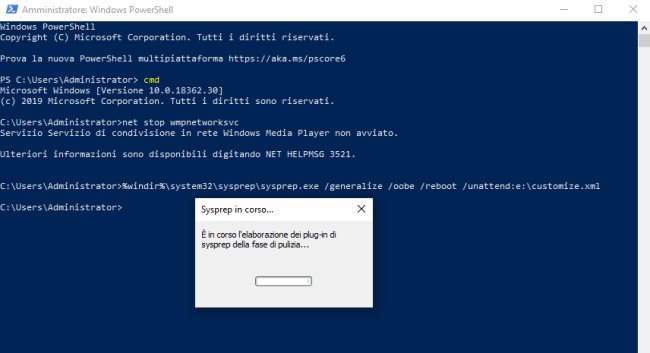
10) Come passaggio finale, basterà completare normalmente l’installazione di Windows creando un nuovo account utente.
Tale account, così come quelli che eventualmente si creeranno d’ora in avanti sulla macchina, utilizzeranno le stesse configurazioni e preferenze del sistema operativo impostate al precedente punto 5). Perfino la posizione delle icone sul desktop sarà la stessa definita in precedenza.
Va tenuto presente che l’attivazione della sincronizzazione in Windows 10 potrebbe portare al ripristino indesiderato (facendo riferimento alla configurazione usata su altri sistemi) delle impostazioni definite su questi ultimi sistemi: Sincronizzazione Windows 10: come funziona e quando disattivarla. Nel caso in cui si creassero account utente Microsoft si potrebbe voler disattivare la sincronizzazione automatica, così come spiegato nell’articolo citato.
Per impratichirsi con il meccanismo suggeriamo di fare qualche prova con una macchina virtuale, ad esempio ricorrendo a Virtualbox, impostando l’utilizzo di due hard disk virtuali.
Creare un’immagine valida per installare Windows 10 con le stesse preferenze su qualunque macchina
Seguendo tutti i passaggi illustrati fino al precedente punto 8), una volta giunti al passaggio successivo, si potrà sostituire i comandi presentati con i seguenti:
net stop wmpnetworksvc
%windir%\system32\sysprep\sysprep.exe /generalize /oobe /shutdown /unattend:e:\customize.xml
Al solito, e:\customize.xml dovrà essere sostituito con il percorso completo del file creato e salvato in precedenza nell’hard disk secondario.
A differenza del caso visto al paragrafo precedente, con lo switch /shutdown la macchina verrà spenta anziché riavviata.
Va tenuto però presente che quanto memorizzato sull’hard disk o sull’unità SSD installata come principale potrà essere utilizzato per installare Windows 10 su qualunque macchina, indipendentemente dall’hardware installato. In altre parole, la configurazione di Windows 10 che si è appena approntata è svincolata da qualunque hardware.
Si può quindi effettuare il boot del sistema dal supporto di emergenza creato con un qualunque software di disk imaging (AOMEI Backupper, EaseUS Todo Backup, Clonezilla, Macrium Reflect, Acronis TrueImage,…) quindi richiedere la creazione di un’immagine dell’hard disk principale scegliendone la memorizzazione sull’unità secondaria.
Ripristinando l’immagine del sistema operativo così creata su un’altra macchina, anche se dotata di una configurazione hardware completamente differente, Windows 10 risulterà avviabile con le impostazioni predefinite configurate in precedenza.
Da ultimo, facciamo presente che i lettori più esperti possono personalizzare il file customize.xml con buona parte delle impostazioni contenute nel file autounattend.xml presentato nel nostro articolo Installazione pulita Windows 10: ecco come procedere. In questo modo durante l’installazione di Windows 10 non verranno poste domande.
/https://www.ilsoftware.it/app/uploads/2023/05/img_19690.jpg)
/https://www.ilsoftware.it/app/uploads/2025/07/windows-11-clock-to-do.jpg)
/https://www.ilsoftware.it/app/uploads/2025/07/menu-start-windows-11-categorie-file-json.jpg)
/https://www.ilsoftware.it/app/uploads/2025/07/windows-11-redirectionguard.jpg)
/https://www.ilsoftware.it/app/uploads/2025/07/7zip-compressione-parallelizzazione-cpu-moderne.jpg)