/https://www.ilsoftware.it/app/uploads/2023/05/img_4499-1.jpg)
AceBackup è un software gratuito che mette a disposizione una serie di funzionalità generalmente vacanti tra i programmi freeware per la creazione e la gestione di backup.
Tra le possibilità, integrate in AceBackup e che più spesso invece mancano all’appello, ci sono le funzioni che permettono la memorizzazione degli archivi di backup via FTP, quindi anche su sistemi remoti, e di crittografare i dati impedendo l’accesso ai file da parte di persone non autorizzate.
AceBackup supporta l’uso della compressione e si integra con l’interfaccia di Windows.
Una volta completata l’installazione del prodotto ed avviato il programma, per creare un nuovo progetto di backup, è sufficiente cliccare sul menù File, New: il software mostrerà una procedura passo-passo che può essere completata in pochi minuti. Dapprima viene richiesto se si intenda generare un “archivio” od un “backup”: AceBackup distingue, rispettivamente, la procedura di creazione di un file compresso e crittografato da quella che permette il backup periodico di file e cartelle, sullo stesso sistema o su server FTP remoti.
Uno degli aspetti più interessanti di AceBackup consiste anche nella possibilità di avviare una specifica applicazione prima o dopo la creazione del backup. In questo modo, diventa semplice eseguire automaticamente, ad esempio, un’operazione di pulizia del sistema dopo la generazione della copia di backup oppure, ancora, richiedere lo spegnimento del personal computer.
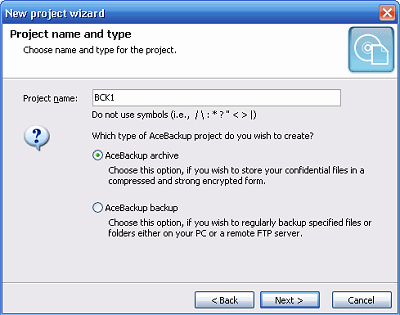
Come secondo passo, è necessario indicare se si desidera crittografare il contenuto dell’archivio di backup. Gli algoritmi proposti sono tre: Rijndael (nelle varianti a 128, 192 e 256 bit), Blowfish (128 bit) e Triple DES (128 bit).
Attraverso la stessa finestra, è possibile scegliere il livello di compressione da impiegare.
Il menù a tendina Default action on name collision consente di specificare quale azione il programma deve intraprendere nel caso in cui un archivio di backup, precedentemente generato, contenga file con nomi identici a quelli oggetto di copia. Le alternative proposte sono tre: sostituire i file già presenti nell’archivio di backup (Replace existing files), rimpiazzare solamente i file che risultano essere più vecchi (Update older files only) oppure creare nuove versioni dei file (Create new version).
AceBackup può gestire più versioni degli stessi file consentendo eventualmente il ripristino della versione alla quale si è interessati. La tabella Versions del software mostra, per ciascun file selezionato, tutte le versioni presenti nell’archivio di backup: cliccando su una singola versione e premendo il pulsante Restore, si potrà ripristinare il file nella cartella indicata.
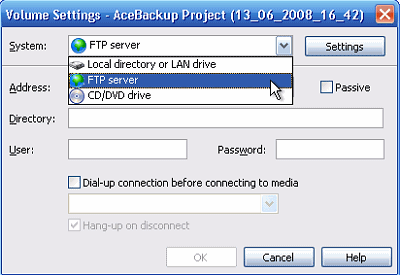
Come destinazione per il file di backup creato, è possibile indicare un percorso locale o di rete (Local directory or LAN drive), un server FTP remoto (FTP server) oppure, ancora, specificare un masterizzatore CD/DVD.
Nella successiva finestra Advanced settings, si può indicare data ed ora in cui il backup deve essere automaticamente effettuato e specificare eventualmente i comandi o le applicazioni da avviare.
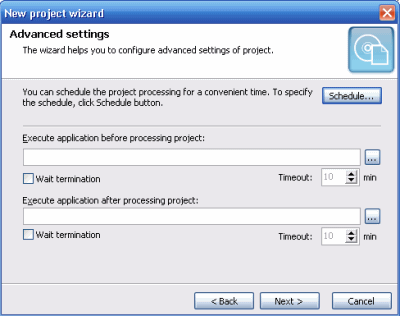
Al termine della procedura passo-passo, il nome del progetto apparirà nel pannello Project folders.
A questo punto è indispensabile aggiungere, all’interno della finestra Project folders, i file e le cartelle che debbono essere oggetto di backup: è sufficiente trascinare gli elementi desiderati dall’area Local folders nella zona sottostante.
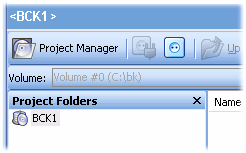
Il pulsante Project manager permette di gestire tutti i progetti di backup che via a via vengono creati in AceBackup. Cliccando sul pulsante Process si può avviare immediatamente la procedura di backup oppure di ripristino.

(4,9 MB circa).
/https://www.ilsoftware.it/app/uploads/2025/07/menu-start-windows-11-categorie-file-json.jpg)
/https://www.ilsoftware.it/app/uploads/2025/07/windows-11-redirectionguard.jpg)
/https://www.ilsoftware.it/app/uploads/2025/07/7zip-compressione-parallelizzazione-cpu-moderne.jpg)
/https://www.ilsoftware.it/app/uploads/2025/07/vulnerabilita-driver-windows.jpg)