È capitato più volte, in passato, che dopo l’applicazione di un aggiornamento di Windows 10 gli utenti abbiano segnalato problematiche di vario genere. Con la primissima versione di Windows 10 Aggiornamento di ottobre 2018 (versione 1809) in alcuni casi si sono addirittura registrate perdite di dati (Microsoft è stata costretta a ritirare il feature update per poi redistribuirlo successivamente in versione rivista e corretta).
Di norma gli aggiornamenti di Windows 10 vengono rilasciati due volte l’anno, generalmente ad aprile e ottobre. Le prime due e le seconde due cifre del numero di versione di Windows 10 indicano, rispettivamente, l’anno di pubblicazione e il mese antecedente a quello dell’effettivo rilascio. Per verificare la versione di Windows 10 in uso basta premere la combinazione di tasti Windows+R e digitare winver.
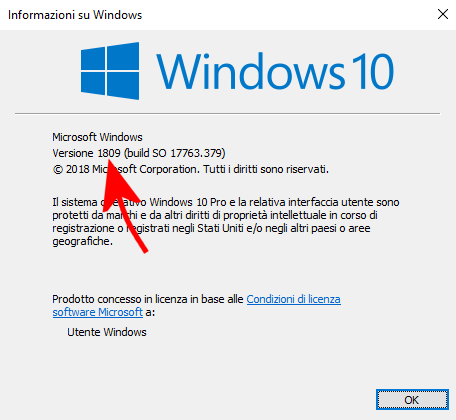
Windows 10 Aggiornamento di maggio 2019 fa eccezione perché il numero di versione sarà 1903 e molto probabilmente il nuovo feature update verrà reso disponibile pubblicamente, nella sua veste definitiva, il prossimo 14 maggio.
Per evitare potenziali problemi, suggeriamo innanzi tutto di attendere qualche settimana prima di installare un nuovo aggiornamento di Windows 10.
1) Posticipare l’installazione degli aggiornamenti di Windows 10 (feature update)
La prima regola per non avere problemi con i nuovi aggiornamenti di Windows 10 è rimandarne l’installazione di almeno alcuni giorni. Di solito chi provvede a installarli a distanza di poco tempo dal loro rilascio può incorrere in problemi che non erano precedentemente durante le fasi di test.
Attendere un po’ prima di aggiornare Windows 10 al feature update più recente è quindi assolutamente ragionevole.
Nell’articolo Sospendere l’aggiornamento a Windows 10 abbiamo visto come rinviare il download e l’installazione dei pacchetti di aggiornamento più corposi rilasciati a cadenza semestrale.
Nell’articolo Come disattivare gli aggiornamenti automatici in Windows 10 abbiamo spiegato come attivare, esattamente come avveniva in Windows 10, la notifica circa la disponibilità degli aggiornamenti di qualunque genere scongiurandone l’installazione automatica.
2) Creare un immagine di sistema dell’installazione attuale di Windows 10
Anche Windows 10 offre uno strumento integrato che permette di creare un’immagine dell’intera configurazione del sistema in uso.
In passato abbiamo visto come creare un’immagine di sistema di Windows 10 senza usare software di terze parti ma è possibile usare, allo stesso scopo, programmi di disk imaging come Acronis TrueImage, AOMEI Backupper, Macrium Reflect, EASEUS Todo Backup (tranne il primo gli altri sono disponibili anche in versione gratuita) per mettere al sicuro installazione di Windows e dati.
3) Creare una copia dei driver utilizzati sul sistema
Quando Windows viene aggiornato, il sistema operativo solitamente installa una versione aggiornata dei driver per garantire il funzionamento dell’hardware. Ciò non accade nel caso in cui sul sistema in uso fosse installata una versione “ad hoc” dei driver rilasciata e pubblicata online dai singoli produttori.
Se, dopo l’aggiornamento, componenti come la scheda di rete, il modulo WiFi o Bluetooth non risultassero funzionanti, si potrà ripristinarli attingendo al proprio archivio di backup.
Per creare una copia di copia dei driver installati in Windows 10 si può utilizzare il comando dism /online /export-driver /destination:"D:\DRIVER_BACKUP" al prompt dei comandi aperto con i diritti di amministratore.
La procedura da seguire è illustrata nel dettaglio nel nostro articolo Backup driver in Windows e loro gestione: come procedere.
4) Creare una copia della configurazione del menu Start
In Windows 10 a noi piace utilizzare un menu Start il più “pulito” possibile, in stile Windows 7, senza tile inutili che occupano un’ampia porzione dello schermo.
Nell’articolo Windows 10: strumenti molto utili ma poco conosciuti al paragrafo Eliminare tutte le applicazioni di terze parti installate da Windows 10 e compattare il menu Start abbiamo visto come rendere compatto il menu Start rimuovendo tile e applicazioni di terze parti del tutto inutili.
Ad ogni modo, premendo la combinazione di tasti Windows+R quindi digitando %localappdata%\TileDataLayer si accederà alla cartella che contiene le informazioni sulla configurazione del menu Start per l’account utente in uso.
Il contenuto di questa cartella può essere copiato altrove ed eventualmente ripristinato in seguito, nella stessa posizione, per recuperare la configurazione del menu Start di Windows 10.
5) Collegare la licenza di Windows 10 all’account Microsoft
È successo in passato che dopo l’installazione di un aggiornamento di Windows 10 gli utenti si siano improvvisamente ritrovati con un sistema non attivato.
Per evitare difficoltà e fastidi, suggeriamo di collegare la licenza di Windows 10 in uso al proprio account utente Microsoft.
Questo è possibile effettuando il login in Windows 10 con un account Microsoft (digitare Gestisci il tuo account nella casella di ricerca).
Digitando Impostazioni attivazione, sempre nella casella di ricerca di Windows 10, dovrà apparire il messaggio “Windows è attivato con una licenza digitale collegata al tuo account Microsoft“.
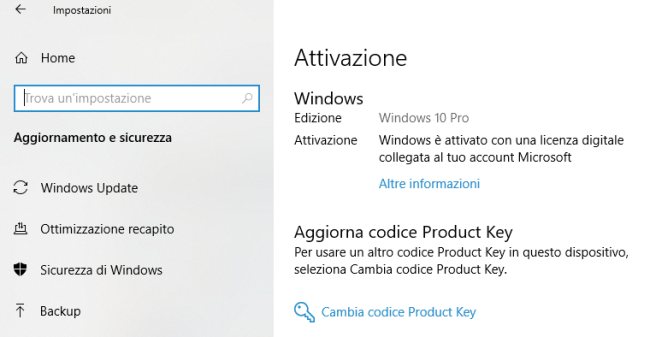
Ogni volta che si reinstallerà Windows 10 sulla stessa macchina, il sistema operativo si attiverà automaticamente perché l’hardware e l’account dell’utente verranno automaticamente riconosciuti.
6) Evitare la comparsa della schermata di benvenuto al durante l’aggiornamento di Windows 10
Per impostazione predefinita, ogni volta che si installa un nuovo feature update, Windows 10 mostra una schermata di benvenuto con una serie di informazioni, ormai già piuttosto note per chi è abituato a lavorare con il sistema operativo.
Per evitarne la comparsa basta digitare Impostazioni di notifiche e azioni nella casella di ricerca di Windows 10 quindi disattivare la casella Mostra Configurazione e personalizzazione di Windows dopo gli aggiornamenti e occasionalmente quando eseguo l’accesso per segnalare le novità e i suggerimenti.
7) Disattivare qualunque componente di terze parti che modifichi in profondità il comportamento di Windows 10
Un altro consiglio è quello di disabilitare qualunque software che interagisca con l’interfaccia utente di Windows 10 o agisca a più basso livello. Il rischio è quello che programmi in grado di modificare il comportamento del sistema operativo non siano perfettamente compatibili con l’ultimo feature update.
Durante i nostri test, tuttavia, applicazioni come l’ottima WPD – consente di disabilitare funzionalità di Windows 10 potenzialmente inutili o fastidiose – non hanno mai provocato problemi. Semmai, dopo l’avvenuta installazione dell’aggiornamento di Windows 10 è stato nuovamente necessario eseguire WPD per riapplicare le modifiche desiderate.
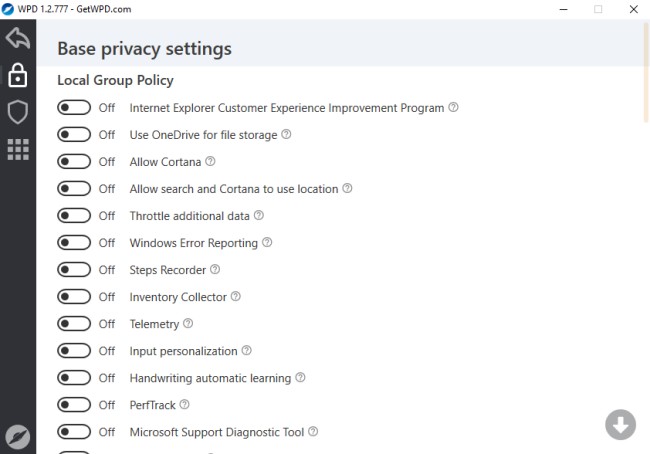
8) Dieci giorni per annullare l’installazione di ogni aggiornamento Windows 10
Per impostazione predefinita, le informazioni relative alla precedente installazione di Windows (o meglio, alla precedente versione del sistema operativo), vengono salvate nella cartella \Windows.old.
Al termine dell’aggiornamento al nuovo feature update, suggeriamo di verificare subito il contenuto di tale cartelle (effettuandone eventualmente il backup del contenuto).
Windows 10, inoltre, accorda a ogni utente la possibilità di ripristinare la versione precedente a distanza di 10 giorni dall’avvenuta installazione dell’aggiornamento. Dopo 10 giorno il contenuto della cartella \Windows.old viene cancellato e lo spazio recuperato.
Consigliamo di ampliare questo lasso temporale seguendo le indicazioni riportate nell’articolo Come aumentare il numero di giorni per tornare alla versione precedente di Windows 10.
Anche allo scadere dei 10 giorni, per risolvere eventuali problemi, è possibile tentare una reinstallazione in-place di Windows 10: Media Creation Tool e aggiornamento di Windows 10 in-place.
Il Media Creation Tool, nella sua versione più recente scaricabile da questa pagina (pulsante Scarica ora lo strumento), è utilizzabile anche per aggiornare Windows 10 direttamente all’ultimo feature update senza attendere di riceverlo attraverso Windows Update.
/https://www.ilsoftware.it/app/uploads/2023/05/img_19163.jpg)
/https://www.ilsoftware.it/app/uploads/2025/06/windows-10-11-perdita-400-milioni-utenti.jpg)
/https://www.ilsoftware.it/app/uploads/2025/06/windows-11-25H2-uscita.jpg)
/https://www.ilsoftware.it/app/uploads/2025/06/confronto-prestazioni-windows-10-windows-11.jpg)
/https://www.ilsoftware.it/app/uploads/2025/06/aggiornamento-windows-11-KB5060829.jpg)