Se l’installazione di un aggiornamento semestrale di Windows 10 (feature update) non va a buon fine né usando Windows Update né adoperando il Media Creation Tool per un aggiornamento in-place (Media Creation Tool e aggiornamento di Windows 10 in-place) o l’Assistente aggiornamento Windows 10 (Assistente aggiornamento Windows 10: cos’è e quando è utile), il problema è spesso collegabile alla corruzione di qualche file di sistema, soprattutto nel caso in cui venisse restituito l’errore 0x8007001F.
In questi casi è sempre bene non demordere tant’è vero che sui sistemi con cui ci siamo trovati ad avere a che fare siamo riusciti ad aggiornare anche versioni di Windows 10 piuttosto vecchie portandole all’ultima release disponibile superando la comparsa del messaggio d’errore.
Errore 0x8007001F e aggiornamento di Windows 10 non riuscito: come provare a risolvere il problema
Se Windows 10 non si aggiorna all’ultimo feature update disponibile può essere un problema. Molte versioni del sistema operativo Microsoft non sono infatti più supportate (vedere Sospendere l’aggiornamento a Windows 10 Aggiornamento di maggio 2019 al paragrafo Motivi che possono indurre a sospendere l’aggiornamento a Windows 10 Aggiornamento di maggio 2019) e non ricevono più neppure le patch per la risoluzione di problemi collegati a problematiche di sicurezza. È quindi fondamentale accertarsi di aggiornare Windows 10 a una release pienamente supportata da Microsoft.
Questa pagina raccoglie tutte le informazioni sulle versioni di Windows 10 che sono supportate e su quelle che non lo sono più.
Per approfondire, suggeriamo anche la lettura dell’articolo Windows Update: come gestire gli aggiornamenti.
Suggeriamo, di seguito, alcuni passaggi per provare a risolvere l’errore 0x8007001F su Windows 10 e aggiornare il sistema operativo all’ultima versione disponibile.
1) Disattivare il software antimalware in esecuzione sulla macchina Windows 10.
2) Disinstallare temporaneamente i driver audio premendo la combinazione di tasti Windows+X, scegliendo la voce Gestione dispositivi, cliccando due volte su Controller audio, video, giochi. Con un clic con il tasto destro su ciascun dispositivo audio, scegliere la voce Disinstalla dispositivo.
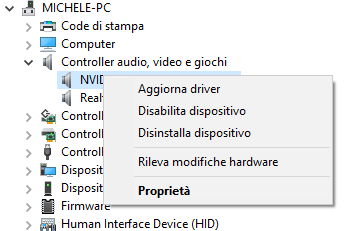
Provare quindi ad aggiornare i driver audio facendo riferimento al sito web del produttore della scheda madre o del PC.
3) Premere la combinazione di tasti Windows+X quindi scegliere Prompt dei comandi (amministratore) oppure Windows PowerShell (amministratore).
In questo secondo caso, alla comparsa della schermata a sfondo blu di PowerShell, digitare cmd e premere il tasto Invio.
Digitare il comando sfc /scannow per rilevare i file del sistema operativo danneggiati e ripararli automaticamente.
Alla fine dell’operazione, che potrebbe impiegare fino a 15 minuti, verificare se il problema risultasse risolto.
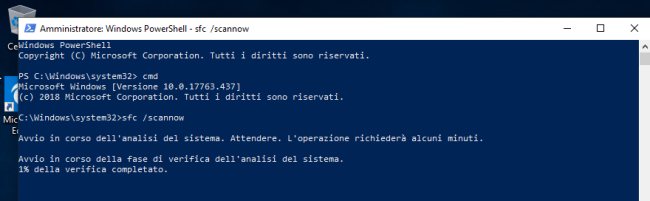
4) Se l’utilizzo del comando sfc /scannow non fosse risolutivo, tornare alla finestra del prompt dei comandi o di PowerShell aperte con i diritti di amministratore quindi scrivere quanto segue:
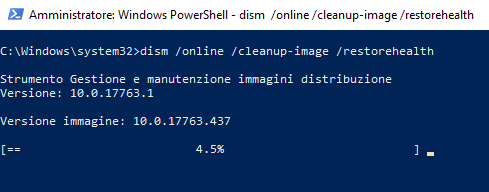
Se il problema fosse più complesso e avesse a che fare con il funzionamento di Windows Update, questo comando non porterà al risultato sperato.
Suggeriamo allora di scaricare il file ISO di Windows 10 (stessa versione correntemente installata sul sistema usando i suggerimenti riportati nell’articolo Scaricare Windows 10 ISO: ecco come procedere e in particolare al paragrafo Windows 10 ISO da un sito web che raccoglie tutti i link per il download delle immagini delle varie edizioni del sistema operativo (anche le immagini delle versioni più vecchie di Windows 10 vengono comunque scaricate da server Microsoft).
Dopo aver scaricato l’immagine in formato ISO del supporto d’installazione della stessa versione di Windows 10 in uso (per verificarla premere Windows+R quindi digitare winver), si dovrà farvi doppio clic in modo che il sistema operativo la monti automaticamente.
Premendo Windows+X quindi selezionando Esplora file si noterà come Windows 10 abbia assegnato una lettera identificativa di unità al contenuto del file ISO scaricato in precedenza.
A questo punto, sempre dal prompt dei comandi aperto con i diritti di amministratore, è possibile provare a impartire quanto segue. Al posto di E: deve essere indicata la lettera identificativa di unità corrispondente al contenuto del file ISO montato in precedenza.
md C:\WIN10_ISO
dism /mount-image /ImageFile:E:\sources\install.wim /index:1 /mountdir:C:\WIN10_ISO /ReadOnly
dism /Image:C:\ /Cleanup-image /Restorehealth /Source:C:\WIN10_1703\Windows /LimitAccess
dism /unmount-wim /mountdir:C:\WIN10_ISO /discard
rd C:\WIN10_ISO
La ratio è specificare una sorgente che contenga file di sistema di Windows 10 certamente esenti da qualsivoglia problematica.
Nell’esempio sopra si è dato per scontato che l’unità in cui è installato Windows 10 sia C:.
Tutti i dettagli sulle operazioni compiute dall’utilità DISM vengono annotate nel file di registro %windir%\Logs\CBS\CBS.log. L’analisi del suo contenuto può offrire qualche indizio per risolvere problemi residui.
Come passo finale si potrà provare ad eseguire nuovamente il comando sfc /scannow quindi ripetere la procedura di aggiornamento.
5) Come passaggio successivo, si può provare ad aggiornare Windows 10 previo “avvio pulito” del sistema operativo. Alcuni programmi potrebbero interferire negativamente con le procedure di aggiornamento.
Suggeriamo di seguire le indicazioni riportate nell’articolo Avvio pulito Windows 10: a cosa serve e quando è utile.
6) Suggeriamo anche di creare un nuovo account utente dotato dei privilegi amministrativi sul sistema Windows 10 e provare a richiedere l’aggiornamento del sistema operativo usando tale account.
7) In molti casi la comparsa dell’errore 0x8007001F è legata al contenuto della cartella di sistema %windir%\System32\downlevel.
Suggeriamo di scaricare l’utilità gratuita SFCFix da questa pagina e salvarlo in una cartella di propria scelta, ad esempio C:\SFCFix.
Montare nuovamente il file ISO del supporto d’installazione di Windows 10 corrispondente alla versione del sistema operativo installata quindi eseguire i comandi seguenti:
md C:\WIN10_ISO
dism /mount-image /ImageFile:E:\sources\install.wim /index:1 /mountdir:C:\WIN10_ISO /ReadOnly
md C:\SFCFix\downlevel
copy C:\WIN10_ISO\Windows\System32\downlevel C:\SFCFix\downlevel
dism /unmount-wim /mountdir:C:\WIN10_ISO /discard
rd C:\WIN10_ISO
A questo punto, nella cartella C:\SFCFix, creare un file di testo chiamato SFCFix.txt e inserirvi quanto segue:
::
{ARCHIVE}\downlevel C:\Windows\System32\downlevel [DIR]
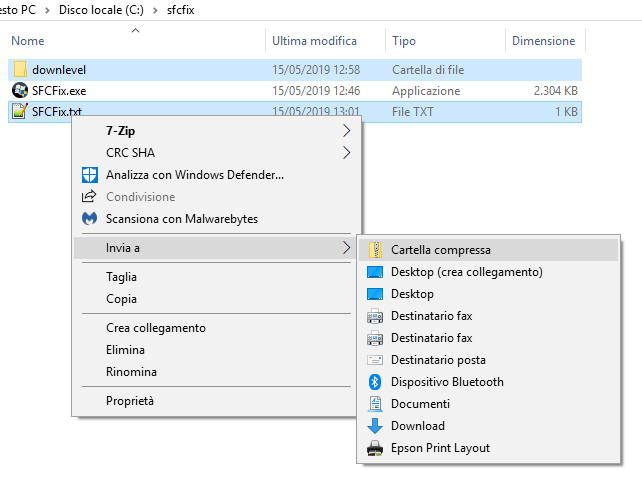
Selezionare la cartella downlevel e il file SFCFix.txt aiutandosi con il tasto CTRL.
Cliccare quindi con il tasto destro del mouse sul file SFCFix.txt quindi scegliere Invia a, Cartella compressa.
Si otterrà così un file dal nome SFCFix.zip contenente i due elementi selezionati in precedenza.
Come ultimo passo bisognerà trascinare il file SFCFix.zip sopra l’eseguibile SFCFix.exe.
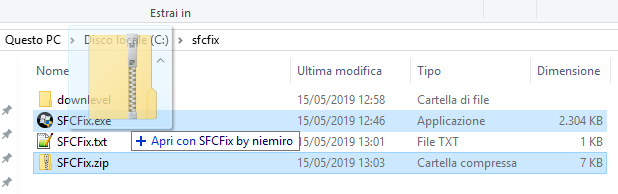
Per non farsi trarre in inganno, suggeriamo di fare clic su Visualizza quindi accertarsi che la casella Estensioni nomi file sia spuntata.
Grazie a SFCFix (che può essere comunque eseguito anche da solo come tool per la risoluzione dei problemi legati al funzionamento di SFC e DISM), il contenuto della cartella di sistema downlevel verrà aggiornato.
A questo punto è possibile provare a ripetere l’aggiornamento di Windows 10.
/https://www.ilsoftware.it/app/uploads/2023/05/img_19236.jpg)
/https://www.ilsoftware.it/app/uploads/2025/07/menu-start-windows-11-categorie-file-json.jpg)
/https://www.ilsoftware.it/app/uploads/2025/07/windows-11-redirectionguard.jpg)
/https://www.ilsoftware.it/app/uploads/2025/07/7zip-compressione-parallelizzazione-cpu-moderne.jpg)
/https://www.ilsoftware.it/app/uploads/2025/07/vulnerabilita-driver-windows.jpg)