Quando si scarica l’immagine del supporto d’installazione attraverso i canali ufficiali offerti da Microsoft il suo contenuto risulta aggiornato al momento in cui il file ISO è stato generato e pubblicato online dai tecnici dell’azienda di Redmond.
Nell’articolo Windows 10 download: come farlo usando un comodo script abbiamo illustrato un semplice trucco che permette di scaricare le ISO dei supporti d’installazione di Windows 10. Servendosi dello script presentato si può scaricare qualsiasi versione ed edizione del sistema operativo.
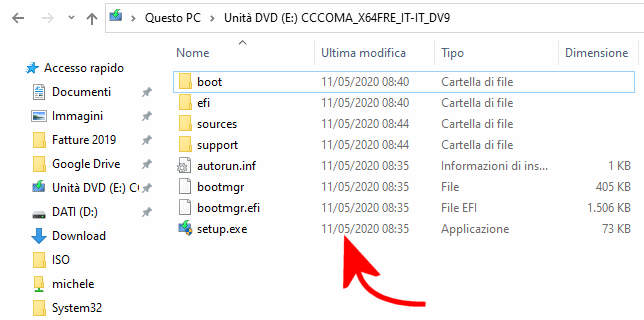
Cliccando due volte sul file ISO in Windows 10 si può accederne immediatamente al contenuto mediante Esplora file. Osservando la data riportata nella colonna Ultima modifica, si può sapere subito quando il file ISO di Windows 10 è stato generato da Microsoft. Vale la pena controllare anche la data di generazione del file \Sources\install.wim.
Come inserire gli aggiornamenti di Windows Update nella ISO di Windows 10
Se si volessero inserire gli ultimi aggiornamenti distribuiti da Microsoft attraverso Windows Update nell’immagine ISO, si può semplicemente estrarne il contenuto in una cartella temporanea (nel nostro caso abbiamo creato D:\WIN10ISO) quindi seguire i passaggi illustrati nel seguito.
Chi volesse aggiornare una chiavetta avviabile di Windows 10 creata in precedenza utilizzando ad esempio l’utilità Rufus (Rufus, guida all’uso del programma per creare supporti avviabili) può procedere molto velocemente applicando la procedura seguente.
1) Annotare la cartella (nel nostro esempio D:\WIN10ISO) o la lettera identificativa dell’unità con il contenuto del file ISO (esempio D:, E:, F:,…).
2) Verificare che nella cartella \Sources sia presente il file install.wim.
3) Visitare la pagina Microsoft Update Catalog e digitare Windows 10 seguito dal numero di versione nella casella di ricerca.
Ad esempio, se si stesse aggiornando un file ISO o un supporto d’installazione contenenti Windows 10 Aggiornamento di maggio 2020 (versione 2004), basterà scrivere Windows 10 2004.
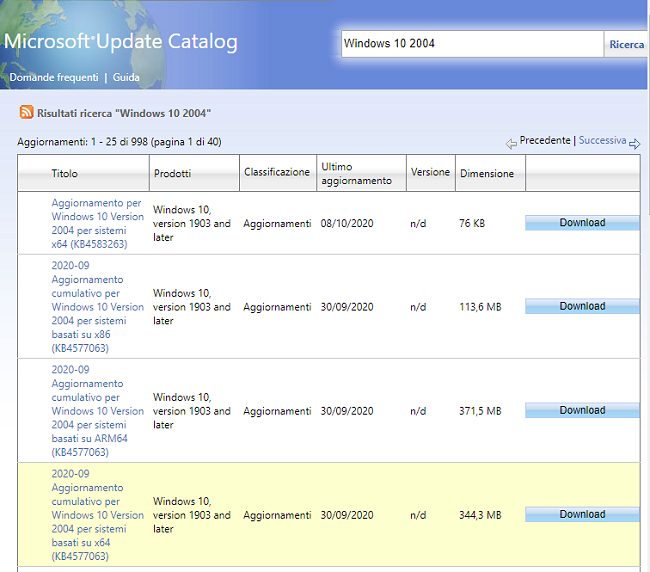
4) Scaricare l’ultimo aggiornamento cumulativo facendo attenzione a scegliere la versione corretta. Se si volesse aggiornare la ISO o il supporto d’installazione di Windows 10 a 64 si dovrà cliccare sul pulsante Download a destra del link che riporta “x64”.
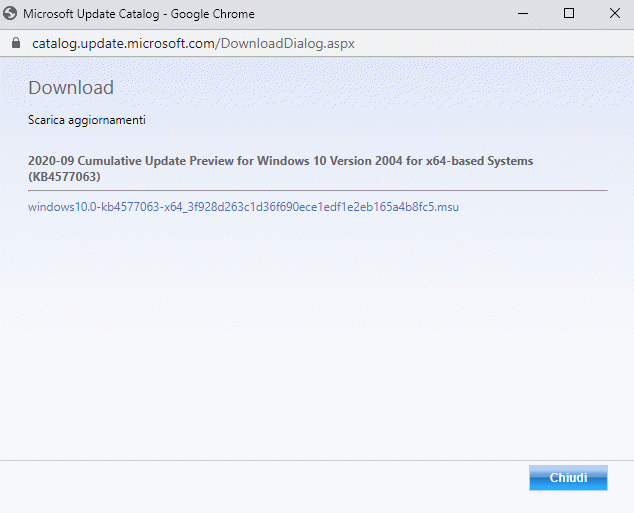
5) Cliccare sul link per scaricare il file .msu e salvarlo ad esempio nella cartella D:\WIN10UPDATES.
6) Digitare Windows+R quindi scrivere cmd e usare la combinazione di tasti CTRL+MAIUSC+INVIO per aprire il prompt dei comandi con i diritti di amministratore.
7) Con il comando dism /Get-WimInfo /WimFile:D:\WIN10ISO\Sources\install.wim recuperare il numero di indice corrispondente all’edizione di Windows 10 che si desidera aggiornare.
Al posto di D:\WIN10ISO\Sources\install.wim indicare il percorso completo del file install.wim.
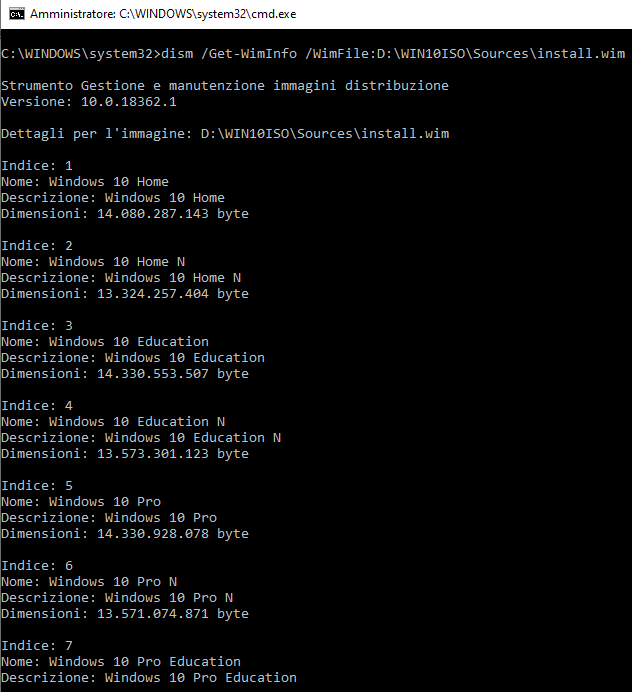
8) Montare il file install.wim digitando quanto segue:
md D:\WIN10MOUNT
dism /Mount-Image /ImageFile:D:\WIN10ISO\Sources\install.wim /Index:5 /MountDir:D:\WIN10MOUNT
Nel nostro caso abbiamo deciso di creare una cartella chiamata D:\WIN10MOUNT per estrarvi il contenuto del file d’installazione di Windows 10 Pro (indice=5 come si vede nell’immagine precedente).
9) Digitare Sicurezza di Windows nella casella di ricerca, cliccare su Protezione da virus e minacce, su Gestisci impostazioni in corrispondenza di Impostazioni di protezione da virus e minacce, fare clic su Aggiungi e rimuovi esclusioni, sul pulsante Aggiungi un’esclusione, su Cartella quindi indicare D:\WIN10MOUNT.
Quest’operazione è importante per evitare che Windows Defender blocchi temporaneamente il sistema e la procedura di aggiornamento del file install.wim analizzando ogni singolo file contenuto nell’immagine.
10) Per aggiungere l’aggiornamento cumulativo al file d’installazione di Windows 10, basterà a questo punto impartire il comando:
Il file di log verrà generato come D:\Update.log.
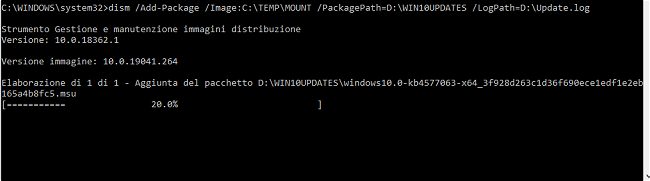
11) Scrivendo dism /Get-Packages /Image:D:\WIN10MOUNT si troverà il riferimento al pacchetto di aggiornamento appena aggiunto.
12) Come ultimo passo si può smontare l’immagine di Windows e rendere definitive le modifiche all’interno del file install.wim:
La cartella D:\WIN10MOUNT potrà infine essere rimossa: rd D:\WIN10MOUNT.
Chi avesse modificato direttamente il contenuto del supporto d’installazione di Windows 10 non dovrà compiere ulteriori passaggi. Coloro che invece avessero estratto il contenuto del file ISO in una cartella sul PC (ad esempio D:\WIN10ISO) dovranno scaricare l’utilità OSCDIMG cliccando qui e impartire il comando:
Nell’esempio il nuovo file ISO di Windows 10 aggiornato con l’aggiornamento cumulativo più recente (per l’installazione di Windows 10 Pro) sarà creato con il nome di D:\WIN10PROx64.iso.
Nell’articolo Come aggiungere driver in una ISO personalizzata di Windows 10 avevamo spiegato come inserire alcuni driver direttamente nel supporto d’installazione di Windows 10.
/https://www.ilsoftware.it/app/uploads/2023/05/img_21974.jpg)
/https://www.ilsoftware.it/app/uploads/2025/07/menu-start-windows-11-categorie-file-json.jpg)
/https://www.ilsoftware.it/app/uploads/2025/07/windows-11-redirectionguard.jpg)
/https://www.ilsoftware.it/app/uploads/2025/07/7zip-compressione-parallelizzazione-cpu-moderne.jpg)
/https://www.ilsoftware.it/app/uploads/2025/07/vulnerabilita-driver-windows.jpg)