Per indicare la posizione di un punto d’interesse, evidenziare una località, un’area importante oppure, semplicemente, offrire indicazioni sulla strada da percorrere, è possibile utilizzare il servizio Google Maps.
Ma come è possibile mettere un segnaposto sulle mappe Google Maps?
La procedura da seguire è piuttosto semplice: l’unico requisito indispensabile è l’attivazione di un account Google e l’effettuazione del login.
Come creare un segnaposto Google Maps dai dispositivi Android
Dopo aver avviato l’app Google Maps sul dispositivo mobile tenendo premuto in un punto qualsiasi della mappa quindi toccando sul riquadro in basso (Segnaposto inserito) apparirà il pulsante Condividi luogo. Verrà generato e copiato in memoria un URL facente riferimento al punto selezionato sulla mappa.
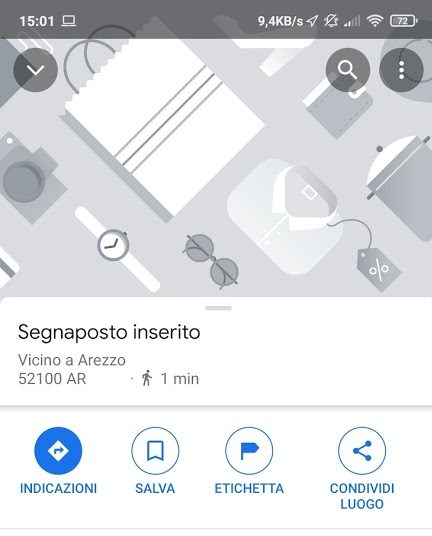
Scegliendo un’applicazione (ad esempio Gmail, WhatsApp, Telegram e così via) si potrà incollare l’URL.
In questo modo, però, Google Maps non mostrerà alcun segnaposto sulla mappa pur mostrando le coordinate geografiche impostate in precedenza.
Per creare un segnaposto sulla mappa Google Maps si può seguire la procedura precedente tenendo premuto quindi toccando sul riquadro Segnaposto inserito.
Anziché usare il pulsante Condividi luogo si dovrà selezionare Salva e, ad esempio, spuntare la voce Preferiti.
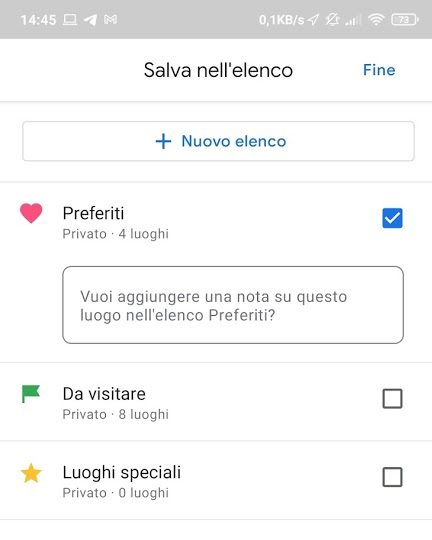
Dopo aver selezionato Fine in alto a destra, toccare l’icona Salvati in basso al centro, selezionare il segnaposto appena aggiunto ai preferiti quindi toccare i puntini in alto a destra e scegliere infine Condividi luogo.
Selezionando un’app qualunque e cliccando su link così generato si potrà utilizzarlo per raggiungere immediatamente il luogo specificato. È interessante notare che sulla mappa viene correttamente posizionato il classico segnaposto rosso di Google Maps.
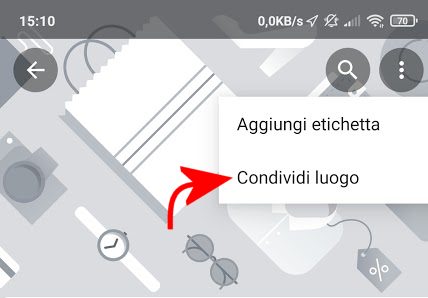
Usare Google Maps su desktop e notebook per recuperare o creare il segnaposto
Se si fosse già creato un segnaposto utilizzando la procedura illustrata in precedenza è possibile accedere alla home page di Maps, cliccare sul menu principale in alto a sinistra, selezionare I tuoi luoghi quindi la scheda Salvati.
Dopo aver selezionato Preferiti quindi il segnaposto aggiunto in precedenza si potrà cliccare sull’icona Condividi e infine su Copia link.
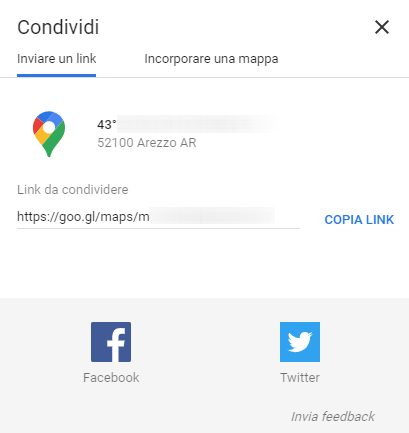
Incollando altrove (CTRL+V) il segnaposto così creato il punto selezionato sulla mappa verrà sempre correttamente evidenziato.
In alternativa è possibile copiare nella barra degli indirizzi del browser l’URL seguente:
Bisognerà quindi cliccare con il tasto destro, sulla mappa di Google Maps, in corrispondenza del punto d’interesse. Cliccando sulle coordinate GPS latitudine e longitudine verranno automaticamente copiate in memoria.
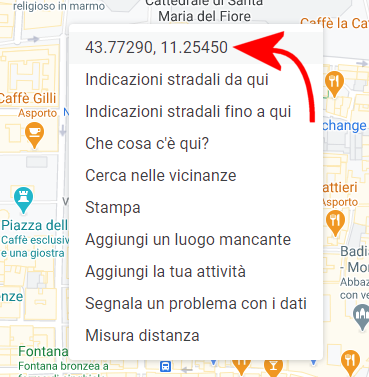
Al posto di 43.77289618045124+11.254500890616303 si dovranno incollare (CTRL+V) le coordinate GPS copiate in memoria avendo cura di sostituire la virgola con “+”.
Il parametro t=k consente di ottenere la vista satellitare mentre t=m la mappa normale.
Creare una mappa con Google Maps
Utilizzando il browser web e utilizzando Google Maps da desktop o notebook è possibile creare una propria mappa aggiungendo uno o più segnaposti, tracciando aree ed evidenziando percorsi con la possibilità di condividere queste stesse informazioni con gli altri utenti.
Per procedere in tal senso basta accedere alla home page di Google Maps, portarsi nel menu principale in alto a sinistra, scegliere I tuoi luoghi, Mappe quindi fare clic su Crea mappa in basso.
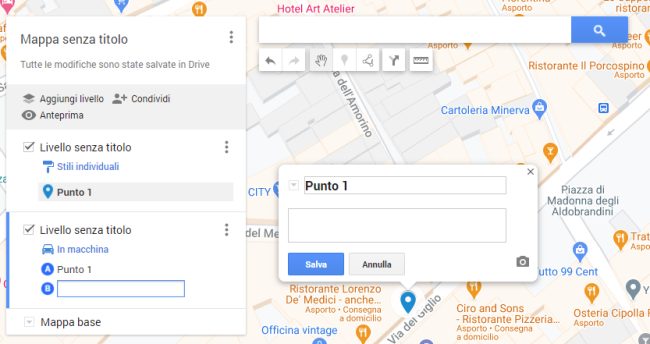
Si accederà all’editor di Google Maps con la possibilità di aggiungere uno o più segnaposti (cliccare sull’icona Aggiungi indicatore) liberamente personalizzabili nei colori e nelle descrizioni (è previsto anche la possibilità di inserire immagini e video).
Cliccando su Condividi si dovrà aggiungere un titolo alla mappa quindi specificare i soggetti coi quali si desiderano condividere le informazioni.
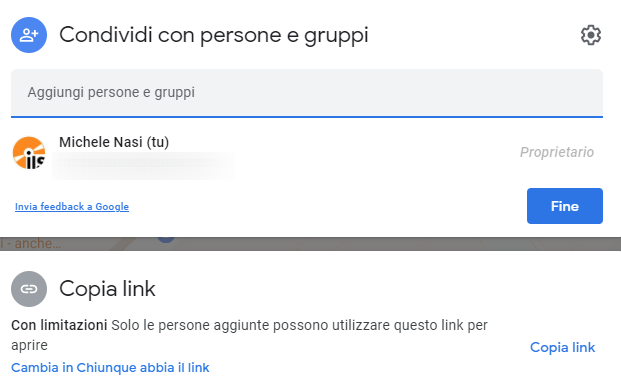
Con un clic su Cambia in Chiunque abbia il link si otterrà un URL “pubblico” che permetterà a chiunque ne sia in possesso di visualizzare il contenuto della mappa personalizzata, indipendentemente dal fatto che possegga o meno un account Google.
A questo indirizzo si può consultare la lista delle mappe create con la possibilità di rimuovere quelle non più necessarie. Le mappe cancellate saranno temporaneamente spostate nel Cestino di Google Drive.
/https://www.ilsoftware.it/app/uploads/2023/05/img_9786.jpg)
/https://www.ilsoftware.it/app/uploads/2024/08/3-11.jpg)
/https://www.ilsoftware.it/app/uploads/2025/07/thunderbird-140-eclipse.jpg)
/https://www.ilsoftware.it/app/uploads/2025/01/notifiche-scadenza-certificati-lets-encrypt.jpg)
/https://www.ilsoftware.it/app/uploads/2025/06/ragazzo-con-telefono-in-mano.jpg)