Ci siamo occupati più volte delle soluzioni per effettuare scansioni di pagine cartacee con la fotocamera dello smartphone: grazie ad alcune app è possibile ottimizzare automaticamente l’orientamento del foglio, fare in modo che i testi siano leggibili e allineati, trasformare i documenti in formato PDF.
Si tratta degli strumenti presentati nell’articolo Scanner documenti cellulare: le migliori applicazioni.
Se però si avesse l’esigenza di acquisire un semplice testo dal dispositivo mobile inquadrando quanto mostrato su una pagina stampata o sullo schermo, gli strumenti di Google – la cui presenza è piuttosto comune sui dispositivi a cuore Android – è già più che sufficiente.
App per scannerizzare: Google Lens
Il cilindro magico di Google è da sempre Lens, un’app gratuita che è stata la fucina per le funzionalità basate sull’utilizzo dell’intelligenza artificiale integrate in molte applicazioni e servizi dell’azienda di Mountain View.
Usare Lens come app per scannerizzare testi su Android e copiarli altrove è decisamente semplice: basta avviare l’applicazione quindi inquadrare il testo di proprio interesse.
Esso sarà automaticamente riconosciuto: basterà cliccare sull’icona raffigurante una piccola lente d’ingrandimento per iniziarne l’elaborazione.
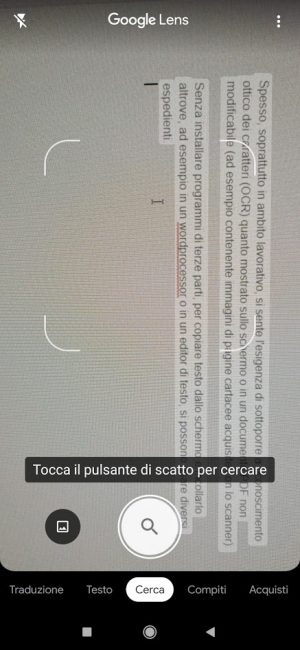
Toccando su Seleziona testo si possono usare le “maniglie” sovrapposte all’immagine acquisita con la fotocamera dello smartphone per indicare precisamente il testo d’interesse.
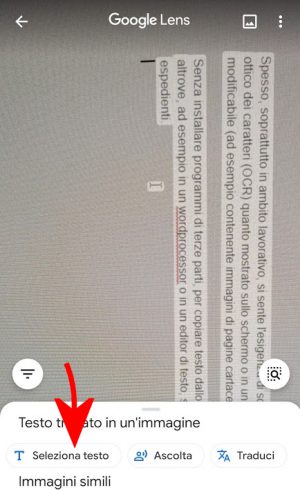
Come si vede nell’esempio in figura, Google Lens si è accorta che il testo proviene da un nostro articolo (ne effettua automaticamente una ricerca sul web) e visualizza l’URL della pagina in cui è pubblicato.
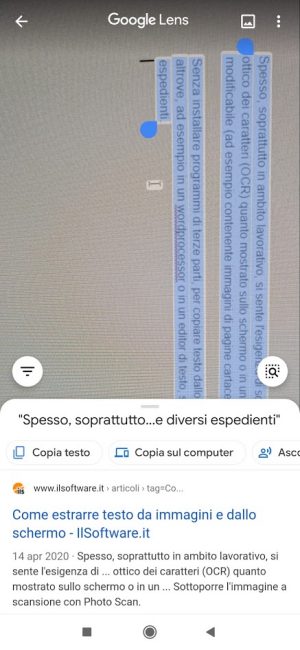
Con un clic su Copia testo quanto evidenziato verrà copiato nell’area degli appunti e potrà essere incollato ovunque tenendo premuto sull’area ove è possibile inserire il testo (scegliere quindi Incolla).
La funzione Copia sul computer è invece utilizzabile per inviare il testo verso altri dispositivi se e solo se su questi sia stato effettuato l’accesso a Chrome usando lo stesso account configurato sul telefono. È anche possibile usare Traduci per passare il testo a Google Traduttore: Traduttore Google: caratteristiche e funzionalità meno conosciute.
Attivare il riconoscimento del testo da Google Foto
La stragrande maggioranza degli utenti possessori di un dispositivo Android si affida a Google Foto per gestire la propria galleria fotografica: Google Foto, app per gestire i propri archivi e crearne il backup.
Scattando una foto a una pagina o allo schermo quindi aprendo su Google Foto, l’app riconoscerà automaticamente la presenza del testo e mostrerà l’indicazione Copia testo da immagine.
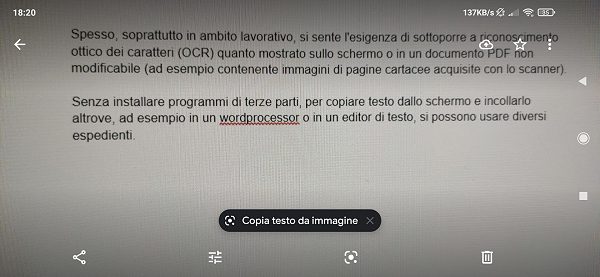
Utilizzando tale strumento verrà richiamato Google Lens e si avrà la possibilità di accedere alle funzionalità viste in precedenza.
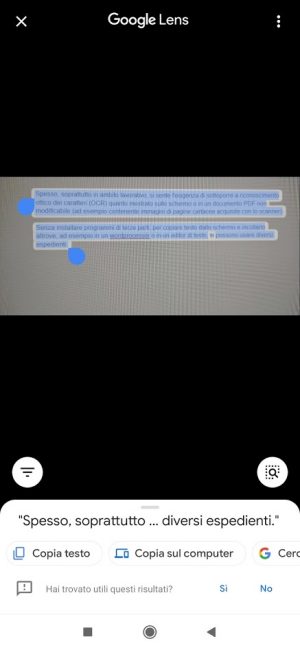
Come utilizzare Google Keep per avviare il riconoscimento ottico dei caratteri (OCR)
Un’ottima alternativa che permette di sottoporre il contenuto di un documento a riconoscimento mediante la tecnologia OCR è Google Keep: Google Keep: per gestire promemoria e note, con OCR e riconoscimento vocale.
Senza ricorrere a un’app per scannerizzare, su smartphone si può semplicemente avviare Keep, premere l’icona “+” in basso a destra per creare una nuova nota, toccare “+” in basso a sinistra e scegliere Scatta foto.
Toccando l’immagine quindi selezionando Recupera testo immagine dai tre puntini in alto a destra, è possibile incollare il contenuto ivi presente sotto forma di nota.
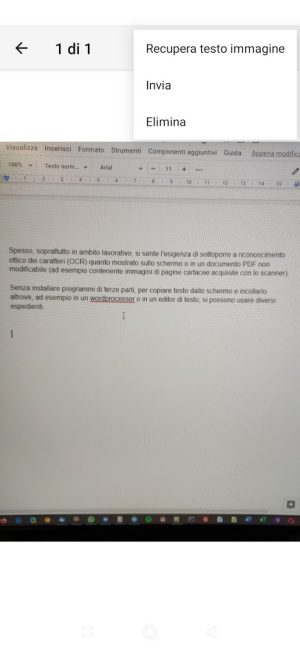
Il testo così riconosciuto potrà essere conservato come nota, accessibile anche da PC dal sito keep.google.com, oppure copiato e incollato altrove.

/https://www.ilsoftware.it/app/uploads/2023/05/img_21938.jpg)
/https://www.ilsoftware.it/app/uploads/2023/11/4-106.jpg)
/https://www.ilsoftware.it/app/uploads/2025/07/durata-batteria-smartphone-chi-vince.jpg)
/https://www.ilsoftware.it/app/uploads/2025/07/wp_drafter_482486.jpg)
/https://www.ilsoftware.it/app/uploads/2025/07/photon-matrix-laser-zanzare.jpg)